FIX – Drittanbieter-INF enthält keine Informationen zur digitalen Signatur
Aktualisiert Marsch 2023: Erhalten Sie keine Fehlermeldungen mehr und verlangsamen Sie Ihr System mit unserem Optimierungstool. Holen Sie es sich jetzt unter - > diesem Link
- Downloaden und installieren Sie das Reparaturtool hier.
- Lassen Sie Ihren Computer scannen.
- Das Tool wird dann deinen Computer reparieren.
Viele Windows-Benutzer haben berichtet, dass bei der Installation eines Treibers eines Drittanbieters auf dem PC die folgende Meldung angezeigt wird.
Die Drittanbieter-INF enthält keine Informationen zur digitalen Signatur
Die vollständige Fehlermeldung ist unten abgebildet:
Windows hat bei der Installation der Treibersoftware für Ihr Gerät ein Problem festgestellt Windows hat Treibersoftware für Ihr Gerät gefunden, aber beim Versuch, sie zu installieren, ist ein Fehler aufgetreten. Das Drittanbieter-INF enthält keine Informationen zur digitalen Signatur. Wenn Sie den Hersteller Ihres Geräts kennen, können Sie dessen Website besuchen und im Support-Bereich nach Treibersoftware suchen.
Es gibt zwei Arten von Fahrern.
- Offizielle Treiber – Diese werden von den Herstellern entwickelt, haben eine digitale Signatur und sind vertrauenswürdig und zuverlässig.
- Treiber von Drittanbietern – Diese werden nicht von den Herstellern entwickelt und verfügen nicht über eine eingebettete digitale Signatur.
Eine INF-Datei ist eine Textdatei mit der Erweiterung „.inf“, die Anweisungen zur Installation des Treibers im System enthält. Bis Windows 7 enthielten die Treiber-INF-Dateien keine eingebettete digitale Signatur. In Windows 8 führte Microsoft eine Funktion namens Driver Signature Enforcement ein, die sicherstellt, dass nur Treiber mit gültigen digitalen Signaturen installiert werden. Wenn der Benutzer einen Treiber eines Drittanbieters installieren möchte, gibt es eine Option zum Deaktivieren der Treibersignatur-Durchsetzung.
Wichtige Hinweise:
Mit diesem Tool können Sie PC-Problemen vorbeugen und sich beispielsweise vor Dateiverlust und Malware schützen. Außerdem ist es eine großartige Möglichkeit, Ihren Computer für maximale Leistung zu optimieren. Das Programm behebt häufige Fehler, die auf Windows-Systemen auftreten können, mit Leichtigkeit - Sie brauchen keine stundenlange Fehlersuche, wenn Sie die perfekte Lösung zur Hand haben:
- Schritt 1: Laden Sie das PC Repair & Optimizer Tool herunter (Windows 11, 10, 8, 7, XP, Vista - Microsoft Gold-zertifiziert).
- Schritt 2: Klicken Sie auf "Scan starten", um Probleme in der Windows-Registrierung zu finden, die zu PC-Problemen führen könnten.
- Schritt 3: Klicken Sie auf "Alles reparieren", um alle Probleme zu beheben.
In diesem Artikel haben wir einige Lösungen zusammengestellt, die Ihnen bei der Behebung des Fehlers „Drittanbieter-INF, die keine Informationen zur digitalen Signatur enthält“ helfen.
Lösung 1: Deaktivieren der Treibererzwingung über die Eingabeaufforderung
1. Öffnen SieDienstprogramm ausführenmit den TastenWindows+R.
2. Geben Sie den Befehlcmdund halten Sie die TastenStrg+Umschalt+Eingabe. Dadurch wird die Eingabeaufforderung mit Administratorrechten geöffnet.
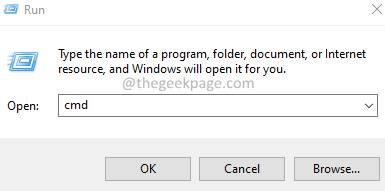
3. Wenn ein UAC-Fenster angezeigt wird, klicken Sie aufJa.
4. Sobald sich das Fenster der Eingabeaufforderung öffnet, führen Sie den folgenden Befehl aus und drücken SieEingabe:
bcdedit /set loadoptions DDISABLE_INTEGRITY_CHECKS & bcdedit /set testsigning on

5. Starten Sie das System neu.
Prüfen Sie, ob das Problem behoben ist.
Lösung 2: Deaktivieren der Treibererzwingung in den Starteinstellungen
1. Öffnen Sie den Ausführungsdialog mitFenster+RTasten.
2. Typms-settings:recoveryund drücken Sie die Eingabetaste

3. Klicken Sie im sich öffnenden Fenster aufJetzt neu starten.
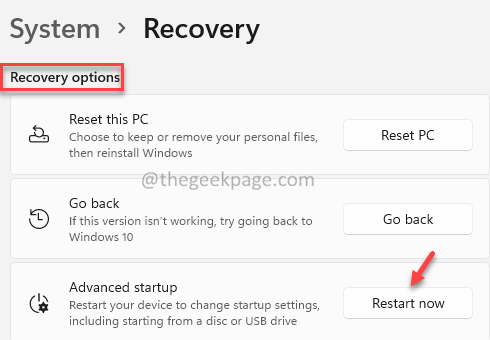
4. Wählen Sie im erscheinenden FensterBeheben Sie Probleme.
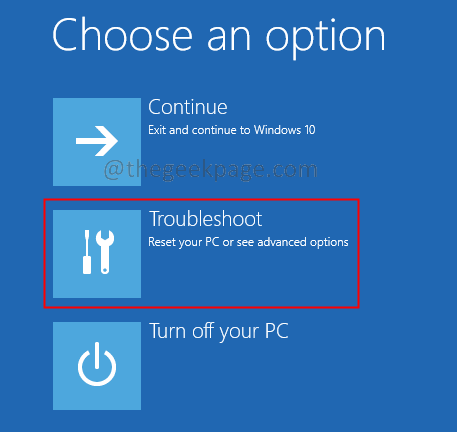
5. Klicken Sie nun aufErweiterte Optionen.
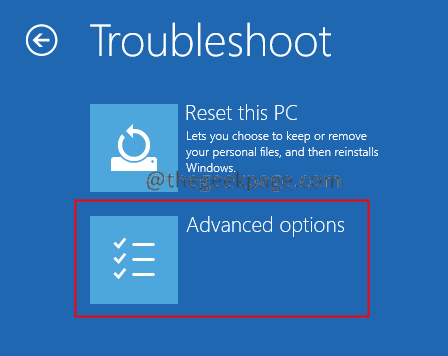
6. Klicken Sie auf dasStartup-EinstellungenKacheln.
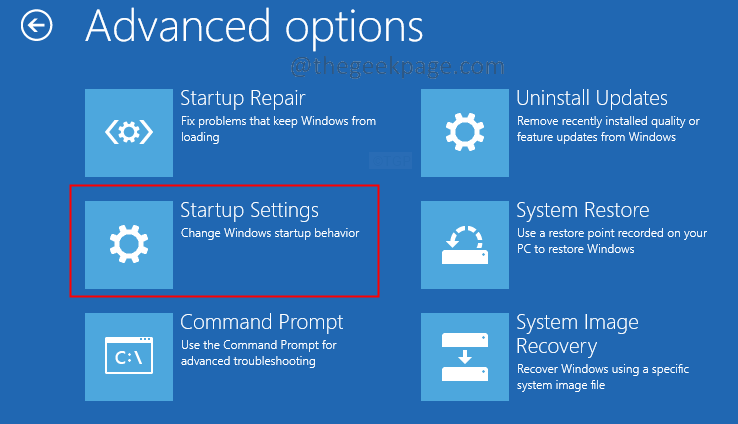
7. Klicken Sie auf dasNeustartOption.

8. Drücken Sie die7 Taste auf Ihrer Tastatur und drücken SieEintreten.

9. Nun wird das System neu gestartet und die Treibersignaturerzwingung wird deaktiviert.
Prüfen Sie, ob das hilft.
Lösung 3: Führen Sie einen SFC-Scan aus, um Windows-Dateien zu reparieren
Wenn Sie das Problem mit den oben genannten Methoden nicht beheben können, kann dies bedeuten, dass ein Problem mit dem Windows-Dateisystem vorliegt. Die Reparatur der Windows-Systemdateien kann Ihnen helfen, das Problem zu lösen. Führen Sie dazu die folgenden Schritte aus.
1. Öffnen SieDienstprogramm ausführenmit den TastenWindows+R.
2. Geben Sie den Befehlcmdund halten Sie die TastenStrg+Umschalt+Eingabe. Dadurch wird die Eingabeaufforderung mit Administratorrechten geöffnet.
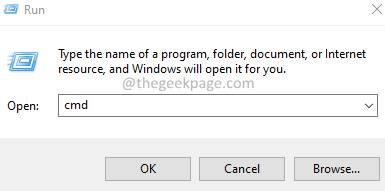
3. Wenn ein UAC-Fenster angezeigt wird, klicken Sie aufJa.
4. Sobald sich das Fenster der Eingabeaufforderung öffnet, führen Sie die folgenden Befehle nacheinander aus.
sfc /scannow DISM /Online /Bild aufräumen /Gesundheit wiederherstellen
Das ist alles. Bitte kommentieren Sie und teilen Sie uns die Lösung mit, die Ihnen geholfen hat.

