Fix Die Druckwarteschlange kann in Windows 10 nicht gelöscht werden
Aktualisiert Marsch 2023: Erhalten Sie keine Fehlermeldungen mehr und verlangsamen Sie Ihr System mit unserem Optimierungstool. Holen Sie es sich jetzt unter - > diesem Link
- Downloaden und installieren Sie das Reparaturtool hier.
- Lassen Sie Ihren Computer scannen.
- Das Tool wird dann deinen Computer reparieren.
Das Löschen der Druckwarteschlange ist unter Windows 10 eine einfache Aufgabe. Manchmal können Sie jedoch möglicherweise keine Seiten aus dem Fenster der Druckwarteschlange löschen oder löschen. Wenn Sie im Druckwarteschlangenfenster mit der rechten Maustaste auf ein Dokument klicken und auf die Option Abbrechen klicken, wird das Dokument / die Seite nicht aus dem Druckwarteschlangenfenster entfernt.
Wenn Sie ein oder mehrere Dokumente / Seiten nicht über das Fenster der Druckwarteschlange löschen oder löschen können, sollten Ihnen die folgenden Lösungen helfen.
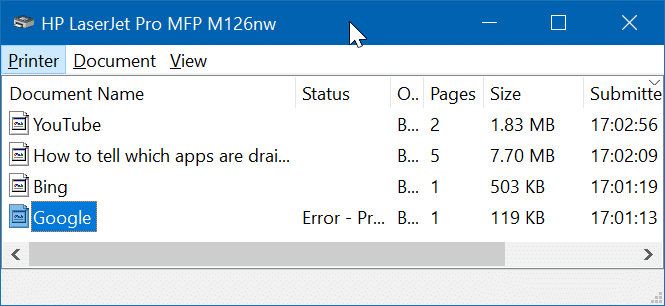
WICHTIG: Alle diese Methoden löschen oder löschen alle Dokumente / Seiten aus der Druckwarteschlange. Mit diesen Methoden können Sie bestimmte Seiten / Dokumente nicht aus der Druckwarteschlange löschen oder löschen.
Wichtige Hinweise:
Mit diesem Tool können Sie PC-Problemen vorbeugen und sich beispielsweise vor Dateiverlust und Malware schützen. Außerdem ist es eine großartige Möglichkeit, Ihren Computer für maximale Leistung zu optimieren. Das Programm behebt häufige Fehler, die auf Windows-Systemen auftreten können, mit Leichtigkeit - Sie brauchen keine stundenlange Fehlersuche, wenn Sie die perfekte Lösung zur Hand haben:
- Schritt 1: Laden Sie das PC Repair & Optimizer Tool herunter (Windows 11, 10, 8, 7, XP, Vista - Microsoft Gold-zertifiziert).
- Schritt 2: Klicken Sie auf "Scan starten", um Probleme in der Windows-Registrierung zu finden, die zu PC-Problemen führen könnten.
- Schritt 3: Klicken Sie auf "Alles reparieren", um alle Probleme zu beheben.
Methode 1 von 3
Beenden und starten Sie den Print Spooler-Dienst
Schritt 1: Geben Sie services.msc in das Suchfeld Start / Taskleiste ein und drücken Sie die Eingabetaste.
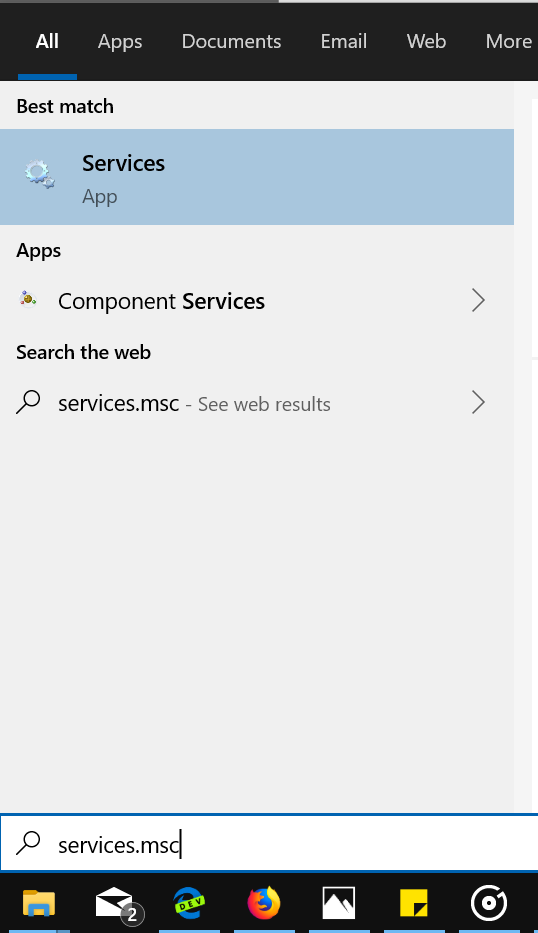
Schritt 2: Suchen Sie den Serviceeintrag Print Spooler . Führen Sie einen Rechtsklick darauf aus und klicken Sie auf die Option Beenden , um den Dienst zu beenden.
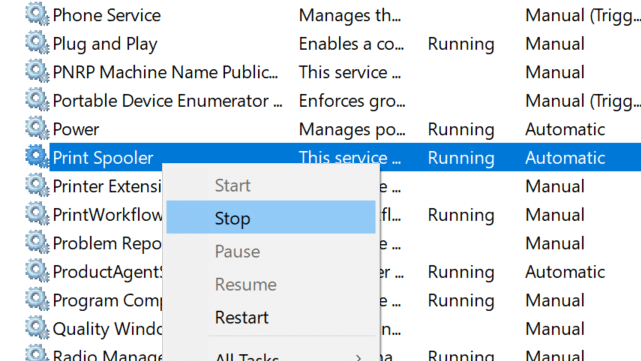
Schritt 3: Klicken Sie abschließend erneut mit der rechten Maustaste auf den Dienst Print Spooler und dann auf Start Option zum Starten des Print Spooler-Dienstes.
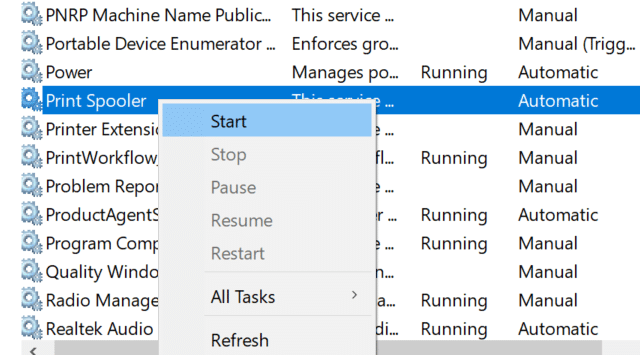
Dies sollte die Druckwarteschlange vollständig löschen. Wenn die Druckwarteschlange nicht gelöscht wird, führen Sie die Schritte in Methode 2 aus (scrollen Sie nach unten, um sie anzuzeigen).
Methode 2 von 2
Löschen Sie die Druckwarteschlangendateien manuell
Schritt 1: Geben Sie services.msc in das Suchfeld Start / Taskleiste ein. Drücken Sie die Eingabetaste, um dasselbe zu öffnen.
Schritt 2: Klicken Sie mit der rechten Maustaste auf den Diensteintrag Print Spooler und klicken Sie auf die Option Stop .
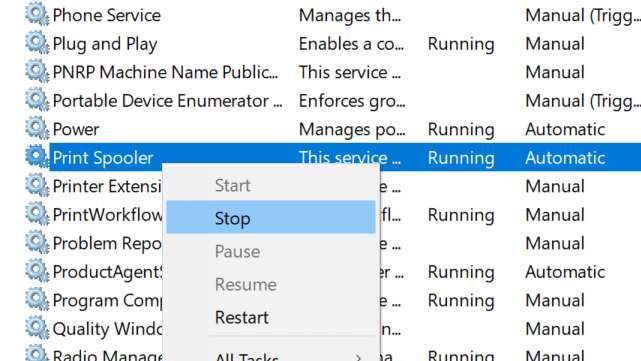
Schritt 3: Öffnen Sie den Datei-Explorer und navigieren Sie zum folgenden Ordner:
C: \\ Windows \\ System32 \\ spool \\ PRINTERS
Ersetzen Sie im obigen Pfad ‚C‘ durch den Laufwerksnamen des Laufwerks, auf dem Windows 10 installiert ist.
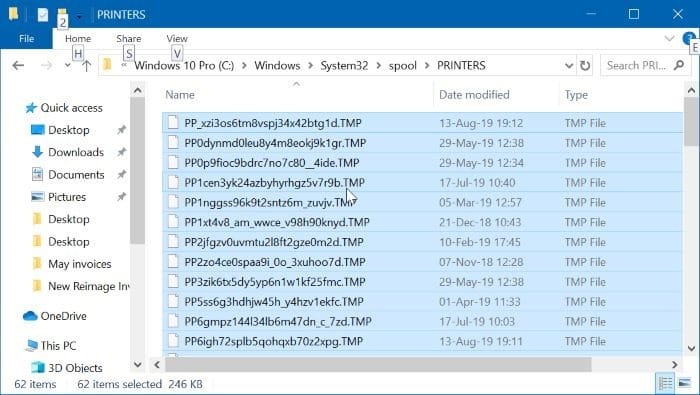
Wenn der folgende Dialog mit der Meldung ‚Sie haben derzeit keine Berechtigung zum Zugriff auf diesen Ordner‘ angezeigt wird, klicken Sie auf die Schaltfläche Weiter , um dauerhaft auf den Ordner DRUCKER zuzugreifen. Der Zugriff auf den Ordner PRINTERS ist eine einmalige Aufgabe, und Sie werden diesen Dialog ab dem nächsten Mal nicht mehr erhalten.
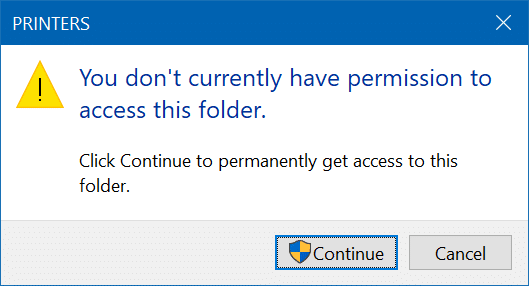
Schritt 4: Wählen Sie alle Dateien im Ordner PRINTERS aus und löschen Sie sie.
Wenn Sie das Dialogfeld zur Bestätigung des Löschvorgangs erhalten, klicken Sie auf die Schaltfläche Ja .
Schritt 5: Klicken Sie im Fenster Dienste erneut mit der rechten Maustaste auf den Eintrag Print Spooler und klicken Sie auf die Option Start , um den Druckvorgang zu starten Spooler-Service.
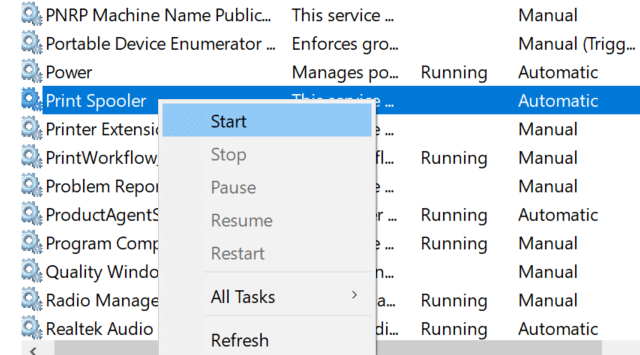
Dies sollte die Druckwarteschlange in Windows 10 löschen.
Methode 3 von 3
Löschen Sie die Druckwarteschlangendateien über die Eingabeaufforderung
Bei dieser Methode verwenden wir die Eingabeaufforderung, um den Print Spooler-Dienst zu beenden, die Dateien in den im Ordner PRINTERS gespeicherten Druckwarteschlangendateien zu löschen und den Print Spooler-Dienst erneut zu starten.
Schritt 1: Führen Sie die Eingabeaufforderung als Administrator aus. Geben Sie dazu CMD in das Feld Start / Taskleiste ein, klicken Sie mit der rechten Maustaste auf den Eintrag Eingabeaufforderung und klicken Sie dann auf Als Administrator ausführen Option.
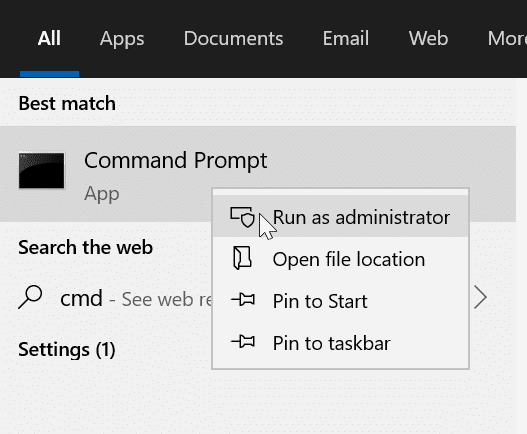
Schritt 2: Geben Sie im Eingabeaufforderungsfenster den folgenden Befehl ein:
Net Stop Spooler
Drücken Sie die Eingabetaste . Dadurch wird der Print Spooler-Dienst beendet.
Schritt 3: Geben Sie als Nächstes diesen Befehl ein (Kopieren und Einfügen):
del% systemroot% \\ System32 \\ spool \\ printers \\ */ Q
Drücken Sie die Eingabetaste , um alle Dateien aus dem Ordner DRUCKER zu löschen.
Schritt 4: Starten Sie zuletzt den Print Spooler-Dienst erneut mit diesem Befehl.
Netzstart-Spooler
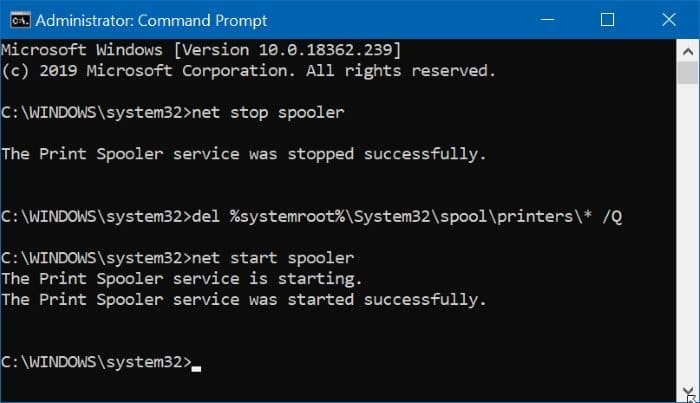
Sie können die Eingabeaufforderung jetzt schließen. Dies soll Ihnen helfen, die Druckwarteschlange zu löschen.

