Fix Desktop-Diashow funktioniert unter Windows 10 nicht
Aktualisiert Marsch 2023: Erhalten Sie keine Fehlermeldungen mehr und verlangsamen Sie Ihr System mit unserem Optimierungstool. Holen Sie es sich jetzt unter - > diesem Link
- Downloaden und installieren Sie das Reparaturtool hier.
- Lassen Sie Ihren Computer scannen.
- Das Tool wird dann deinen Computer reparieren.
Die Desktop-Diashow oder Desktop-Hintergrund-Diashow ist eine praktische Funktion in Windows 10, mit der Desktop-Hintergrundbilder in bestimmten Intervallen automatisch gemischt werden können.
Die Desktop-Diashow-Funktion kann aktiviert und konfiguriert werden, indem Sie zum Abschnitt ‚Personalisierung‘ der App ‚Einstellungen‘ navigieren.
Manchmal funktioniert die Desktop-Diashow-Funktion unter Windows 10 möglicherweise nicht mehr. Mit anderen Worten, Windows 10 ändert das Desktop-Hintergrundbild in bestimmten Intervallen möglicherweise nicht automatisch, selbst wenn die Desktop-Diashow aktiviert ist.
Wenn Windows 10 die Desktop-Diashow nicht automatisch ändert, können Sie die folgenden Lösungen ausprobieren, um das Problem mit der Desktop-Diashow zu beheben.
Wichtige Hinweise:
Mit diesem Tool können Sie PC-Problemen vorbeugen und sich beispielsweise vor Dateiverlust und Malware schützen. Außerdem ist es eine großartige Möglichkeit, Ihren Computer für maximale Leistung zu optimieren. Das Programm behebt häufige Fehler, die auf Windows-Systemen auftreten können, mit Leichtigkeit - Sie brauchen keine stundenlange Fehlersuche, wenn Sie die perfekte Lösung zur Hand haben:
- Schritt 1: Laden Sie das PC Repair & Optimizer Tool herunter (Windows 11, 10, 8, 7, XP, Vista - Microsoft Gold-zertifiziert).
- Schritt 2: Klicken Sie auf "Scan starten", um Probleme in der Windows-Registrierung zu finden, die zu PC-Problemen führen könnten.
- Schritt 3: Klicken Sie auf "Alles reparieren", um alle Probleme zu beheben.
Methode 1 von 7
Überprüfen Sie, ob die Desktop-Diashow deaktiviert ist
Nun, die Desktop-Diashow-Funktion funktioniert nicht, wenn sie deaktiviert ist. Stellen Sie daher sicher, dass die Funktion unter ‚Einstellungen‘ aktiviert ist.
So überprüfen Sie den Status der Desktop-Diashow-Funktion:
Schritt 1: Klicken Sie mit der rechten Maustaste auf den leeren Bereich des Desktops, klicken Sie auf Personalisieren und dann auf Hintergrund .
Schritt 2: Stellen Sie im Abschnitt Hintergrund sicher, dass die Option Diashow ausgewählt ist.
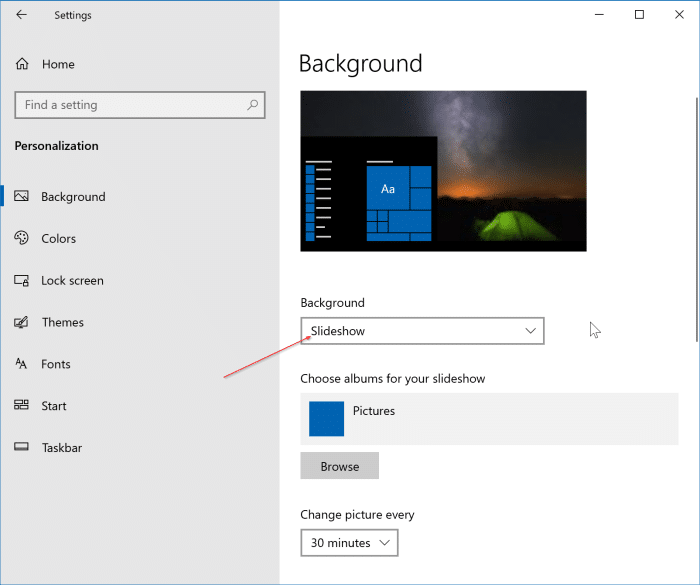
Wenn die Diashow ausgewählt ist, die Funktion jedoch nicht funktioniert, lesen Sie bitte die unten aufgeführten Lösungen 2, 3, 4 und 5.
Ausführliche Anweisungen zum Aktivieren und Konfigurieren der Diashow-Funktion finden Sie in unserem Handbuch zum Aktivieren der Desktop-Diashow-Funktion im Windows 10-Handbuch.
Methode 2 von 7
Diashow zulassen, wenn der Akku eingeschaltet ist
Mit den Standardeinstellungen ändert Windows 10 das Desktop-Hintergrundbild nicht automatisch, wenn Ihr PC mit Batteriestrom betrieben wird, um die Sicherungszeit zu verbessern. Kurz gesagt, die Desktop-Diashow funktioniert nicht, wenn der PC Batteriestrom verbraucht.
Sie können Windows 10 jedoch so konfigurieren, dass die Diashowfunktion im Akkubetrieb zugelassen wird, indem Sie die folgenden Schritte ausführen.
Schritt 1: Klicken Sie mit der rechten Maustaste auf den Desktop, klicken Sie auf Personalisieren und dann auf Hintergrund .
Schritt 2: Aktivieren Sie die Option Diashow zulassen, wenn der Akku aktiviert ist , um Windows 10 zu zwingen, den Desktop-Hintergrund automatisch zu ändern, auch wenn der PC mit Akku betrieben wird .
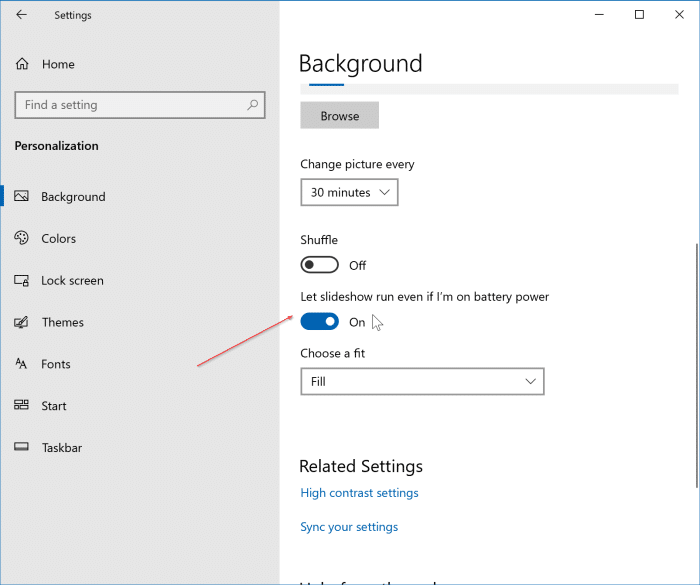
Es gibt eine andere Möglichkeit, Diashows im Akkubetrieb zuzulassen
Schritt 1: Geben Sie Energieplan bearbeiten in das Startmenü oder das Suchfeld der Taskleiste ein und drücken Sie die Eingabetaste, um das Fenster Planeinstellungen bearbeiten zu öffnen.
Schritt 2: Klicken Sie auf den Link Erweiterte Energieeinstellungen ändern , um das Dialogfeld Energieoptionen zu öffnen.
Schritt 3: Erweitern Sie den Baum Desktop-Hintergrundeinstellungen , erweitern Sie die Diashow und wählen Sie dann Verfügbar für Im Akku . Klicken Sie auf die Schaltfläche Übernehmen und dann auf OK.
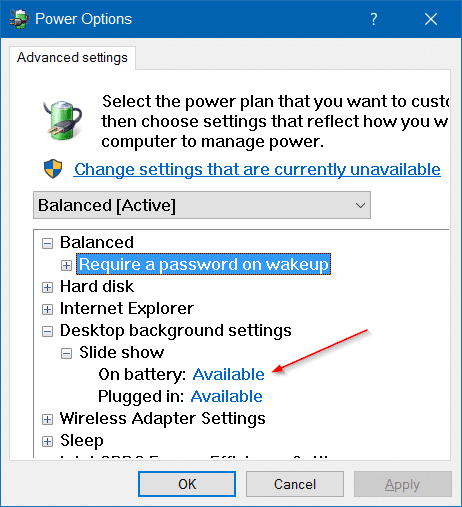
Beachten Sie, dass Windows 10 die Diashow nur für den ausgewählten Energieplan zulässt, wenn Sie die Diashow mit der oben beschriebenen Methode auf dem Akku zulassen. Wenn Sie die Diashow für alle Pläne im Akkubetrieb zulassen möchten, wählen Sie einen anderen Plan aus der Dropdown-Liste im Dialogfeld ‚Energieoptionen‘ aus (siehe Abbildung oben) und nehmen Sie die Änderung vor.
Methode 3 von 7
Überprüfen Sie die Anzahl der Hintergrundbilder im ausgewählten Ordner
Wie Sie wahrscheinlich wissen, werden Sie in Windows 10 beim Aktivieren der Desktop-Diashow-Funktion aufgefordert, einen Ordner mit Bildern auszuwählen, die Sie für die Diashow-Funktion verwenden möchten.
Wenn die Diashow nicht funktioniert, stellen Sie sicher, dass der ausgewählte Ordner mindestens zwei Bilder enthält, da Windows 10 den Desktop-Hintergrund nicht automatisch ändern kann, wenn sich nur ein Bild im ausgewählten Ordner befindet.
Methode 4 von 7
Stellen Sie sicher, dass sich keine Hintergrundbilder in Unterordnern befinden.
Stellen Sie beim Überprüfen der Desktop-Diashow-Einstellungen sicher, dass sich die Hintergrundbilder im Stammverzeichnis des ausgewählten Ordners befinden oder nicht in Unterordnern.
Methode 5 von 7
Installieren Sie ein anderes Desktop-Themenpaket
Wenn die Desktop-Diashow-Funktion für ein bestimmtes Desktop-Thema (Desktop-Themenpaket) nicht funktioniert, installieren Sie ein anderes Thema und überprüfen Sie, ob die Diashow funktioniert. Weitere Informationen zum Installieren und Löschen eines Themas finden Sie in der Anleitung zu Windows 10.
Methode 6 von 7
Deinstallieren Sie die kürzlich installierte Desktop-Anpassungssoftware
Wenn keine der oben genannten Lösungen das Diashow-Problem behebt, liegt dies möglicherweise an einer kürzlich installierten oder konfigurierten Desktop-Hintergrundanpassungssoftware eines Drittanbieters.
Wenn Sie kürzlich eine Desktop-Anpassungssoftware installiert oder konfiguriert haben, deinstallieren Sie diese bitte und überprüfen Sie, ob die Diashow funktioniert, nachdem Sie die Anpassungssoftware von Drittanbietern entfernt haben.
Methode 7 von 7
Windows 10 auf ein früheres Datum zurücksetzen
Wenn die Diashow-Funktion bis vor kurzem ohne Probleme funktioniert hat, können Sie versuchen, Windows 10 auf ein früheres Datum zurückzusetzen. Wählen Sie während der Wiederherstellung einen Wiederherstellungspunkt aus, der an einem bestimmten Datum erstellt wurde, an dem die Diashow funktioniert hat.
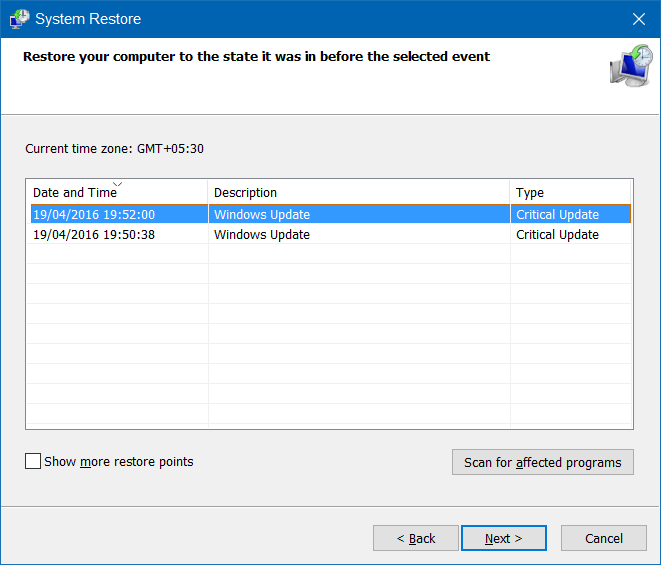
Viel Glück!

