Fix Der Flugzeugmodus wird in Windows 10 nicht ausgeschaltet
Aktualisiert Marsch 2023: Erhalten Sie keine Fehlermeldungen mehr und verlangsamen Sie Ihr System mit unserem Optimierungstool. Holen Sie es sich jetzt unter - > diesem Link
- Downloaden und installieren Sie das Reparaturtool hier.
- Lassen Sie Ihren Computer scannen.
- Das Tool wird dann deinen Computer reparieren.
In den letzten Tagen musste ich den Flugzeugmodus in Windows 10 einige Male aktivieren. Wie Sie wahrscheinlich wissen, kann der Flugzeugmodus schnell ein- oder ausgeschaltet werden, indem Sie auf das Action Center-Symbol in der Taskleiste und dann auf Flugzeugkachel klicken.
Was ist Flugzeug- oder Flugmodus?
Der Flugzeugmodus in Windows wurde erstmals mit Windows 8 eingeführt. Der Flugzeugmodus schaltet Wi-Fi und Bluetooth gleichzeitig aus. Auf einem Mobiltelefon deaktiviert der Flugzeug- oder Flugmodus gleichzeitig Wi-Fi, Mobilfunknetz, UKW-Radio und Bluetooth-Verbindungen.
Obwohl der Flugzeugmodus eine praktische Funktion in Windows 10 ist, besteht das Problem bei dieser Funktion darin, dass es manchmal schwierig ist, den Flugzeugmodus auszuschalten. Ja, wenn das Flugzeug eingeschaltet ist, sollte durch Klicken auf die Flugzeugkachel im Action Center der Modus deaktiviert werden. Dies ist jedoch unter Windows 10 nicht immer der Fall.
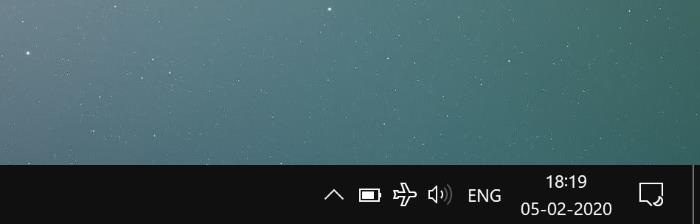
Wichtige Hinweise:
Mit diesem Tool können Sie PC-Problemen vorbeugen und sich beispielsweise vor Dateiverlust und Malware schützen. Außerdem ist es eine großartige Möglichkeit, Ihren Computer für maximale Leistung zu optimieren. Das Programm behebt häufige Fehler, die auf Windows-Systemen auftreten können, mit Leichtigkeit - Sie brauchen keine stundenlange Fehlersuche, wenn Sie die perfekte Lösung zur Hand haben:
- Schritt 1: Laden Sie das PC Repair & Optimizer Tool herunter (Windows 11, 10, 8, 7, XP, Vista - Microsoft Gold-zertifiziert).
- Schritt 2: Klicken Sie auf "Scan starten", um Probleme in der Windows-Registrierung zu finden, die zu PC-Problemen führen könnten.
- Schritt 3: Klicken Sie auf "Alles reparieren", um alle Probleme zu beheben.
Das andere Problem mit dieser Funktion ist, dass das Flugzeugsymbol auch nach Deaktivierung des Flugzeugmodus weiterhin in der Taskleiste in der Taskleiste angezeigt wird. Mit anderen Worten, das Flugzeugsymbol, das beim Einschalten des Flugzeugmodus angezeigt wird, wird auch nach dem Ausschalten des Modus nicht mehr angezeigt.
Wenn Sie den Flugzeug-/ Flugmodus in Windows 10 nicht deaktivieren oder deaktivieren können, können Sie ihn wie folgt deaktivieren und eine Verbindung zu Ihrer Wi-Fi-Verbindung herstellen.
Methode 1 – Deaktivieren Sie den Flugzeugmodus unter Einstellungen
Methode 2 – Schalten Sie Wi-Fi ein, wenn der Flugzeugmodus aktiviert ist
Methode 3 – Entfernen Sie das Flugzeugmodus-Symbol aus der Taskleiste
Methode 1 von 3
Schalten Sie den Flugzeugmodus über Einstellungen
aus
Wenn Sie diese Methode bereits ausprobiert haben, scrollen Sie bitte nach unten, um Methode 2 anzuzeigen.
Schritt 1: Öffnen Sie die App Einstellungen , indem Sie im linken Bereich des Startmenüs auf das Symbol Einstellungen klicken oder darauf tippen. Die Einstellungen können auch mit dem Windows-Logo + I-Hotkey gestartet werden.
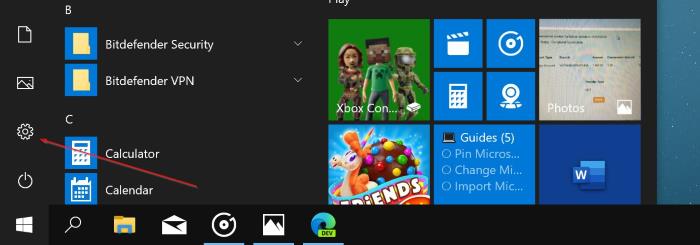
Schritt 2: Klicken oder tippen Sie nach dem Start der Einstellungen auf Netzwerk \u0026 amp; Internet .
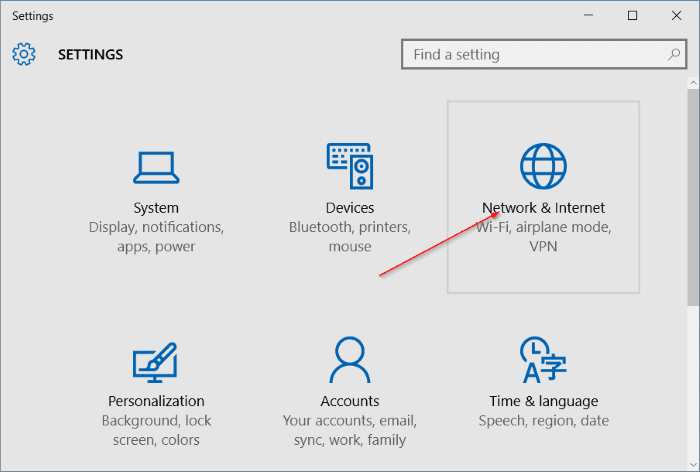
Schritt 3: Klicken oder tippen Sie auf Flugzeugmodus. Ändern Sie die Position der Umschalttaste unter Aktivieren Sie diese Option, um die gesamte drahtlose Kommunikation wie Wi-Fi, Mobilfunk und Bluetooth zu beenden. Stellen Sie nach dem Ausschalten des Flugzeugmodus sicher, dass die WLAN- und Bluetooth-Schalter im Abschnitt Drahtlose Geräte aktiviert sind.
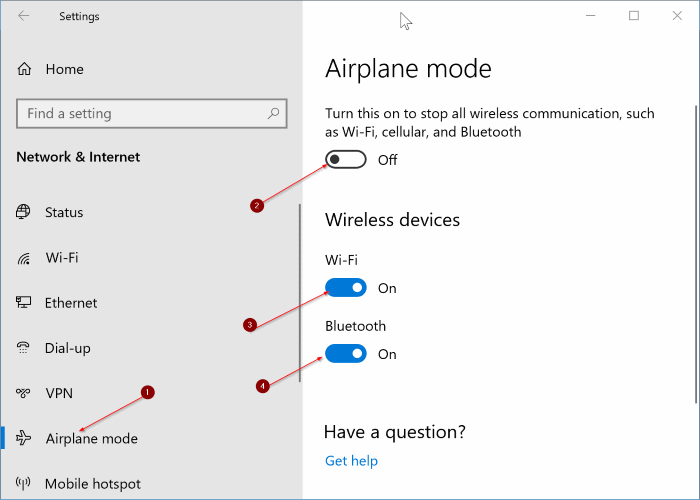
Methode 2 von 3
Aktivieren Sie Wi-Fi unter Einstellungen, um den Flugzeugmodus zu deaktivieren
Wenn Sie den Flugzeugmodus nicht über Action Center oder Einstellungen deaktivieren können (indem Sie den Anweisungen in Methode 1 folgen) und sofort eine Verbindung zu einer Wi-Fi-Verbindung herstellen möchten, können Sie dies tun, indem Sie die folgenden Anweisungen befolgen.
Schritt 1: Wenn der Flugzeugmodus nicht aktiviert werden soll, öffnen Sie die Einstellungen-App, indem Sie auf das Einstellungssymbol auf der linken Seite des Startmenüs klicken oder darauf tippen (siehe Abbildung unten).
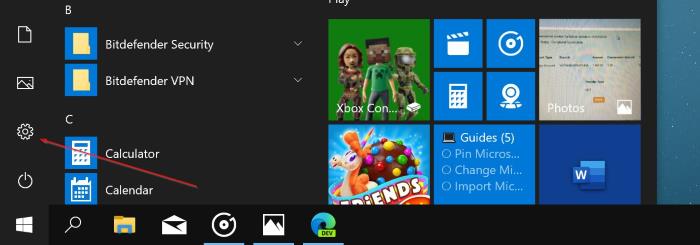
Schritt 2: Klicken oder tippen Sie nach dem Start der App Einstellungen auf Netzwerk und Internet .
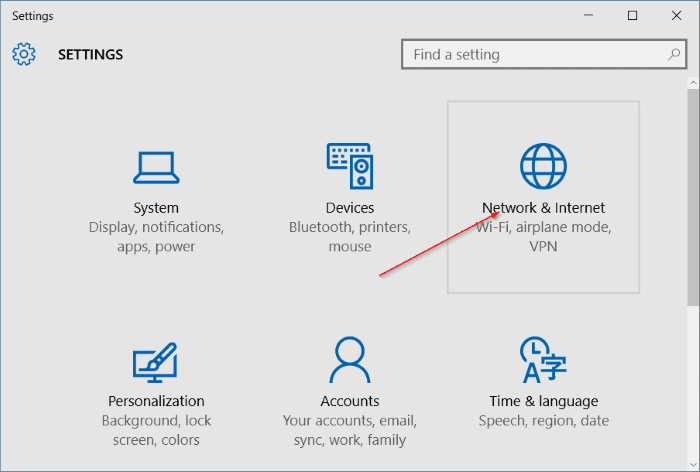
Schritt 3: Klicken oder tippen Sie auf WLAN . Schalten Sie das WLAN ein, indem Sie den Kippschalter auf die Position Ein stellen, um automatisch eine Verbindung zum Standard-WLAN-Netzwerk herzustellen. Wenn keine Verbindung besteht, klicken Sie auf den Link Verfügbare Netzwerke anzeigen (auf derselben Seite vorhanden), um das Netzwerk-Flyout anzuzeigen, und klicken Sie dann auf das Wi-Fi-Netzwerk, zu dem Ihr PC eine Verbindung herstellen soll.
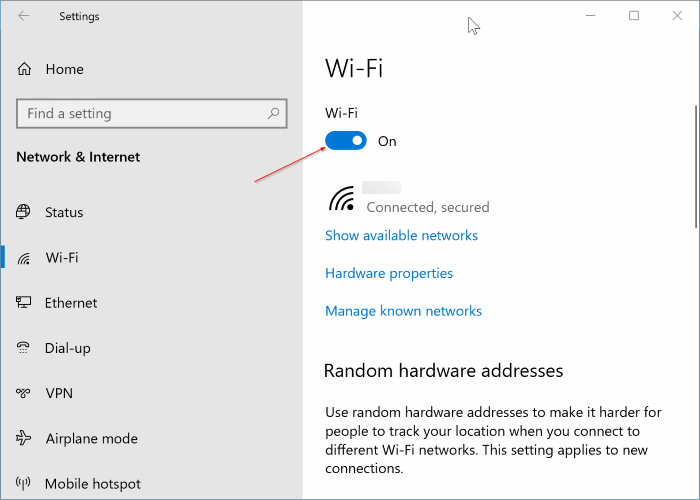
Methode 3 von 3
Entfernen Sie das Flugzeugmodus-Symbol aus der Taskleiste
Wie bereits erwähnt, verschwindet der Flugzeugmodus auch nach dem Ausschalten des Modus nicht. Wenn Sie das Symbol entfernen möchten, befolgen Sie die nachstehenden Anweisungen.
Schritt 1: Öffnen Sie den Windows Explorer (einen beliebigen Ordner), falls er noch nicht ausgeführt wird.
Schritt 2: Klicken Sie mit der rechten Maustaste auf den leeren Bereich der Taskleiste und klicken Sie dann auf Task-Manager , um diesen zu öffnen. Alternativ können Sie den Task-Manager mit Strg + Umschalt + Esc-Hotkey schnell öffnen.
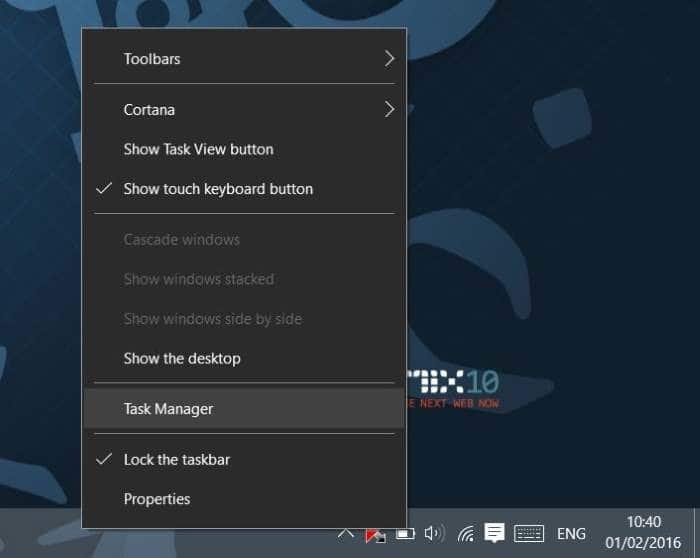
Schritt 3: Wenn die Taskleiste mit eingeschränkter Detailansicht geöffnet wird (siehe Abbildung unten), klicken Sie auf die Schaltfläche Weitere Details , um die vollständige Ansicht aufzurufen.
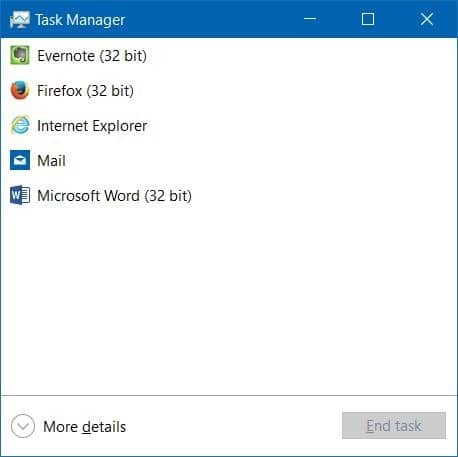
Schritt 4: Klicken Sie auf der Registerkarte Prozesse mit der rechten Maustaste auf den Windows Explorer-Eintrag, und klicken Sie dann auf die Option Neustart , um die Datei neu zu starten Explorer, einschließlich der Taskleiste.
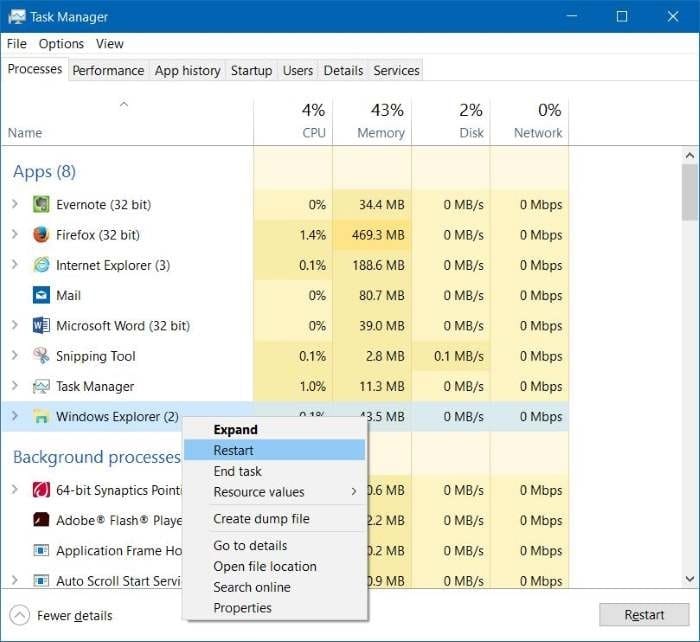
Durch einen Neustart von Windows Explorer werden die Symbole in der Taskleiste aktualisiert. Das Flugzeugmodus-Symbol sollte jetzt verschwinden.
Vergessen Sie nicht, die in den Kommentaren unten erwähnte </ Jeffs Lösung auszuprobieren. Seine Antwort scheint für viele zu funktionieren.

