FIX der Fingerabdruck funktioniert nicht nach Ruhezustand in Windows 10
Aktualisiert Marsch 2023: Erhalten Sie keine Fehlermeldungen mehr und verlangsamen Sie Ihr System mit unserem Optimierungstool. Holen Sie es sich jetzt unter - > diesem Link
- Downloaden und installieren Sie das Reparaturtool hier.
- Lassen Sie Ihren Computer scannen.
- Das Tool wird dann deinen Computer reparieren.
Wenn Sie den Fingerabdruckscanner nach dem Ruhezustand nicht verwenden können, können Sie das Problem einfach in den Windows 10-Einstellungen beheben.Hier sind die genauen Schritte, die zu befolgen sind.
Bei Windows 10-Geräten mit einem Fingerabdruckscanner kann es manchmal zu einem seltsamen Problem kommen, bei dem der Scanner nach dem Aufwachen des Systems aus dem Ruhezustand den Finger nicht erkennt.In der Folge können Sie den Fingerabdruckscanner nicht mehr verwenden, egal wie oft Sie es versuchen.Einfach ausgedrückt: Unter bestimmten Umständen funktioniert der Fingerabdruckscanner nach dem Ruhezustand in Windows 10 nicht.
Für die überwiegende Mehrheit der Windows 10-Nutzer wird der Fingerabdruckscanner einwandfrei funktionieren.Aufgrund einiger Treiberprobleme und Scanner-Einstellungen ist dieDer Fingerabdruckscanner schläft vielleichtauch nachdem Sie das System aus dem Ruhezustand aufgeweckt haben.Dies geschieht aufgrund der Energieverwaltungseinstellungen von Windows 10.Da sich der Fingerabdruckscanner im Ruhezustand befindet, funktioniert er auch nach dem Aufwecken des Computers nicht wie gewünscht.
Zum Glück ist das Problem recht einfach zu beheben.Alles, was Sie tun müssen, ist, die Energieverwaltungseinstellungen des Fingerabdruckscanners zu ändern und Windows 10 davon abzuhalten, ihn in den Ruhezustand zu versetzen, wenn Sie Windows 10 in den Ruhezustand versetzen. Auch wenn es verwirrend klingt, ist es ziemlich einfach zu machen.Führen Sie die folgenden Schritte aus, um zu beheben, dass der Fingerabdruck nach dem Ruhezustand in Windows 10 nicht funktioniert.
Wichtige Hinweise:
Mit diesem Tool können Sie PC-Problemen vorbeugen und sich beispielsweise vor Dateiverlust und Malware schützen. Außerdem ist es eine großartige Möglichkeit, Ihren Computer für maximale Leistung zu optimieren. Das Programm behebt häufige Fehler, die auf Windows-Systemen auftreten können, mit Leichtigkeit - Sie brauchen keine stundenlange Fehlersuche, wenn Sie die perfekte Lösung zur Hand haben:
- Schritt 1: Laden Sie das PC Repair & Optimizer Tool herunter (Windows 11, 10, 8, 7, XP, Vista - Microsoft Gold-zertifiziert).
- Schritt 2: Klicken Sie auf "Scan starten", um Probleme in der Windows-Registrierung zu finden, die zu PC-Problemen führen könnten.
- Schritt 3: Klicken Sie auf "Alles reparieren", um alle Probleme zu beheben.
GELÖST: Fingerabdruck-Scanner funktioniert nach Ruhezustand nicht
Damit der Fingerabdruckscanner nach dem Aufwachen aus dem Ruhezustand ordnungsgemäß funktioniert, müssen Sie im Gerätemanager eine Energieverwaltungseinstellung für das betreffende Gerät ändern.Die folgenden Schritte sind zu beachten.
- Erstens,Öffnen Sie das Startmenü. Sie können dies tun, indem Sie die Windows-Taste auf der Tastatur drücken.
- Suche nach „Geräte-Manager“ im Startmenü und öffnen Sie es.
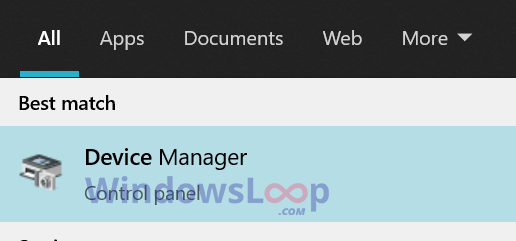
- Nach dem Öffnen des Geräte-Managers,die Option „Biometrische Geräte“ erweitern.
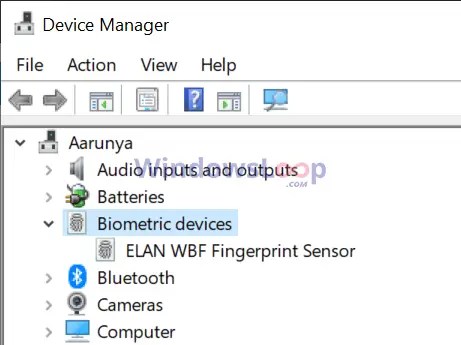
- Jetzt,Rechtsklick auf das Fingerabdruckgerätund wählen Sie das Feld „EigenschaftenOption „.
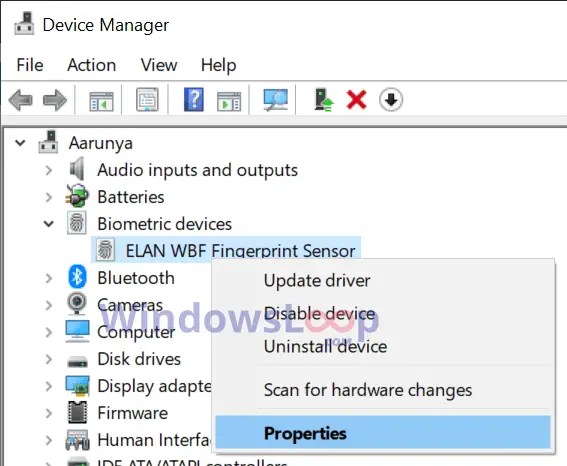
- Gehen Sie zum „EnergiemanagementRegisterkarte „Eigenschaften“ im Eigenschaftsfenster.
- Deaktivieren Siedie Option „Dem Computer erlauben, dieses Gerät auszuschalten, um Strom zu sparen“.
- Klick „Ok„, um die Änderungen zu speichern.
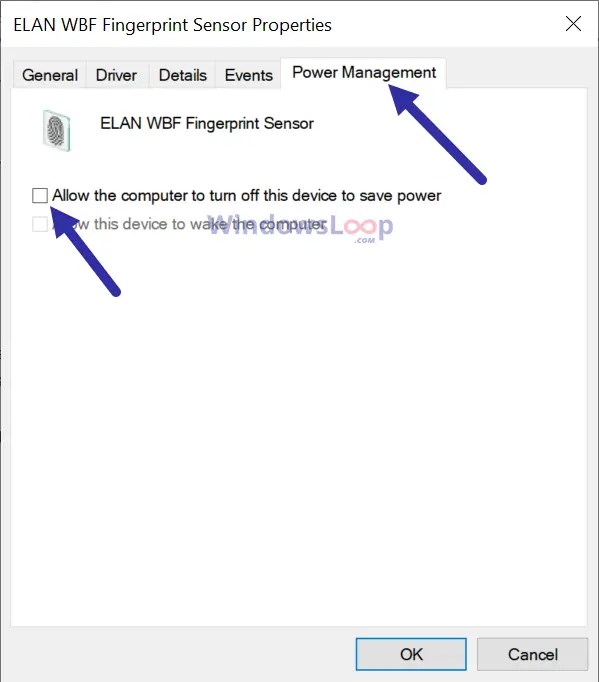
- Schließen Sie den Geräte-Manager.
- Windows 10 neu starten.
Das ist alles.Ab diesem Zeitpunkt sollte der Fingerabdruckscanner nach dem Aufwachen des Systems aus dem Ruhezustand einwandfrei funktionieren.Das liegt daran, dass Windows den Fingerabdruckscanner nicht in den Ruhezustand versetzt, wenn Sie das System in den Ruhezustand versetzen.Als solches sollte es gut funktionieren.
Wenn das Problem weiterhin besteht, empfehle ich Ihnen, den Treiber zu deinstallieren, das System neu zu starten und den Treiber erneut zu installieren.Sie können den Fingerabdruckscanner-Treiber direkt von der Website des Laptop- oder Geräteherstellers herunterladen.Stellen Sie sicher, dass der Treiber auf dem neuesten Stand ist.Führen Sie nach der Neuinstallation des Treibers die oben genannten Schritte aus.Dies sollte das Problem lösen, dass der Fingerabdruck nach dem Ruhezustand in Windows 10 nicht funktioniert.
Das ist alles.Ich hoffe, das hilft.Wenn Sie nicht weiterkommen oder Hilfe brauchen, kommentieren Sie unten und ich werde versuchen, Ihnen so gut wie möglich zu helfen.Wenn Ihnen dieser Artikel gefallen hat, lesen Sie, wie Sie die Fingerabdruck-Authentifizierung in Windows 10 einrichten.

