Fix Der Download Ihres Updates unter Windows 10 kann nicht abgeschlossen werden
Aktualisiert Marsch 2023: Erhalten Sie keine Fehlermeldungen mehr und verlangsamen Sie Ihr System mit unserem Optimierungstool. Holen Sie es sich jetzt unter - > diesem Link
- Downloaden und installieren Sie das Reparaturtool hier.
- Lassen Sie Ihren Computer scannen.
- Das Tool wird dann deinen Computer reparieren.
Als ich heute mein ThinkPad unter Windows 10 einschaltete, erhielt ich eine Benachrichtigung mit der Meldung ‚ Wir können den Download Ihres Updates nicht beenden.‘ Wählen Sie diese Nachricht aus, um mehr zu erfahren . ”
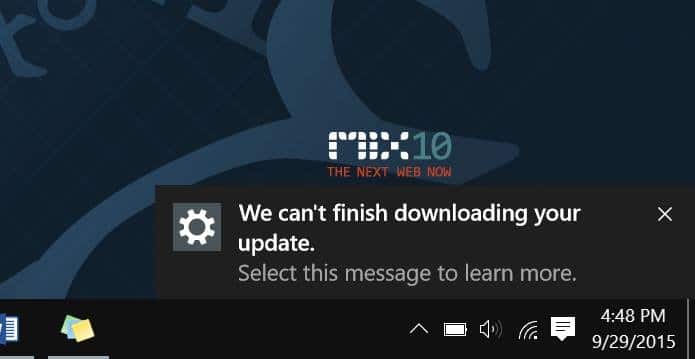
Durch Klicken auf die Benachrichtigung wurde der Windows Update-Bereich der Einstellungen-App geöffnet. Wie Sie im folgenden Screenshot sehen können, standen einige Updates zum Herunterladen zur Verfügung, Windows 10 konnte sie jedoch nicht herunterladen. Am Ende aller verfügbaren Updates stand „Updates sind verfügbar. Wir laden die Updates herunter, sobald Sie eine Verbindung zu Wi-Fi herstellen, oder Sie können die Updates über Ihre Datenverbindung herunterladen (möglicherweise fallen Gebühren an). Ihr Mobilfunkbetreiber benötigt möglicherweise auch WLAN für einige Aktualisierungen.
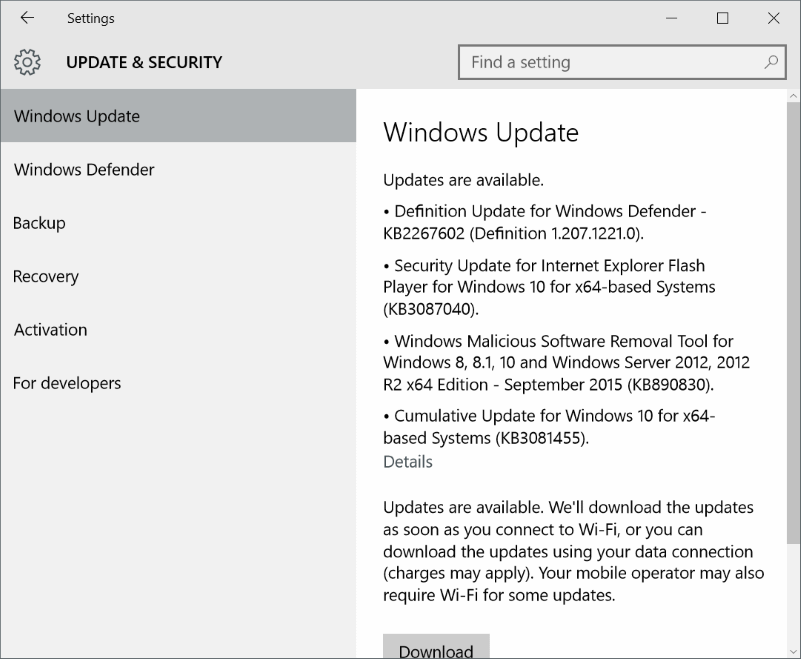
Wichtige Hinweise:
Mit diesem Tool können Sie PC-Problemen vorbeugen und sich beispielsweise vor Dateiverlust und Malware schützen. Außerdem ist es eine großartige Möglichkeit, Ihren Computer für maximale Leistung zu optimieren. Das Programm behebt häufige Fehler, die auf Windows-Systemen auftreten können, mit Leichtigkeit - Sie brauchen keine stundenlange Fehlersuche, wenn Sie die perfekte Lösung zur Hand haben:
- Schritt 1: Laden Sie das PC Repair & Optimizer Tool herunter (Windows 11, 10, 8, 7, XP, Vista - Microsoft Gold-zertifiziert).
- Schritt 2: Klicken Sie auf "Scan starten", um Probleme in der Windows-Registrierung zu finden, die zu PC-Problemen führen könnten.
- Schritt 3: Klicken Sie auf "Alles reparieren", um alle Probleme zu beheben.
Warum kann Windows 10 das Herunterladen von Updates nicht beenden?
Wenn Sie diese Art von Nachricht sehen, ist es immer schwierig, das eigentliche Problem herauszufinden. In diesem Fall konnte Windows 10 nach verfügbaren Updates suchen, diese jedoch nicht automatisch herunterladen.
Nachdem ich die oben genannte Nachricht zum zweiten Mal gelesen hatte, stellte ich fest, dass ich die gemessene Verbindung für mein aktuelles WLAN aktiviert hatte und Windows 10 aus diesem Grund keine Updates herunterladen konnte.
Überprüfen Sie, ob Sie mit einer Messverbindung verbunden sind
Wenn Sie also auch die Benachrichtigung ‚Wir können das Herunterladen Ihres Updates nicht beenden‘ erhalten und Windows 10 verfügbare Updates nicht automatisch herunterlädt, liegt dies wahrscheinlich daran, dass Sie die Messverbindung für Ihre aktuelle Wi-Fi-Verbindung aktiviert haben. Wie Sie wahrscheinlich wissen, lädt Windows Updates nicht automatisch herunter, wenn eine Verbindung zu einer Messverbindung hergestellt wird.
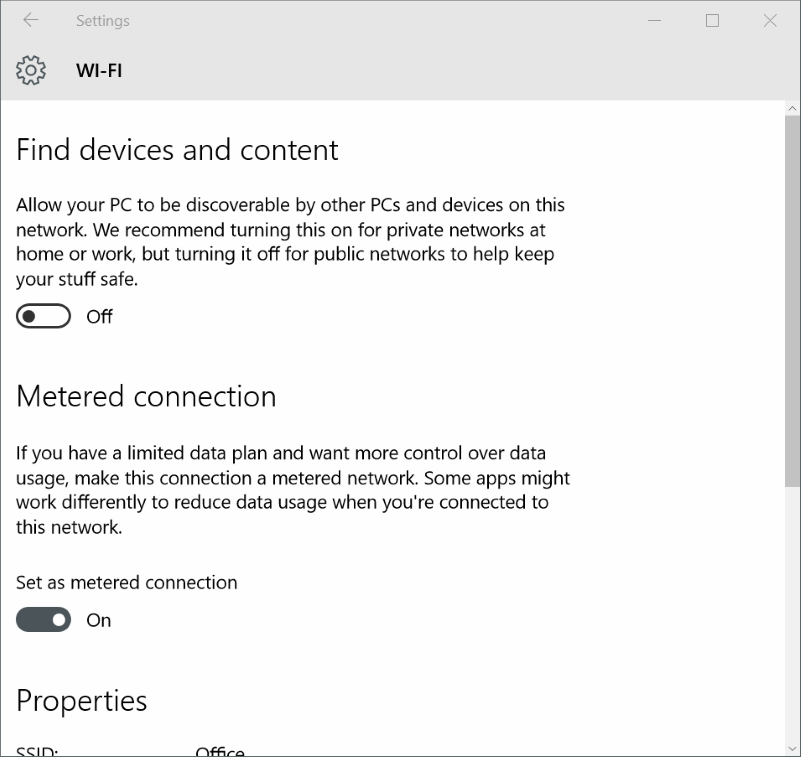
Wenn Sie sehen, dass das Herunterladen Ihres Updates nicht abgeschlossen werden kann, überprüfen Sie zunächst, ob Ihr PC mit einem Messnetzwerk verbunden ist. Wenn ja, haben Sie zwei Möglichkeiten. Wenn auf der gemessenen Verbindung noch viele Daten vorhanden sind, klicken Sie auf die Schaltfläche Herunterladen unten im Abschnitt Windows-Updates auf der Seite Einstellungen, die angezeigt wurde, als Sie auf die Benachrichtigung geklickt haben, um sofort mit dem Herunterladen verfügbarer Updates zu beginnen.
Wenn Sie keine Updates über die Messverbindung herunterladen möchten, können Sie Ihren PC mit einem anderen nicht gemessenen Netzwerk verbinden, um mit dem Herunterladen von Updates zu beginnen.
Wenn Sie Ihr Heim-WLAN nicht als gemessenes Netzwerk festgelegt haben, können Sie den Status des gemessenen Netzwerks aus dem aktuell verbundenen WLAN-Netzwerk entfernen, indem Sie die folgenden Anweisungen befolgen.
Schritt 1: Öffnen Sie die App Einstellungen . Klicken Sie auf Netzwerk und Internet .
Schritt 2: Klicken Sie nach dem Öffnen der Kategorieseite Netzwerk und Internet auf WLAN .
Schritt 3: Klicken Sie auf den WLAN-Namen (SSID). Deaktivieren Sie im Abschnitt Messverbindung die Option Als Messverbindung festlegen . Das war’s!
Wenn Sie sicher sind, dass Ihr PC nicht mit einem Messnetzwerk verbunden ist, stellen Sie bitte sicher, dass Sie das automatische Herunterladen von Updates über Gruppenrichtlinien oder die Registrierung nicht deaktiviert haben. Befolgen Sie unsere Anweisungen zum Deaktivieren von Windows-Updates in Windows 10 und befolgen Sie die Anweisungen in Methode 2, um dies zu überprüfen.
Wenn Sie immer noch dieselbe Benachrichtigung erhalten und keine Updates herunterladen können, chatten Sie mit dem Microsoft-Support über die native Kontakt-Support-App.

