Fix Dateigröße überschreitet das zulässige Limit und kann nicht gespeichert werden Fehler
Aktualisiert Marsch 2023: Erhalten Sie keine Fehlermeldungen mehr und verlangsamen Sie Ihr System mit unserem Optimierungstool. Holen Sie es sich jetzt unter - > diesem Link
- Downloaden und installieren Sie das Reparaturtool hier.
- Lassen Sie Ihren Computer scannen.
- Das Tool wird dann deinen Computer reparieren.
Die meisten von Ihnen haben mit dem Fehler zu tun, dass die Dateigröße das zulässige Limit überschreitet und nicht in Windows gespeichert werden kann. Dieser Fehler tritt auf, wenn Sie Dateien von einem Ordner in einen anderen kopieren oder verschieben. Obwohl Sie genügend Speicherplatz auf Ihrer Festplatte haben, stehen Sie immer noch vor diesen Problemen. Heute zeigen wir Ihnen die Lösung, um dieses Problem von Ihrem Windows aus zu beheben.
Grund dafür, dass die Dateigröße das zulässige Limit überschreitet und nicht gespeichert werden kann
Es ist sehr ärgerlich, wenn Sie viel Platz haben, um die Dateien auf die externe Festplatte zu kopieren. Der Grund für diesen Fehler ist, dass Sie Dateien, die größer als 4 GB sind, auf Ihre externe Festplatte übertragen. Grundsätzlich tritt dieser Fehler auf, weil Sie die externe Festplatte des FAT32-Dateisystems verwenden.
Es gibt eine Einschränkung im FAT32-Dateisystem, dass Sie nur Dateien von 4 GB kopieren können, wenn Sie 1 TB Speicherplatz auf dem externen Laufwerk haben. Es ist die eingebaute Einschränkung und Sie können die Datei, die 4 GB überschreitet, nicht auf der Festplatte speichern. Aus diesem Grund sehen Sie, dass die Dateigröße das zulässige Limit überschreitet und der Fehler nicht auf Ihrem Windows gespeichert werden kann.
Also jetzt werden wir Ihnen die Lösung nennen, die Ihnen hilft, die Dateigröße zu korrigieren, die das zulässige Limit überschreitet und in Windows nicht gespeichert werden kann.
Wichtige Hinweise:
Mit diesem Tool können Sie PC-Problemen vorbeugen und sich beispielsweise vor Dateiverlust und Malware schützen. Außerdem ist es eine großartige Möglichkeit, Ihren Computer für maximale Leistung zu optimieren. Das Programm behebt häufige Fehler, die auf Windows-Systemen auftreten können, mit Leichtigkeit - Sie brauchen keine stundenlange Fehlersuche, wenn Sie die perfekte Lösung zur Hand haben:
- Schritt 1: Laden Sie das PC Repair & Optimizer Tool herunter (Windows 11, 10, 8, 7, XP, Vista - Microsoft Gold-zertifiziert).
- Schritt 2: Klicken Sie auf "Scan starten", um Probleme in der Windows-Registrierung zu finden, die zu PC-Problemen führen könnten.
- Schritt 3: Klicken Sie auf "Alles reparieren", um alle Probleme zu beheben.
Lösung zum Beheben der Dateigröße überschreitet das zulässige Limit und kann nicht gespeichert werden
Es gibt verschiedene Lösungen, mit denen Sie diesen Fehler von Ihrem Windows 10, 8, 7 aus beheben können.
Registrierung bearbeiten
Wie bereits erwähnt, tritt dieser Fehler auf, wenn Sie Dateien kopieren, die die Downloadgrößenbeschränkung überschreiten. Sie müssen also die Registrierung bearbeiten und die Einschränkung Ihrer externen Festplatte ändern. Befolgen Sie die unten aufgeführten Schritte, um die Registrierung zu bearbeiten.
1. Drücken Sie zuerst Windows-Taste + R und geben Sie regedit ein. Drücken Sie die Eingabetaste oder klicken Sie auf OK.
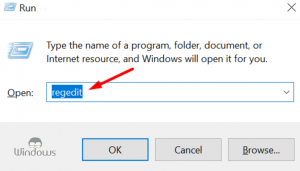
2. Das Bearbeiten der Registrierung birgt viele Risiken. Wenn Sie die Registrierung also nicht richtig ändern, werden Sie mit Problemen mit der Systemstabilität konfrontiert. Daher ist es wichtig, dass Sie Ihre Registrierung sichern. Klicken Sie dazu auf die Datei und dann auf die Option Exportieren.
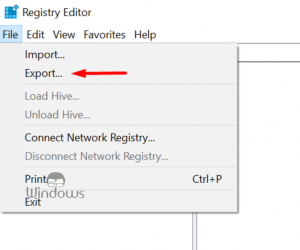
Wählen Sie dann den sicheren Speicherort für die Sicherungsregistrierung aus. Geben Sie nun den Dateinamen ein und wählen Sie Alle als Exportbereich und klicken Sie auf die Option Speichern.
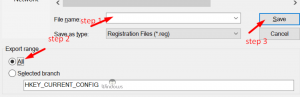
Nachdem die Registrierung exportiert wurde, verwenden Sie diese exportierte Datei, um alles wiederherzustellen, wenn beim Bearbeiten etwas schief gelaufen ist.
3. Nachdem die Sicherung der Registrierung abgeschlossen ist, müssen Sie im linken Bereich zu diesem navigieren.
- HKEY_LOCAL_MACHINE
- SYSTEM
- CurrentControlSet
- Dienste
- WebClient
- Parameter
Suchen Sie dann FileSizeLimitInBytes DWORD im rechten Bereich und doppelklicken Sie darauf, um seine Eigenschaften zu öffnen.
4. Geben Sie nun 4294967295 in das Feld Wertdaten ein und klicken Sie auf OK, um die Änderungen zu speichern.
5. Schließen Sie dann den Registrierungseditor.
Jetzt müssen Sie Ihren PC neu starten und dieser Fehler wird von Windows behoben. Sie haben die Begrenzung Ihrer externen Festplatte erfolgreich geändert.
Scannen Sie Ihren PC
Dieser Fehler kann auftreten, wenn Ihr PC mit einem Virus infiziert ist. Viele Benutzer haben berichtet, dass dieses Problem durch eine Malware-Infektion verursacht wird. Scannen Sie also Ihren PC mit dem Antivirenprogramm und lösen Sie die Dateigröße, die das zulässige Limit überschreitet und nicht gespeichert werden kann.
SharePoint-Speicher konfigurieren
Einige der Benutzer berichteten, dass dieser Fehler auch auftritt, wenn sich die Dateien im SharePoint-Ordner befinden. Sie müssen diesen Fehler beheben, indem Sie Ihren SharePoint-Speicher so konfigurieren, dass größere Dateien gespeichert werden. SharePoint hat eine Speicherbeschränkung, sodass Sie die Beschränkung einfach in den Einstellungen ändern können. Danach können Sie die größeren Dateien problemlos speichern.
So legen Sie ein Upload-Limit für die Dateigröße fest
Wenn Sie die SharePoint-App verwenden und dieses Problem haben, müssen Sie einige Einstellungen ändern. Befolgen Sie die unten aufgeführten Schritte, um die Einstellungen zu ändern.
- Melden Sie sich zuerst bei Zentraladministration an und navigieren Sie zu Zentraladministration
- Anwendungsverwaltung
- Webanwendungen verwalten
- Wählen Sie dann die Anwendungen aus, die Sie ändern möchten, und klicken Sie auf Allgemeine Einstellungen.
- Danach sehen Sie die Option Maximaler Upload-Größenwert.
- Ändern Sie von dort aus diesen Wert in 2047 MB und speichern Sie die Änderungen.
Web.config-Datei ändern
In der obigen Lösung stellen wir Ihnen die Anweisungen zum Ändern der Größenbeschränkung in SharePoint bereit. Aber es gibt eine Möglichkeit, dies auch für einzelne Webanwendungen zu tun. Befolgen Sie dazu die nachstehenden Anweisungen.
- Öffnen Sie zunächst die Konsole Internet Information Server auf dem Server-Desktop.
- Es öffnet den Website-Baum und Sie können die Website auswählen.
- Wählen Sie danach die Option In Explorer-Ansicht öffnen .
- Suchen Sie nun die Datei web.config im Ordner. Sichern Sie jedoch zuerst die Einstellungen und erstellen Sie eine Kopie dieser Datei. Öffnen Sie dann die ursprüngliche web.config-Datei mit Notepad. Sie können auch alle anderen Texteditor-Apps verwenden.
- Öffnen Sie den Notizblock, suchen Sie die Zeile und ändern Sie sie in .
- Sie müssen diese Schritte für jeden Server in der SharePoint-Farm wiederholen.
Anfrage auf Maschinenebene erhöhen
Einige der Benutzer sagten, dass Sie dieses Problem in SharePoint beheben können, indem Sie einige Einstellungen in der administrativen Eingabeaufforderung vornehmen. Befolgen Sie die unten angegebenen Einstellungen.
- Zuerst müssen Sie die Administrative Eingabeaufforderung öffnen. Drücken Sie STRG+C
- Geben Sie dann diesen Befehl ein: %windir%\system32\inetsrv appcmd set config-section:requestFiltering-requestLimits.maxAllowedContentLength:209715200.
- Nachdem Sie diesen Befehl angewendet haben, erhalten Sie die Bestätigungsnachricht
Diese Dateigröße überschreitet das zulässige Limit und kann nicht gespeichert werden Fehler werden meistens von den Benutzern des SharePoints konfrontiert. Aber wir bieten Ihnen die verschiedenen Lösungen, die Ihnen helfen, diesen Fehler von Windows zu beheben.

