Fix Dateien können in der geschützten Ansicht nicht geöffnet werden
Aktualisiert Marsch 2023: Erhalten Sie keine Fehlermeldungen mehr und verlangsamen Sie Ihr System mit unserem Optimierungstool. Holen Sie es sich jetzt unter - > diesem Link
- Downloaden und installieren Sie das Reparaturtool hier.
- Lassen Sie Ihren Computer scannen.
- Das Tool wird dann deinen Computer reparieren.
Microsoft Windows funktioniert reibungslos, bis Fehler auftreten und die Leistung des Benutzers beeinträchtigen.In letzter Zeit haben Berichten zufolge viele Benutzer von Microsoft Office 365 behauptet, dass sie Dateien in einer geschützten Ansicht nicht öffnen können.Obwohl das vorherige Öffnen und Anzeigen von Dateien in der geschützten Ansicht relativ reibungslos verlief und das Problem erst seit kurzem auftritt.
Dieser Fehler tritt hauptsächlich bei Microsoft Word- oder Microsoft Excel-Dateien auf, insbesondere bei Dateien, die an Outlook-E-Mails angehängt wurden.Aufgrund dieses Problems müssen Benutzer das Programm mehrmals zwangsweise beenden, um auf die Datei zugreifen zu können.Unter Berücksichtigung des Problems haben wir Ihnen einige mögliche Lösungen zusammengestellt, mit denen Sie den genannten Fehler beseitigen können.
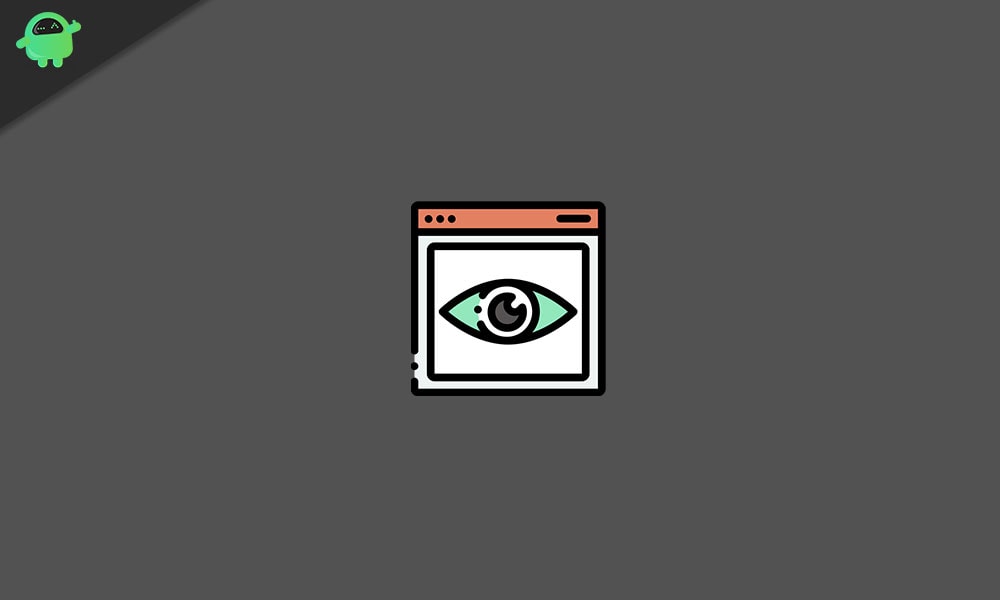
Wie behebt man den Fehler „Dateien können nicht in der geschützten Ansicht geöffnet werden“?
Der Fehler „Dateien können nicht in der geschützten Ansicht geöffnet werden“ kann aus verschiedenen Gründen auftreten. Probieren Sie daher die in diesem Artikel unten genannten Korrekturen nacheinander aus und finden Sie heraus, welche für Sie funktionieren.
Wichtige Hinweise:
Mit diesem Tool können Sie PC-Problemen vorbeugen und sich beispielsweise vor Dateiverlust und Malware schützen. Außerdem ist es eine großartige Möglichkeit, Ihren Computer für maximale Leistung zu optimieren. Das Programm behebt häufige Fehler, die auf Windows-Systemen auftreten können, mit Leichtigkeit - Sie brauchen keine stundenlange Fehlersuche, wenn Sie die perfekte Lösung zur Hand haben:
- Schritt 1: Laden Sie das PC Repair & Optimizer Tool herunter (Windows 11, 10, 8, 7, XP, Vista - Microsoft Gold-zertifiziert).
- Schritt 2: Klicken Sie auf "Scan starten", um Probleme in der Windows-Registrierung zu finden, die zu PC-Problemen führen könnten.
- Schritt 3: Klicken Sie auf "Alles reparieren", um alle Probleme zu beheben.
FIX 1: Verwenden Sie ein spezielles Tool, um Ihre Dateien zu reparieren:
Der Fehler „Dateien können nicht in der geschützten Ansicht geöffnet werden“ kann aufgrund eines Problems im Zusammenhang mit der Datei auftreten, die Sie zu öffnen versuchen.Daher ist der erste Ausweg, den Sie ausprobieren sollten, die Verwendung eines speziellen Tools zum Reparieren Ihrer Dateien.Verwenden Sie ein solches Tool, das Dateien stapelweise automatisch reparieren kann, sodass Sie sie nicht nacheinander durchgehen müssen.
LÖSUNG 2: Deaktivieren Sie die Einstellung „Geschützte Ansicht“:
Die zweite Lösung, die wir uns ausgedacht haben, besteht darin, die Einstellungen für die geschützte Ansicht zu deaktivieren.Dazu müssen Sie die folgenden Schritte ausführen;
- Gehen Sie in Ihrem System zu Microsoft Word oder Microsoft Excel und öffnen Sie die Anwendung.
- Klicken Sie nun in der oberen linken Ecke auf Datei und dann im Menü im linken Bereich auf Optionen.
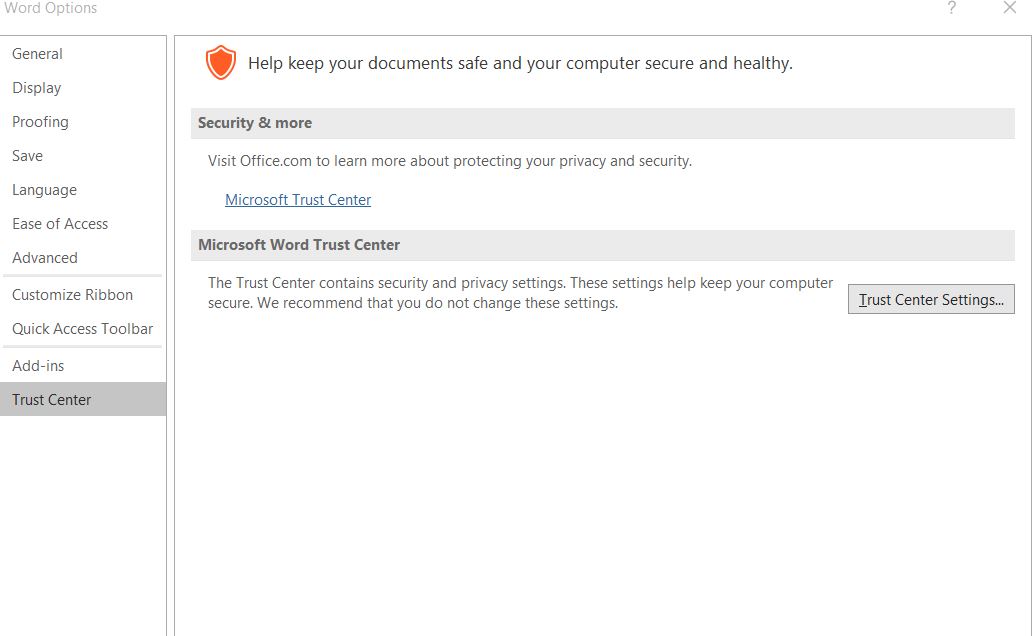
- Klicken Sie erneut im Menü im linken Bereich auf die Option Trust Center und wählen Sie dann die Schaltfläche Trust Center-Einstellungen.
- Wählen Sie im Fenster Trust Center die Option Geschützte Ansicht.
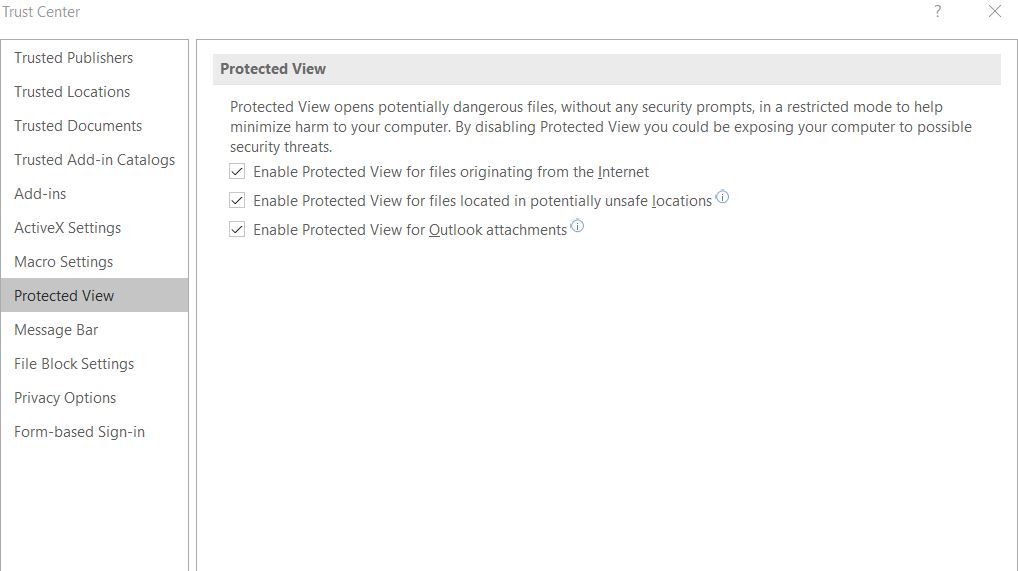
- Deaktivieren Sie nun alle Kontrollkästchen vor der Option Geschützte Ansicht aktivieren.
- Klicken Sie abschließend auf OK und verlassen Sie dann das Fenster.
- Wenn Sie fertig sind, versuchen Sie nun, die Datei zu öffnen und prüfen Sie, ob der besagte Fehler behoben ist oder nicht.
FIX 3: Aktualisieren Sie den DisplayLink-Treiber:
Das Aktualisieren des DisplayLink-Treibers kann auch dabei helfen, den Fehler „Dateien können nicht in Protect View geöffnet werden“ zu beseitigen.Dazu empfehlen wir Ihnen, dedizierte Software von Drittanbietern zu verwenden.
Nachdem Sie den DisplayLink aktualisiert haben, müssen Sie nun prüfen, ob das genannte Problem behoben ist oder nicht.
FIX 4: Entsperren Sie die Microsoft Word- oder Excel-Datei:
Wenn die Microsoft Word- oder Excel-Datei/das Dokument blockiert ist, kann es auch sein, dass der Benutzer den Fehler „Dateien können nicht in der geschützten Ansicht geöffnet werden“ erhält.Daher kann Ihnen das Entsperren der Datei bei der Behebung des Fehlers helfen.Dafür
- Gehen Sie zur Windows-Taskleiste und klicken Sie dann auf die Schaltfläche Datei-Explorer.
- Öffnen Sie nun den Ordner, der den Fehler MS Word/Excel „Die Datei konnte nicht in der geschützten Ansicht geöffnet werden“ angezeigt hat.
- Klicken Sie nun mit der rechten Maustaste auf das Word-/Excel-Dokument und wählen Sie dann Eigenschaften.
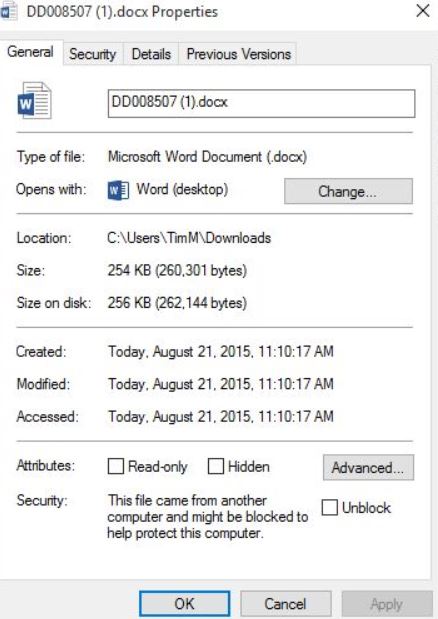
- Aktivieren Sie im Eigenschaftenfenster das Kontrollkästchen vor der Option Entsperren.
- Wählen Sie nun die Schaltfläche Übernehmen und klicken Sie dann auf OK.
- Überprüfen Sie anschließend, ob der besagte Fehler behoben ist oder nicht.
FIX 5: Hardware-Grafikbeschleunigung deaktivieren:
Wenn keine der oben genannten Korrekturen für Sie funktioniert hat, sollten Sie die Hardware-Grafikbeschleunigung deaktivieren.Dafür
- Öffnen Sie zunächst Word oder Excel.
- Gehen Sie in die obere linke Ecke und klicken Sie auf Datei.
- Klicken Sie nun im Menü im linken Bereich auf Optionen.
- Klicken Sie im linken Bereichsmenü auf die Option Erweitert.
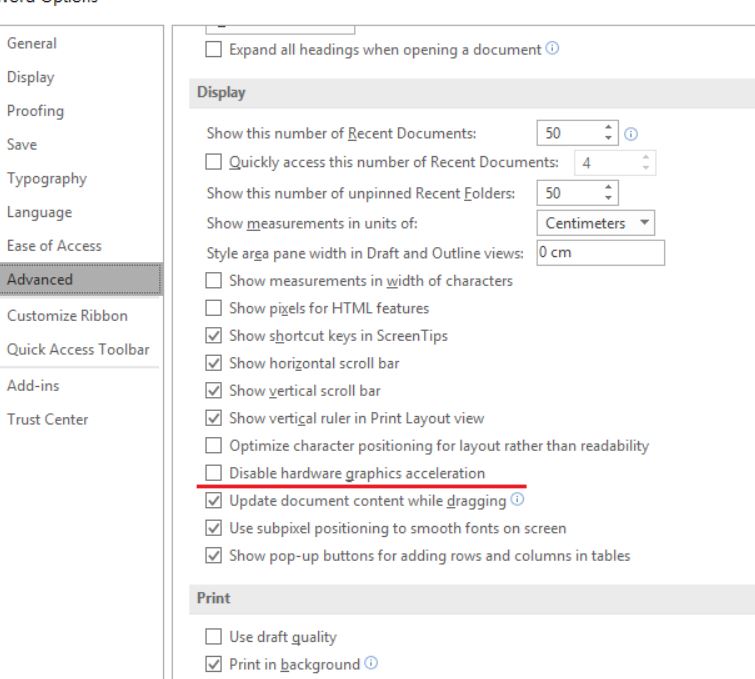
- Aktivieren Sie nun das Kontrollkästchen vor der Option Hardware-Grafikbeschleunigung deaktivieren.
- Klicken Sie abschließend auf OK und schließen Sie das Fenster.
- Öffnen Sie schließlich die Datei mit dem Fehler „Dateien können nicht in der geschützten Ansicht geöffnet werden“ und prüfen Sie, ob das Problem behoben ist oder nicht.
Benutzer behaupten beim Versuch, eine Datei in der geschützten Ansicht zu öffnen, einen unerwarteten Fehler.Der Fehler „Die Datei konnte nicht in der geschützten Ansicht geöffnet werden“ wurde beim Öffnen einer Microsoft Office-Datei angezeigt und hinderte die Benutzer daran, darauf zuzugreifen.Daher haben wir in diesem Artikel versucht, alle Informationen bereitzustellen, die Ihnen bei der Behebung des genannten Fehlers helfen würden.
Dies waren alle möglichen Korrekturen, die Ihnen helfen könnten, den Fehler „Dateien können nicht in der geschützten Ansicht geöffnet werden“ zu beseitigen.Alle Fixes, wie oben erwähnt, sind müde und getestet und haben Benutzern, bei denen der Fehler häufig auftrat, erfolgreich geholfen.Wir hoffen, dass Sie all dies hilfreich und relevant finden.Wenn Sie Fragen oder Feedback haben, schreiben Sie bitte den Kommentar in das Kommentarfeld unten.

