Fix Datei-Explorer-Suche funktioniert nicht in Windows 10
Aktualisiert Marsch 2023: Erhalten Sie keine Fehlermeldungen mehr und verlangsamen Sie Ihr System mit unserem Optimierungstool. Holen Sie es sich jetzt unter - > diesem Link
- Downloaden und installieren Sie das Reparaturtool hier.
- Lassen Sie Ihren Computer scannen.
- Das Tool wird dann deinen Computer reparieren.
Es ist schwierig, eine bestimmte Datei zu finden, wenn Sie Hunderte davon in einem einzigen Ordner gespeichert haben. Nun, alle sind für Sie wichtig, deshalb haben Sie sich entschieden, sie zu speichern. Aber was ist der Sinn, wenn Sie nicht jederzeit darauf zugreifen können. Daher steht die Datei-Explorer-Suchfunktion allen Benutzern zur Verfügung, die nicht durch die gesamte Liste scrollen möchten, nur um eine einzelne Datei zu finden.
Eine solche Einrichtung ist gut, aber nur, wenn sie richtig funktioniert. Für diejenigen, die nicht wie versprochen mit Datei-Explorer-Diensten versorgt werden, habe ich einen nützlichen Leitfaden vorbereitet. Hier erkläre ich So beheben Sie, dass die Datei-Explorer-Suche in Windows 10 nicht funktioniert. Mein Ziel wird es sein, mehrere Korrekturen bereitzustellen, um die Aufgabe abzuschließen.
6 Möglichkeiten, um zu beheben, dass die Datei-Explorer-Suche unter Windows 10 nicht funktioniert
1) Führen Sie die Fehlerbehebung bei der Suche und Indexierung aus
- Öffne die Windows 10-Einstellungen und navigiere zu „Update & Sicherheit“
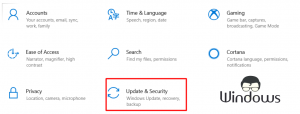
- Wählen Sie im linken Bereich „Fehlerbehebung“ und klicken Sie auf „Suchen und Indizieren“
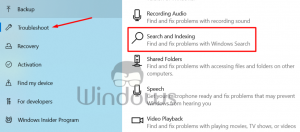
Wichtige Hinweise:
Mit diesem Tool können Sie PC-Problemen vorbeugen und sich beispielsweise vor Dateiverlust und Malware schützen. Außerdem ist es eine großartige Möglichkeit, Ihren Computer für maximale Leistung zu optimieren. Das Programm behebt häufige Fehler, die auf Windows-Systemen auftreten können, mit Leichtigkeit - Sie brauchen keine stundenlange Fehlersuche, wenn Sie die perfekte Lösung zur Hand haben:
- Schritt 1: Laden Sie das PC Repair & Optimizer Tool herunter (Windows 11, 10, 8, 7, XP, Vista - Microsoft Gold-zertifiziert).
- Schritt 2: Klicken Sie auf "Scan starten", um Probleme in der Windows-Registrierung zu finden, die zu PC-Problemen führen könnten.
- Schritt 3: Klicken Sie auf "Alles reparieren", um alle Probleme zu beheben.
- Lassen Sie sich von Windows eine Lösung für Ihr Problem bieten.
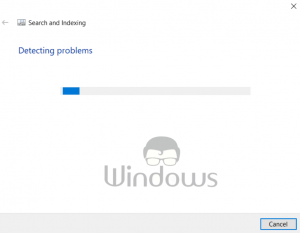
- Wenn es nicht funktioniert, fahren Sie mit dem nächsten Schritt fort.
2) Datei-Explorer neu starten
- Klicken Sie mit der rechten Maustaste auf den leeren Bereich Ihrer Taskleiste und wählen Sie „Task-Manager“ aus dem Menü.
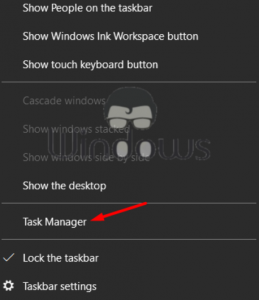
- Wählen Sie auf der Registerkarte Prozesse „Datei-Explorer“ und klicken Sie auf „Neu starten“
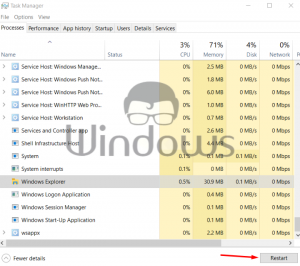
3) Index löschen und neu erstellen
- Verwenden Sie die Cortana-Suchleiste, um die „Systemsteuerung“ zu öffnen
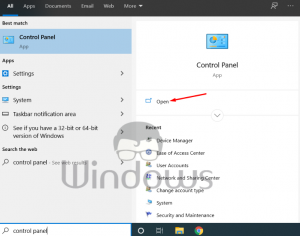
- Klicken Sie in der URL-Leiste des Control Panels auf das Pfeilsymbol und wählen Sie „Alle Control Panel Items“ aus.
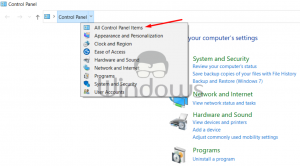
- Öffne „Indexierungsoptionen“
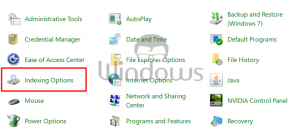
- Klicken Sie auf „Erweitert“
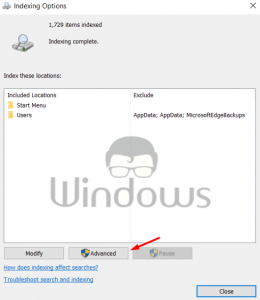
- Klicken Sie im Reiter „Indexeinstellungen“ auf „Neu erstellen“ und dann auf die Schaltfläche „OK“.
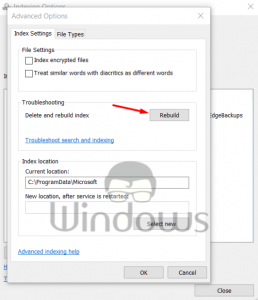
4) Indexeigenschaften und Dateiinhalte aktivieren
- Geben Sie „Indexierungsoptionen“ in die Suchleiste ein und öffnen Sie sie.
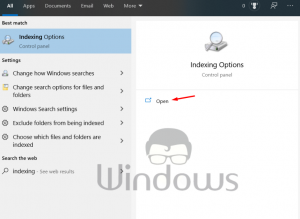
- Klicken Sie auf die Schaltfläche Erweitert und wählen Sie im nächsten Fenster die Registerkarte „Dateitypen“.
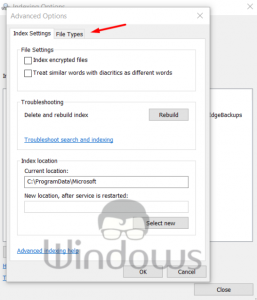
- Wählen Sie nun das Aufzählungszeichen „Indexeigenschaften und Dateiinhalt“ und klicken Sie auf „Ok“
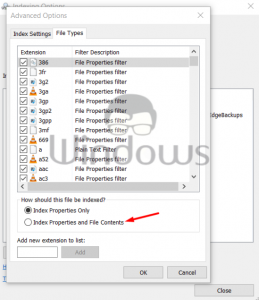
5) Optimieren Sie die Windows-Sucheigenschaften
- Drücken Sie die Windows+R-Taste, um das Ausführen-Feld zu öffnen und führen Sie „services.msc“ daraus aus.
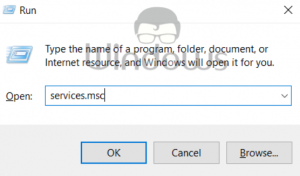
- Klicken Sie auf „Windows-Suche“
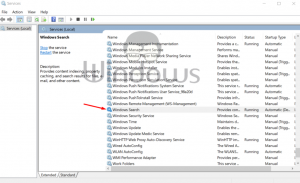
- Wählen Sie als Starttyp „Automatisch“ und klicken Sie nach dem Klicken auf die Schaltfläche „Start“ auf „Ok“.
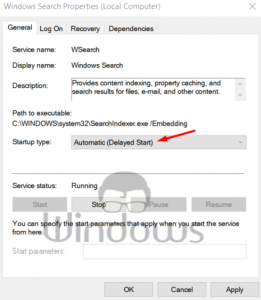
6) Geben Sie einem Ordner Systemberechtigungen
- Klicken Sie mit der rechten Maustaste auf einen Ordner, der Ihrer Meinung nach nicht funktioniert, und wählen Sie die Option „Eigenschaften“
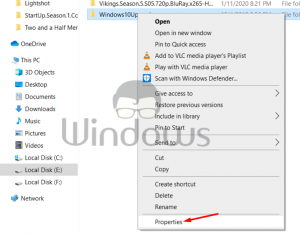
- Suchen Sie auf der Registerkarte „Sicherheit“ die Gruppe „System“ oder den Benutzernamen. Wenn es nicht verfügbar ist, klicken Sie auf die Schaltfläche „Bearbeiten“.
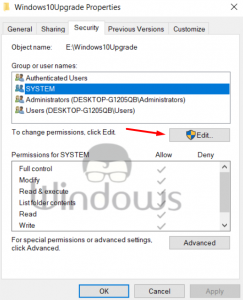
- Klicken Sie im nächsten Fenster auf „Hinzufügen“.
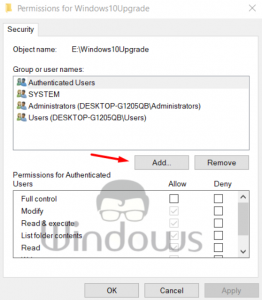
- Geben Sie einfach „System“ in das leere Feld ein und klicken Sie einmal auf „Namen prüfen“
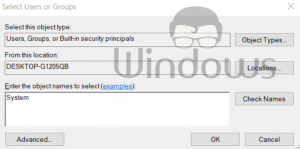
- Wenn kein Fehlerfeld angezeigt wird, klicken Sie auf die Schaltfläche „Ok“ und schließen Sie alle anderen Fenster.

