Fix Data_Bus_Error Code in Windows 10
Aktualisiert Marsch 2023: Erhalten Sie keine Fehlermeldungen mehr und verlangsamen Sie Ihr System mit unserem Optimierungstool. Holen Sie es sich jetzt unter - > diesem Link
- Downloaden und installieren Sie das Reparaturtool hier.
- Lassen Sie Ihren Computer scannen.
- Das Tool wird dann deinen Computer reparieren.
Jeder BSOD-Fehler in Windows 10 ist ärgerlich. Und aufgrund von BSOD entscheiden sich einige Benutzer einfach, Windows 10 neu zu installieren, selbst wenn sie ihre wichtigen Daten verlieren. Daher habe ich mich entschieden, Methoden zum Fixieren des Data_Bus_Error-Codes in Windows 10 bereitzustellen. Einzelpersonen können von den entworfenen Problemumgehungen profitieren, um den DataBus-Fehlercode einfach zu umgehen.
Lesen: Microsoft Publisher speichert Dateien nicht als PDF
5 Möglichkeiten zum Beheben des Data_Bus_Error-Codes in Windows 10
Eine Sache, die Sie berücksichtigen müssen, bevor Sie Methoden zum Reparieren von Data_Bus_Error Code in Windows 10 implementieren. Wenn Sie kürzlich ein neues Hardwaregerät an Ihrem PC installiert oder angeschlossen haben, versuchen Sie es zu entfernen und starten Sie dann Ihren Computer neu. Es besteht die Möglichkeit, dass die Hardware, die Sie verbinden möchten, Kompatibilitätsprobleme verursacht.
Windows-Speicherdiagnose verwenden
Bevor Sie eine Speicherdiagnose implizieren, schließen Sie alle geöffneten Anwendungen:
Wichtige Hinweise:
Mit diesem Tool können Sie PC-Problemen vorbeugen und sich beispielsweise vor Dateiverlust und Malware schützen. Außerdem ist es eine großartige Möglichkeit, Ihren Computer für maximale Leistung zu optimieren. Das Programm behebt häufige Fehler, die auf Windows-Systemen auftreten können, mit Leichtigkeit - Sie brauchen keine stundenlange Fehlersuche, wenn Sie die perfekte Lösung zur Hand haben:
- Schritt 1: Laden Sie das PC Repair & Optimizer Tool herunter (Windows 11, 10, 8, 7, XP, Vista - Microsoft Gold-zertifiziert).
- Schritt 2: Klicken Sie auf "Scan starten", um Probleme in der Windows-Registrierung zu finden, die zu PC-Problemen führen könnten.
- Schritt 3: Klicken Sie auf "Alles reparieren", um alle Probleme zu beheben.
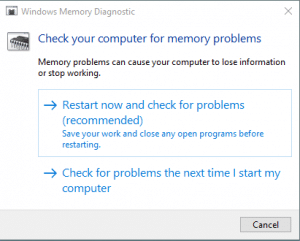
- Drücken Sie die Tasten Win+S, um die Suchleiste zu starten.
- Geben Sie nach dem Öffnen der Leiste Windows-Speicherdiagnose ein und klicken Sie auf die Option Als Administrator ausführen.
- Wählen Sie die Option Jetzt neu starten
- Erlauben Sie jetzt Windows, die Diagnose friedlich durchzuführen.
CHKDSK ausführen
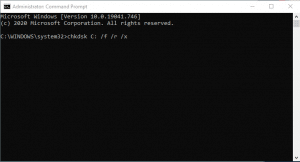
- Geben Sie cmd in die Windows-Suchleiste ein und klicken Sie auf Als Administrator ausführen
- Führen Sie den folgenden Wert an der Eingabeaufforderung aus:
- chkdsk C:/f/r/x
- Nach erfolgreicher Ausführung des Befehls starten Sie Ihren Computer neu.
Führen Sie einen Systemscan durch
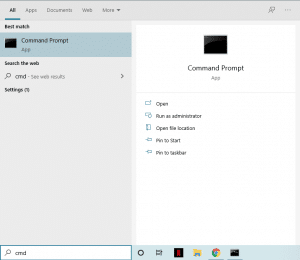
- Öffnen Sie die Eingabeaufforderung mit Administratorrechten
- Führen Sie die folgenden Befehle nacheinander aus:
- DISM.exe/Online/Cleanup-image/Restorehealth
- sfc/scannow
- Sobald der Scan abgeschlossen ist, starten Sie Ihren PC neu.
Windows-Betriebssystem aktualisieren
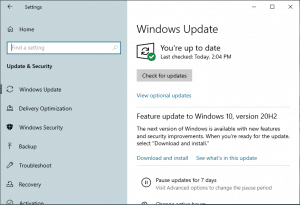
- Drücken Sie Windows+I, um die Einstellungen zu starten
- Navigieren Sie zum Tab Update & Sicherheit
- Klicken Sie auf die Schaltfläche Nach Updates suchen und warten Sie.
- Wenn Sie über ein kommutatives oder ausstehendes Update benachrichtigt werden, erlauben Sie dem Windows-Betriebssystem, es zu installieren.
Von der Systemwiederherstellung profitieren
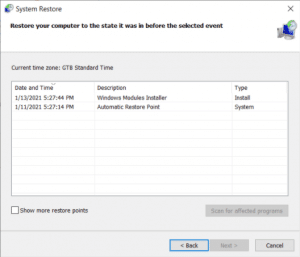
- Drücken Sie die Tasten Win+R, um das Feld Ausführen zu öffnen.
- Geben Sie rstrui.exe in das Feld ein und drücken Sie die Eingabetaste
- Klicken Sie auf Wählen Sie einen anderen Wiederherstellungspunkt und klicken Sie auf Weiter
- Wählen Sie den neuesten Aktualisierungspunkt aus, bevor Sie den Data_Bus_Error-Code erhalten
- Klicken Sie auf Weiter und dann auf Fertig stellen.

