Fix Das Backup ist fehlgeschlagen, 0x80780119 Fehler unter Windows 10
Aktualisiert Marsch 2023: Erhalten Sie keine Fehlermeldungen mehr und verlangsamen Sie Ihr System mit unserem Optimierungstool. Holen Sie es sich jetzt unter - > diesem Link
- Downloaden und installieren Sie das Reparaturtool hier.
- Lassen Sie Ihren Computer scannen.
- Das Tool wird dann deinen Computer reparieren.
Wenn Sie versuchen, eine Rahmenbildsicherung auf Ihrem Windows 10-PC zu erstellen, der Vorgang jedoch mit einer Fehlermeldung fehlschlägt �\x93 Die Sicherung ist fehlgeschlagen, Fehlercode 0x80780119, dann hilft Ihnen dieser Beitrag bei der Behebung des Problems.
Wenn dieses Problem auftritt, erhalten Sie die folgende vollständige Fehlermeldung:
Es passiert aus solchen Gründen;
- Nicht genügend freier Speicherplatz in der systemreservierten Partition.
- SSD-Nutzung mit unangemessenen Grenzen verbunden.
- USN Journal ist zu groß geworden.
- Veraltete Treiber.
- Framework-Schutz wird beendet.
- So viele Sprachpakete.
Die Sicherung ist fehlgeschlagen, Fehler 0x80780119
Wenn Sie mit diesem Problem konfrontiert sind, können Sie unsere unten aufgeführten Lösungsvorschläge ohne spezielle Anfrage ausprobieren und prüfen, ob dies bei der Lösung des Problems hilft.
- Festplattenbereinigung ausführen
- CHKDSK ausführen
- Systemschutz aktivieren
- Kreistreiber aktualisieren
- Sprachpakete eliminieren
- Erhöhen Sie die Größe der OEM-Partition
- Neues Systemvolumen erstellen
- USN Journal löschen
Wir sollten die Beschreibung der enthaltenen Interaktion in Bezug auf jede der aufgezeichneten Lösungen untersuchen.
Wichtige Hinweise:
Mit diesem Tool können Sie PC-Problemen vorbeugen und sich beispielsweise vor Dateiverlust und Malware schützen. Außerdem ist es eine großartige Möglichkeit, Ihren Computer für maximale Leistung zu optimieren. Das Programm behebt häufige Fehler, die auf Windows-Systemen auftreten können, mit Leichtigkeit - Sie brauchen keine stundenlange Fehlersuche, wenn Sie die perfekte Lösung zur Hand haben:
- Schritt 1: Laden Sie das PC Repair & Optimizer Tool herunter (Windows 11, 10, 8, 7, XP, Vista - Microsoft Gold-zertifiziert).
- Schritt 2: Klicken Sie auf "Scan starten", um Probleme in der Windows-Registrierung zu finden, die zu PC-Problemen führen könnten.
- Schritt 3: Klicken Sie auf "Alles reparieren", um alle Probleme zu beheben.
1] Datenträgerbereinigung ausführen
Da der Fehler zeigt, dass nicht genügend Speicherplatz vorhanden ist, besteht die legitimste erste Lösung, um den Speicherplatzfehler 0x80780119 auf Ihrem Windows 10-Gerät zu ermitteln, darin, eine Kreisbereinigung durchzuführen, um sicherzustellen, dass genügend Speicherplatz vorhanden ist Platz.
Wenn Sie über genügend Speicherplatz verfügen, der Fehler weiterhin besteht, versuchen Sie die folgende Lösung.
2] CHKDSK ausführen
Diese Lösung erwartet, dass Sie CHKDSK ausführen und prüfen, ob das Problem behoben ist, wenn Sie versuchen, die Rahmenbildsicherung zu erstellen. Versuchen Sie andernfalls die folgende Lösung.
3] Systemschutz aktivieren
Eines der erfahrensten Windows-Wiederherstellungsgeräte, bekannt als Systemwiederherstellung, ist bei Windows 10-Installationen natürlich deaktiviert. Dies bedeutet, dass Sie Ihr neues Windows 10-Gerät auspacken und das Standardarrangement durchspielen, der Framework-Schutz bleibt tot.
Es ist bekannt, dass dieser Fehler auftreten kann, wenn der Framework-Schutz beendet wird. In dieser Situation kann die Aktivierung des Systemschutzes bei der Behebung dieses Problems helfen.
4] Plattentreiber aktualisieren
Veraltete Plattentreiber in dem Kreis, in dem Sie die System-Image-Sicherung durchführen, können diesen Fehler ebenfalls auslösen. In diesem Fall können Sie Ihre Plattentreiber aktualisieren.
Die Plattentreiber können physisch mit dem Geräte-Manager aktualisiert werden, oder Sie können die Treiber-Updates im Abschnitt Optionale Updates unter Windows Update abrufen oder die neueste Version des Treibers von der Seite des Kreismachers herunterladen .
5] Sprachpakete entfernen
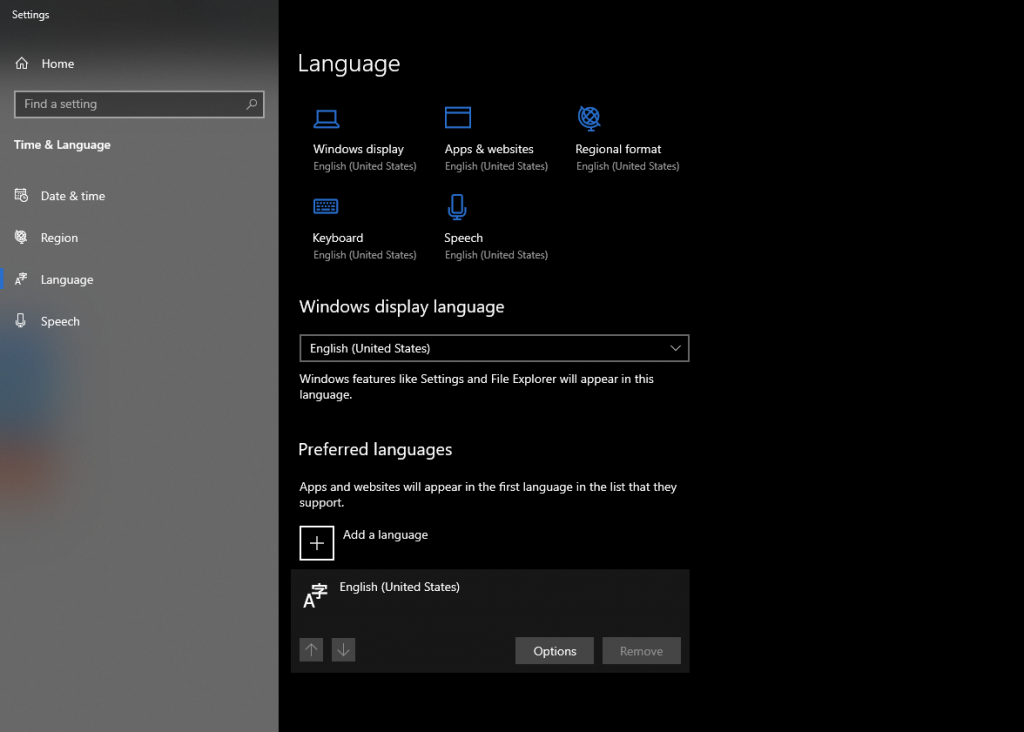
Wie auch immer dies seltsam erscheinen mag, es ist bekannt, dass verschiedene Sprachpakete diesen Fehler während der Rahmenbilderstellungsmaßnahme auslösen können. Durch das Eliminieren nicht verwendeter Dialekte wird ein Teil des Kreisraums freigesetzt. Dieser Beitrag hilft Ihnen, wenn Sie ein Sprachpaket nicht entfernen können.
6] Erhöhen Sie die Größe der OEM-Partition
Da dies ein Problem im Zusammenhang mit dem Kreisbereich ist, kann das Erweitern der OEM-Partitionsgröße das aktuelle Problem ebenfalls beheben. Um die Größe der OEM-Partition zu erstellen, gehen Sie wie folgt vor:
- Öffnen Sie die Datenträgerverwaltung.
- Gehen Sie zum Systemreservierten Volume, klicken Sie mit der rechten Maustaste und wählen Sie Volume erweitern
- Klicken Sie auf Weiter
- Wählen Sie nun die Raumgröße in MB aus, die Sie zum Systemreserviert Volumen hinzufügen müssen.
- Wenn Sie fertig sind, starten Sie den PC neu.
Prüfen Sie beim Booten, ob das Problem behoben ist. Wenn nicht, versuchen Sie die folgende Lösung.
7] Neues Systemvolume erstellen
Wenn die vom System reservierte Partition nicht über ausreichend Speicherplatz zum Speichern einer Schattenkopie verfügt, tritt dieser Fehler auf.
Wenn Sie in der Datenträgerverwaltung mit der rechten Maustaste auf das vom System reservierte Volume klicken und seine Eigenschaften überprüfen, sollte die Größe des Volumes im Allgemeinen auf jeden Fall 100 MB betragen. Diese sollte im Wesentlichen über 40 MB frei zugänglichen Speicherplatz verfügen. Da Sie die Größe des Volumes nicht erweitern können, können Sie unter gleichen Bedingungen ein anderes Framework-Volume erstellen. Hier ist das Geheimnis:
Begleichenauf welchem Laufwerk (angenommen F) müssen Sie ein weiteres Framework-Volume erstellen.
Drücken Sie dann Windows-Taste+R, um den Run-Austausch aufzurufen.
Geben Sie im Feld Diskurs ausführen cmd ein und drücken Sie anschließend STRG+UMSCHALT+EINGABETASTE, um die Eingabeaufforderung im erhöhten Modus zu öffnen.
Geben Sie im Fenster mit der Bestellaufforderung die Bestellung darunter ein und drücken Sie die Eingabetaste.
bcdboot.exe/s C:\Windows/s F:
Hinweis: C: ist das Root-Laufwerk und F: ist das Laufwerk, auf dem Sie neue gespeicherte Lagerbestände erstellen müssen.
Sobald der Auftrag ausgeführt wurde und das neue Laufwerk erstellt hat, geben Sie die Aufträge darunter ein und drücken Sie nach jeder Zeile die Eingabetaste:
DISKPART DISKPART> wähle Volume F DISKPART> aktiv
Wenn Sie fertig sind, starten Sie den PC neu und prüfen Sie, ob das Problem behoben ist. Wenn nicht, versuchen Sie die folgende Lösung.
8] USN-Journal löschen
Der vom System reservierte Speicher befindet sich in der NTFS-Konfiguration und enthält eine außergewöhnliche Komponente USN-Journal (Update Sequence Number), die die Vielzahl der am Root-Laufwerk vorgenommenen Änderungen aufzeichnet. Anschließend entwickelt sich dies über einen undefinierten Zeitrahmen sehr enorm, was zu einem Kreisraumfehler 0x80780119 beim Erstellen eines Rahmenbilds führt.
Bei dieser Lösung müssen Sie das USN-Journal löschen. So geht’s:
- Öffnen Sie die Datenträgerverwaltung.
- Gehen Sie zum System gespeicherten Volume und ändern Sie den Laufwerksbuchstaben. Stellen Sie sicher, dass der Buchstabe (angenommen Q) zuvor auf kein Laufwerk ausgegeben wurde.
- Öffnen Sie dann die Eingabeaufforderung im Administratormodus.
- Geben Sie in der CMD-Eingabeaufforderung die darunter stehenden Aufträge ein und drücken Sie nach jeder Zeile die Eingabetaste:
fsutil usn queryjournal F: fsutil usn deletejournal/N/D Q:
- Kehren Sie jetzt zur Datenträgerverwaltung zurück, klicken Sie mit der rechten Maustaste auf die systemreservierte Partition und wählen Sie die Reihenfolge Laufwerksbuchstaben und-pfade ändern.
- Klicken Sie im angezeigten Austauschfeld auf Entfernen.
- Klicken Sie in der folgenden Eingabeaufforderung auf Ja.
- Klicken Sie in der folgenden Eingabeaufforderung erneut auf Ja.
Nachdem Sie Ihr System neu gestartet haben, möchten Sie das System Image-Instrument tatsächlich ausführen, ohne dass der Fehler auftritt.

