Fix Chrome synchronisiert nicht in Windows 10
Aktualisiert Marsch 2023: Erhalten Sie keine Fehlermeldungen mehr und verlangsamen Sie Ihr System mit unserem Optimierungstool. Holen Sie es sich jetzt unter - > diesem Link
- Downloaden und installieren Sie das Reparaturtool hier.
- Lassen Sie Ihren Computer scannen.
- Das Tool wird dann deinen Computer reparieren.
Einer der Hauptgründe für die Verwendung von Chrome ist die Synchronisierungsfunktion. Benutzer können ihre Lesezeichen, Erweiterungen, Passwörter und einige andere Daten synchronisieren. Es gibt jedoch Benutzer, die von diesem Service nicht profitieren können. Hier stelle ich also Lösungen vor, um zu beheben, dass Chrome in Windows 10 nicht synchronisiert wird.
Fix: Bilder werden in Chrome nicht angezeigt
5 Möglichkeiten, um zu beheben, dass Chrome unter Windows 10 nicht synchronisiert wird
Chrome neu installieren

Es ist besser, Chrome neu zu installieren, bevor Sie Problemumgehungen durchführen. Wenn Sie also Windows 10 verwenden, können Sie zu Einstellungen >> Apps navigieren, um die Software zu deinstallieren. Und sobald es vollständig deinstalliert ist, installieren Sie es erneut auf Ihrem Computer. Melden Sie sich jetzt mit Ihrer Google-ID an, um zu prüfen, ob das Problem damit behoben ist.
Wichtige Hinweise:
Mit diesem Tool können Sie PC-Problemen vorbeugen und sich beispielsweise vor Dateiverlust und Malware schützen. Außerdem ist es eine großartige Möglichkeit, Ihren Computer für maximale Leistung zu optimieren. Das Programm behebt häufige Fehler, die auf Windows-Systemen auftreten können, mit Leichtigkeit - Sie brauchen keine stundenlange Fehlersuche, wenn Sie die perfekte Lösung zur Hand haben:
- Schritt 1: Laden Sie das PC Repair & Optimizer Tool herunter (Windows 11, 10, 8, 7, XP, Vista - Microsoft Gold-zertifiziert).
- Schritt 2: Klicken Sie auf "Scan starten", um Probleme in der Windows-Registrierung zu finden, die zu PC-Problemen führen könnten.
- Schritt 3: Klicken Sie auf "Alles reparieren", um alle Probleme zu beheben.
Abmelden und erneut anmelden

Sie müssen dies überprüfen, indem Sie sich mit Ihrer Google-ID abmelden und sich auf demselben Gerät wieder anmelden. Gehen Sie dazu zu chrome://settings/ und klicken Sie auf die Schaltfläche Deaktivieren, um zu beginnen. Bestätigen Sie nun Ihre Aktion, damit der Webbrowser Sie abmelden kann.
Nachdem Sie sich bei Google Chrome abgemeldet haben, starten Sie den Webbrowser neu, damit die Cache-Dateien vollständig entfernt werden können. Melden Sie sich jetzt erneut bei Ihrem Google-Konto an und prüfen Sie, ob Ihr Problem damit behoben ist.
Passphrase zurücksetzen und aktualisieren
Zurücksetzen
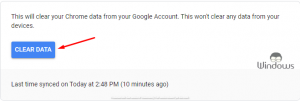
- Öffne https://chrome.google.com/sync
- Scrollen Sie nach unten und klicken Sie auf Daten löschen
- Bestätigen Sie Ihre Aktion, indem Sie auf die Schaltfläche OK klicken.
Aktualisierung

- Klicken Sie auf der Einstellungsseite von Chrome auf die Option Synchronisierung und Google-Dienste.
- Erweitern Sie die Verschlüsselungsoptionen
- Wählen Sie je nach Bedarf eine Option und starten Sie Chrome neu.
Chrome-Synchronisierung auf einem anderen Gerät aktivieren/deaktivieren
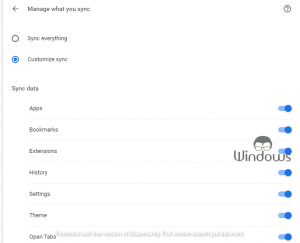
Es wird empfohlen, Chrome Sync auf einem anderen Gerät zu überprüfen. Versuchen Sie ein-oder zweimal, die Synchronisierungsfunktion zu deaktivieren und zu aktivieren. Um die Synchronisierung einfach zu deaktivieren und sich nicht abzumelden, müssen Sie zu chrome://settings/syncSetup/advanced navigieren. Wählen Sie dort den Punkt Synchronisierung anpassen aus, deaktivieren Sie alle Umschalter und aktivieren Sie sie nach dem Neustart von Chrome.
Melden Sie sich auf nur zwei Geräten an
Wenn bisher nichts zu funktionieren scheint, versuchen Sie, sich auf nur zwei Geräten anzumelden. Dies hilft Ihnen zu verstehen, ob die Server einen Fehler verursachen oder ob eines Ihrer Geräte der Grund für dieses Problem ist. Sie können einfach zu den Chrome-Einstellungen navigieren und auf die Schaltfläche Ausschalten klicken. Und Wenn Sie dazu aufgefordert werden, bitten Sie Google, sich von allen Geräten abzumelden. Anschließend melden Sie sich auf zwei persönlichen Geräten an.

