FIX CHKDSK kann nicht ausgeführt werden, da das Volume von einem anderen Prozess verwendet wird
Aktualisiert Marsch 2023: Erhalten Sie keine Fehlermeldungen mehr und verlangsamen Sie Ihr System mit unserem Optimierungstool. Holen Sie es sich jetzt unter - > diesem Link
- Downloaden und installieren Sie das Reparaturtool hier.
- Lassen Sie Ihren Computer scannen.
- Das Tool wird dann deinen Computer reparieren.
Sie haben vielleicht schon oft bemerkt, dass Sie beim Ausführen des Befehls chkdsk eine Fehlermeldung erhalten, die besagt, dass –
Chkdsk kann nicht ausgeführt werden, da das Volume von einem anderen Prozess verwendet wird
Weitere Einzelheiten entnehmen Sie bitte dem folgenden Bild
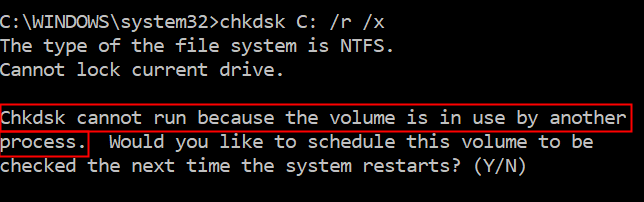
Fragen Sie sich, was dieser Fehler ist? Wenn wir chkdsk (Check Disk Utility) ausführen, wird der Befehl ausgeführt und scannt das Dateisystem und behebt alle logischen Systemfehler. Um die Fehlerbehebung durchzuführen, stellt es sicher, dass es der einzige Prozess ist, der auf dem Laufwerk läuft. Das heißt, wenn Sie versuchen, diesen Befehl auf einem bestimmten Laufwerk (z. B. Laufwerk D) auszuführen, müssen alle Programme, die dieses bestimmte Laufwerk verwenden, geschlossen werden. Falls Sie versuchen, den Befehl von Laufwerk C aus auszuführen (wo normalerweise Windows OS installiert ist), wird der Fehler Chkdsk kann nicht ausgeführt werden, weil das Volume von einem anderen Prozess verwendet wird.
Wichtige Hinweise:
Mit diesem Tool können Sie PC-Problemen vorbeugen und sich beispielsweise vor Dateiverlust und Malware schützen. Außerdem ist es eine großartige Möglichkeit, Ihren Computer für maximale Leistung zu optimieren. Das Programm behebt häufige Fehler, die auf Windows-Systemen auftreten können, mit Leichtigkeit - Sie brauchen keine stundenlange Fehlersuche, wenn Sie die perfekte Lösung zur Hand haben:
- Schritt 1: Laden Sie das PC Repair & Optimizer Tool herunter (Windows 11, 10, 8, 7, XP, Vista - Microsoft Gold-zertifiziert).
- Schritt 2: Klicken Sie auf "Scan starten", um Probleme in der Windows-Registrierung zu finden, die zu PC-Problemen führen könnten.
- Schritt 3: Klicken Sie auf "Alles reparieren", um alle Probleme zu beheben.
Wenn Sie das Festplatten-Dienstprogramm auf dem Systemlaufwerk (dem Laufwerk, auf dem Windows installiert ist) ausführen möchten, werden Sie gefragt, ob Sie die Überprüfung während des Neustarts planen möchten. Dabei durchsucht das Dienstprogramm das Laufwerk, bevor es das Windows-Betriebssystem lädt.
Nachdem wir nun verstanden haben, was dieser Fehler bedeutet, wollen wir verschiedene Möglichkeiten zur Behebung des Problems diskutieren
Lösung 1: Führen Sie den Befehl chkdsk nach dem Neustart aus
Schritt 1: Öffnen Sie den Ausführungsdialog mit den TastenWindowsundR
Schritt 2: Tippencmdund halten Sie die TastenStrg+Umschalt+Eingabezur gleichen Zeit.
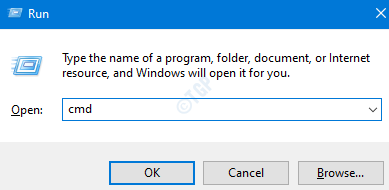
Schritt 3: Geben Sie in das Eingabeaufforderungsfenster den folgenden Befehl ein und drücken SieEingabe
chkdsk C: /r /x

Schritt 4: Klicken Sie auf die SchaltflächeYauf Ihrer Tastatur und drücken Sie die Eingabetaste
Schritt 5: Es wird die Meldung angezeigtDieses Volumen wird beim nächsten Neustart des Systems überprüft.
Schritt 6: Nach dem Neustart des Systems führt das System das Festplatten-Dienstprogramm auf dem Systemlaufwerk aus.
Lösung 2: Ausführen von chkdsk aus der Pre-Boot-Umgebung
Schritt 1: Öffnen Sie das Terminal Run, indem Sie die TasteWindowsundRTasten gleichzeitig.
Schritt 2: Tippenms-settings:recoveryund drücken SieOK
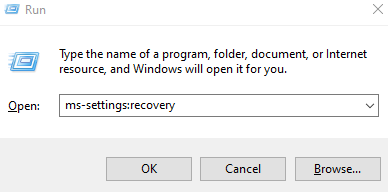
Schritt 3: Klicken Sie einfach auf Jetzt neu starten.
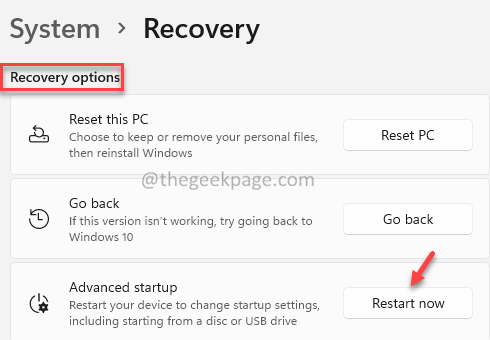
Schritt 4: Sie sehen einen blauen Bildschirm mit der MeldungBitte warten
Schritt 5: In dem erscheinenden Fenster klicken Sie aufFehlerbehebung
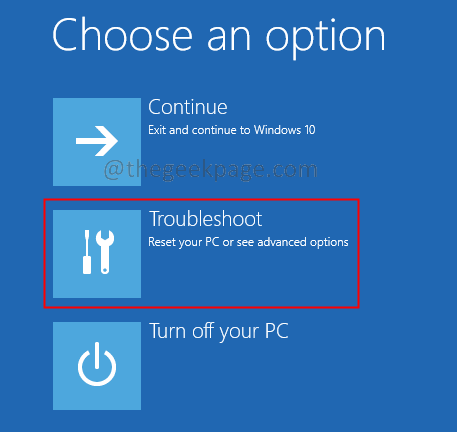
Schritt 6: Klicken Sie aufErweiterte Optionen
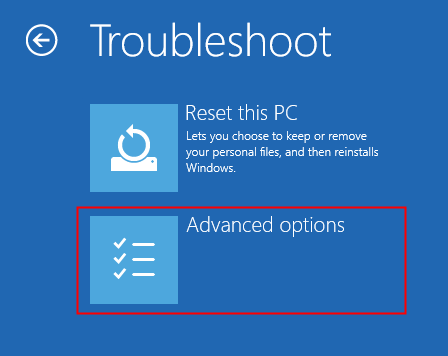
Schritt 7: Navigieren Sie und klicken Sie auf die SchaltflächeEingabeaufforderungFliese
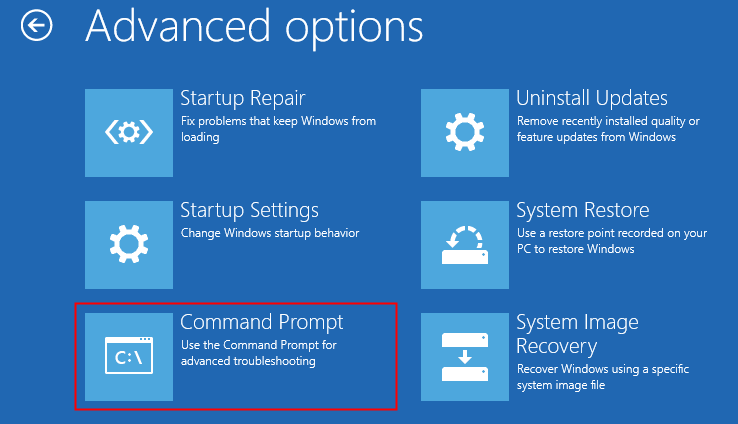
Schritt 8: Wählen Sie im erscheinenden Fenster das Konto aus, mit dem Sie fortfahren möchten
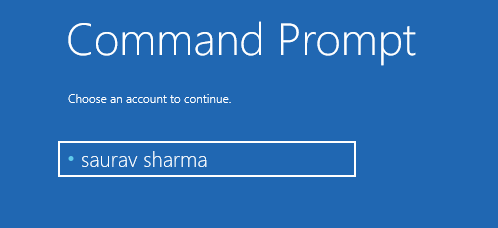
Schritt 9: Sie werden aufgefordert, das Passwort für das Konto einzugeben.Geben Sie das Passwort einund klicken Sie aufWeiter
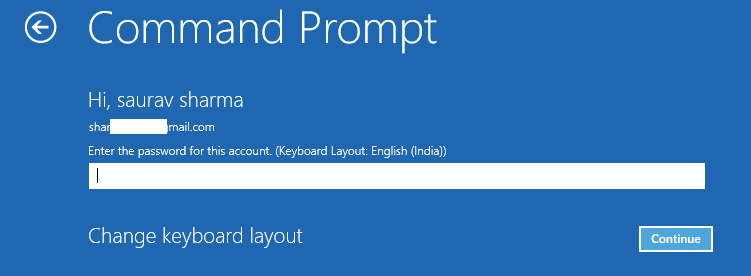
Schritt 10: Nun öffnet sich die Eingabeaufforderung, geben Sie den folgenden Befehl ein und drücken SieEingabe
chkdsk C: /r /x
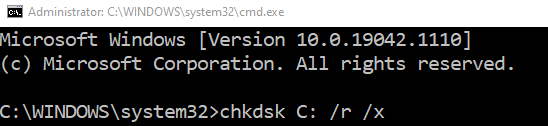
Schritt 11: Sobald das Dienstprogramm beendet ist, schließen Sie das Fenster und klicken Sie auf die SchaltflächeWeiterKachel wie unten gezeigt
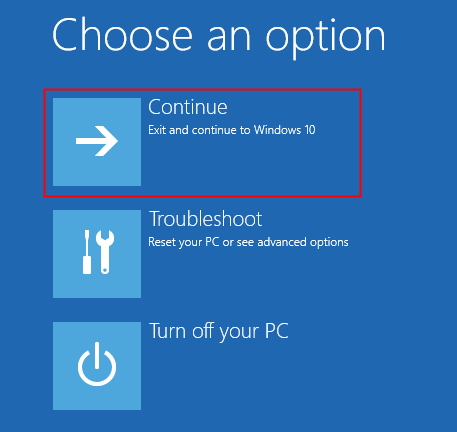
Das ist alles
Wir hoffen, dass dieser Artikel informativ war. Danke fürs Lesen
Bitte geben Sie einen Kommentar ab und lassen Sie uns wissen, welche der oben genannten Lösungen Ihnen geholfen hat.

