Fix Bluetooth fehlt in den Einstellungen in Windows 10
Aktualisiert Marsch 2023: Erhalten Sie keine Fehlermeldungen mehr und verlangsamen Sie Ihr System mit unserem Optimierungstool. Holen Sie es sich jetzt unter - > diesem Link
- Downloaden und installieren Sie das Reparaturtool hier.
- Lassen Sie Ihren Computer scannen.
- Das Tool wird dann deinen Computer reparieren.
In einem unserer vorherigen Handbücher haben wir über das Wiederherstellen des fehlenden Bluetooth-Symbols in der Taskleiste von Windows 10 gesprochen. Ein Leser, der das Handbuch gelesen hat, hat uns gefragt, was passiert, wenn die App ‚Einstellungen‘ keine Bluetooth-Einstellungen anzeigt.
Wie Sie wahrscheinlich wissen, können Sie Bluetooth aktivieren oder deaktivieren, indem Sie zur App Einstellungen \u0026 gt; Geräte \u0026 gt; Bluetooth \u0026 amp; Abschnitt andere Geräte. Hier können Sie Ihrem PC neue Bluetooth-Geräte hinzufügen sowie alle gekoppelten Bluetooth-Geräte anzeigen.
Was tun, wenn Bluetooth und Bluetooth-Einstellungen in den Einstellungen fehlen?
Manchmal stellen Sie möglicherweise fest, dass der Bluetooth-Bereich in den Einstellungen vollständig fehlt. Natürlich zeigt Windows 10 keinen Bluetooth-Bereich und keine Bluetooth-Einstellungen an, wenn Ihr PC nicht mit einem Bluetooth-Adapter ausgestattet ist.
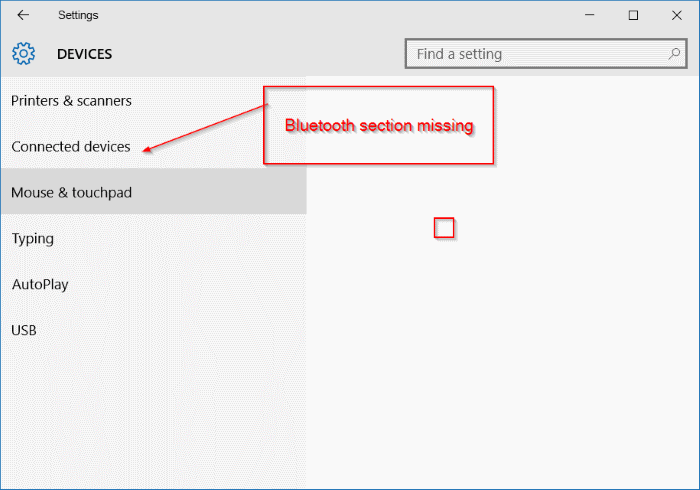
Wichtige Hinweise:
Mit diesem Tool können Sie PC-Problemen vorbeugen und sich beispielsweise vor Dateiverlust und Malware schützen. Außerdem ist es eine großartige Möglichkeit, Ihren Computer für maximale Leistung zu optimieren. Das Programm behebt häufige Fehler, die auf Windows-Systemen auftreten können, mit Leichtigkeit - Sie brauchen keine stundenlange Fehlersuche, wenn Sie die perfekte Lösung zur Hand haben:
- Schritt 1: Laden Sie das PC Repair & Optimizer Tool herunter (Windows 11, 10, 8, 7, XP, Vista - Microsoft Gold-zertifiziert).
- Schritt 2: Klicken Sie auf "Scan starten", um Probleme in der Windows-Registrierung zu finden, die zu PC-Problemen führen könnten.
- Schritt 3: Klicken Sie auf "Alles reparieren", um alle Probleme zu beheben.
Lösung 1 von 4
Aktivieren Sie Bluetooth im Windows 10-Geräte-Manager
Wenn Sie sicher sind, dass Ihr PC über einen Bluetooth-Adapter verfügt, werden in der Einstellungen-App kein Bluetooth-Bereich und keine Einstellungen angezeigt, da Bluetooth im Geräte-Manager deaktiviert wurde. Ja, wenn die Bluetooth-Hardware im Geräte-Manager deaktiviert ist, listet die Einstellungen-App den Bluetooth-Abschnitt und die Einstellungen nicht auf.
Nur weil auf Ihrem PC Bluetooth-Hardware installiert ist und Treiber dafür installiert sind, bedeutet dies nicht, dass Bluetooth aktiviert ist. So aktivieren oder deaktivieren Sie Bluetooth in Windows 10.
Schritt 1: Öffnen Sie den Geräte-Manager. Es gibt verschiedene Möglichkeiten, den Geräte-Manager in Windows 10 zu öffnen. Am einfachsten ist es, mit der rechten Maustaste auf die Schaltfläche Start zu klicken und dann auf Geräte-Manager zu klicken.
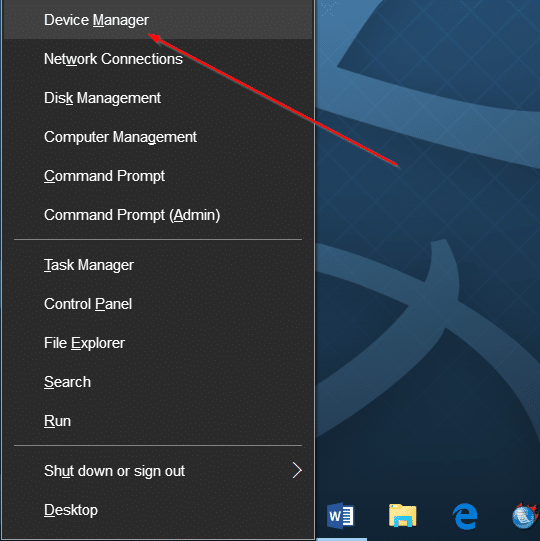
Schritt 2: Doppelklicken Sie im Geräte-Manager auf die Bluetooth-Struktur, um den Namen der Bluetooth-Hardware anzuzeigen. Wie Sie im Bild unten sehen können, verfügt mein ThinkPad T450 über Intel Wireless Bluetooth.
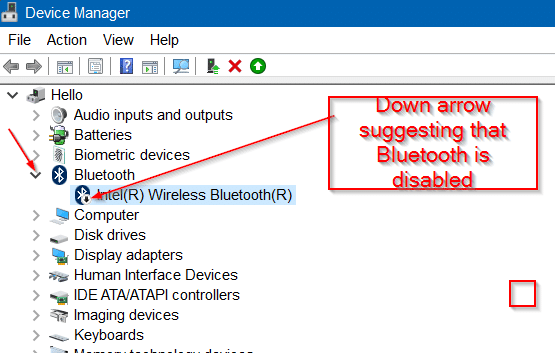
Schritt 3: Wenn auf dem Bluetooth-Symbol ein Abwärtspfeil angezeigt wird (siehe Abbildung oben), wird Bluetooth deaktiviert. Klicken Sie zum Einschalten mit der rechten Maustaste auf den Namen von Bluetooth und dann auf Aktivieren . Bluetooth sollte sofort und ohne Verzögerung aktiviert werden.
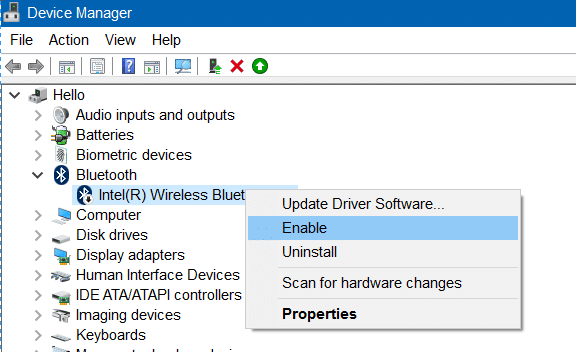
Schritt 4: Öffnen Sie jetzt die App Einstellungen. Wenn die Einstellungen-App bereits geöffnet ist, schließen Sie sie bitte einmal und öffnen Sie sie dann erneut, um die Bluetooth-Einstellungen unter Geräte (Einstellungen \u0026 gt; Geräte) anzuzeigen.
Lösung 2 von 4
Aktivieren Sie den Bluetooth-Dienst
Schritt 1: Geben Sie services.msc in das Suchfeld Start / Taskleiste ein und drücken Sie die Eingabetaste, um das Fenster Dienste zu öffnen.
Schritt 2: Suchen Sie nach dem Bluetooth-Supportdienst . Klicken Sie mit der rechten Maustaste darauf und klicken Sie dann auf Eigenschaften .
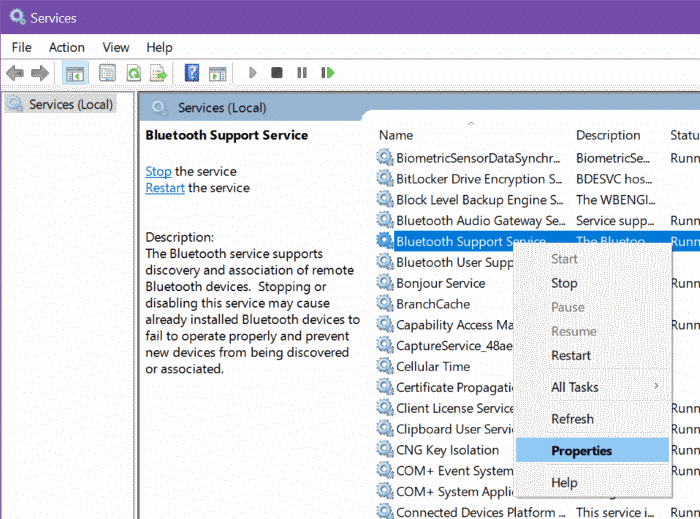
Schritt 3: Ändern Sie den Typ Start in Automatisch . Klicken Sie auf die Schaltfläche Start . Klicken Sie abschließend auf die Schaltfläche Übernehmen .
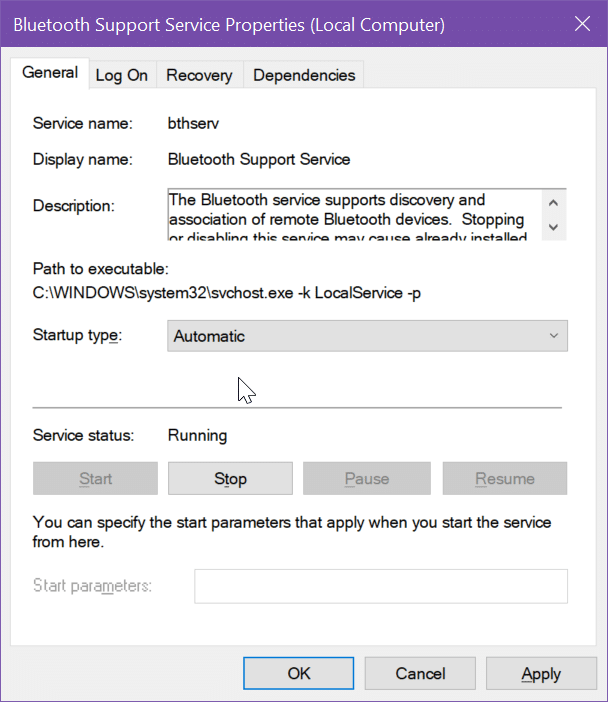
Wenn die Schaltfläche Start ausgegraut ist, klicken Sie mit der rechten Maustaste auf den Eintrag für den Bluetooth-Supportdienst und dann auf die Option Neustart.
Lösung 3 von 4
Installieren Sie den Bluetooth-Treiber
neu
Durch erneutes Installieren des Bluetooth-Treibers sollte das Problem behoben werden. Hier erfahren Sie, wie das geht.
Schritt 1: Laden Sie den Bluetooth-Gerätetreiber von der Website Ihres Computerherstellers herunter.
Schritt 2: Erweitern Sie im Geräte-Manager den Eintrag Bluetooth , um den Eintrag für den Bluetooth-Adapter anzuzeigen.
Schritt 3: Klicken Sie mit der rechten Maustaste auf den Bluetooth-Adaptereintrag und klicken Sie dann auf die Option Deinstallieren .
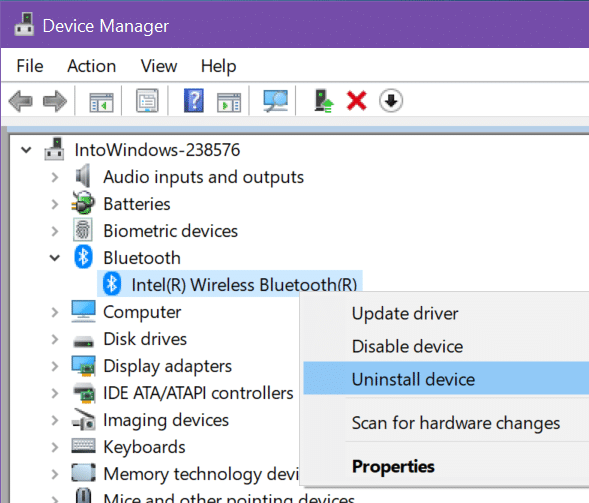
Schritt 4: Wählen Sie die Option Löschen der Treibersoftware für dieses Gerät . Klicken Sie auf die Schaltfläche Deinstallieren.
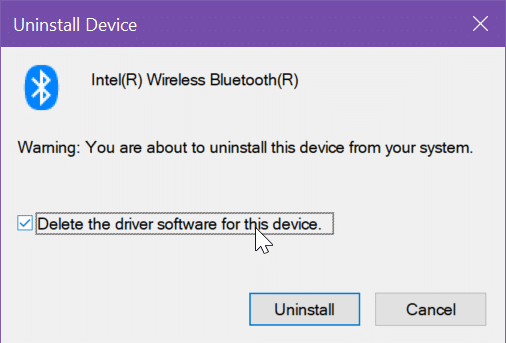
Schritt 5: Starten Sie Ihren Computer nach Abschluss der Deinstallation neu.
Schritt 6: Installieren Sie abschließend den bereits heruntergeladenen Bluetooth-Treiber.
Wenn diese Lösungen nicht funktionieren, können Sie als letzten Ausweg versuchen, Windows 10 auf die Standardeinstellungen zurückzusetzen.
Lösung 4 von 4
Führen Sie die Bluetooth-Fehlerbehebung aus
Mit der in Windows 10 integrierten Bluetooth-Fehlerbehebung können Sie das Problem beheben. Navigieren Sie zu Einstellungen \u0026 gt; Update \u0026 amp; Sicherheit \u0026 gt; Führen Sie die Seite Fehlerbehebung aus, führen Sie die Bluetooth-Fehlerbehebung aus und befolgen Sie die Anweisungen auf dem Bildschirm.
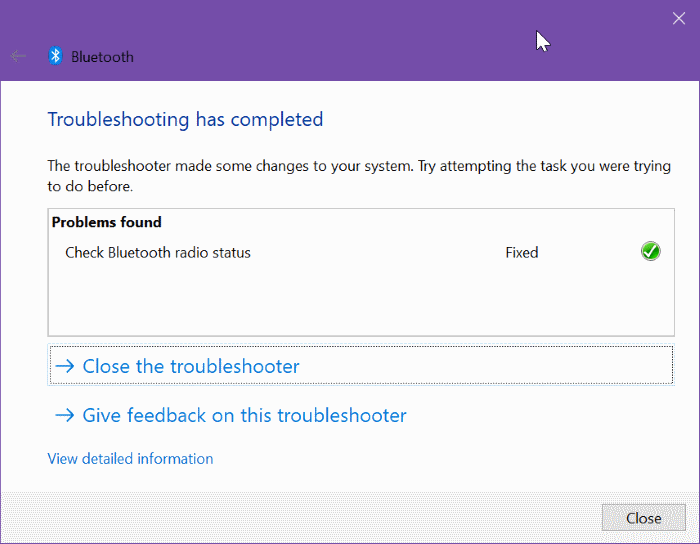
Hoffe das hilft!

