[Fix] Bluetooth-Dateiübertragung in Windows 11 nicht abgeschlossen
Aktualisiert Marsch 2023: Erhalten Sie keine Fehlermeldungen mehr und verlangsamen Sie Ihr System mit unserem Optimierungstool. Holen Sie es sich jetzt unter - > diesem Link
- Downloaden und installieren Sie das Reparaturtool hier.
- Lassen Sie Ihren Computer scannen.
- Das Tool wird dann deinen Computer reparieren.
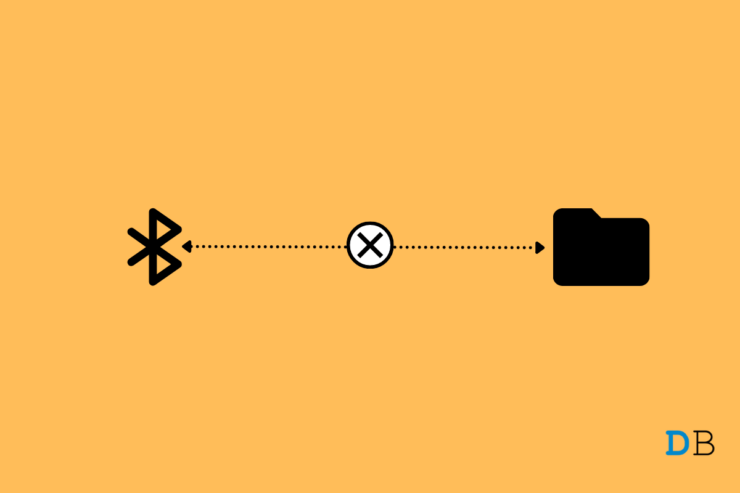
Windows 11 ist das neueste Betriebssystem von Microsoft.Es wird für alle in Frage kommenden PCs eingeführt.Windows 11 bietet viele neue Funktionen, ein MacOS-ähnliches Design des Startbildschirms, eine zentrierte Taskleiste und neue Hintergründe/Symbole usw.All diese Funktionen sind zwar erfreulich, aber viele Benutzer haben berichtet, dass sie Probleme bei der Übertragung ihrer Dateien über Bluetooth haben.Die Nutzer stoßen auf eine „Bluetooth-Dateiübertragung nicht abgeschlossen„Fehler auf ihrem Windows 11 aus unbekannten Gründen.
Bluetooth ist eine der einfachsten Möglichkeiten, Dateien zwischen verbundenen Geräten zu übertragen.Es ist zwar nicht das schnellste Medium, aber es erfüllt seine Aufgabe.Ein Problem bei der Funktion von Bluetooth auf Ihrem Windows 11-System bedeutet, dass Sie keine Dateien senden/empfangen oder Bluetooth-Geräte mit Ihrem PC verbinden können.An dieser Stelle kommt dieser Beitrag ins Spiel.In dieser Anleitung zeigen wir Ihnen einige Methoden, die Sie anwenden können, um das Problem „Bluetooth funktioniert nicht“ auf Ihrem Windows 11 PC zu beheben.Doch lassen Sie uns gleich zur Sache kommen.
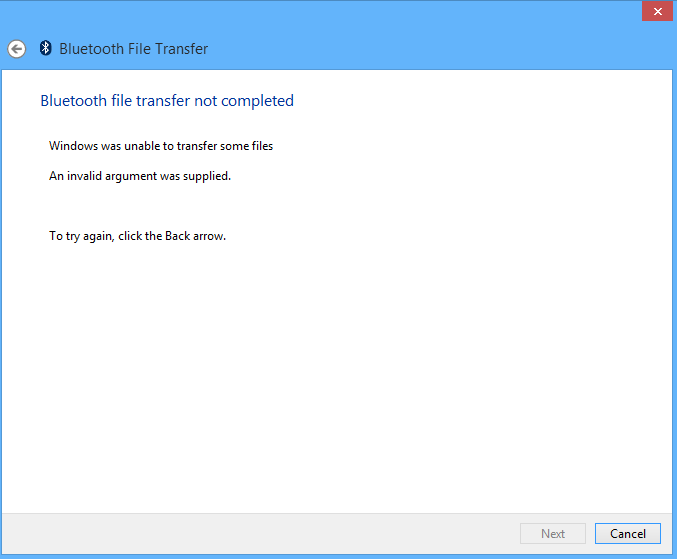
Wichtige Hinweise:
Mit diesem Tool können Sie PC-Problemen vorbeugen und sich beispielsweise vor Dateiverlust und Malware schützen. Außerdem ist es eine großartige Möglichkeit, Ihren Computer für maximale Leistung zu optimieren. Das Programm behebt häufige Fehler, die auf Windows-Systemen auftreten können, mit Leichtigkeit - Sie brauchen keine stundenlange Fehlersuche, wenn Sie die perfekte Lösung zur Hand haben:
- Schritt 1: Laden Sie das PC Repair & Optimizer Tool herunter (Windows 11, 10, 8, 7, XP, Vista - Microsoft Gold-zertifiziert).
- Schritt 2: Klicken Sie auf "Scan starten", um Probleme in der Windows-Registrierung zu finden, die zu PC-Problemen führen könnten.
- Schritt 3: Klicken Sie auf "Alles reparieren", um alle Probleme zu beheben.
Hier sind die besten Lösungen, die Sie anwenden können, um den Fehler Bluetooth-Dateiübertragung unter Windows 11 nicht abgeschlossen loszuwerden.
Seite Inhalt
1.Versuchen Sie, Bluetooth wieder zu aktivieren
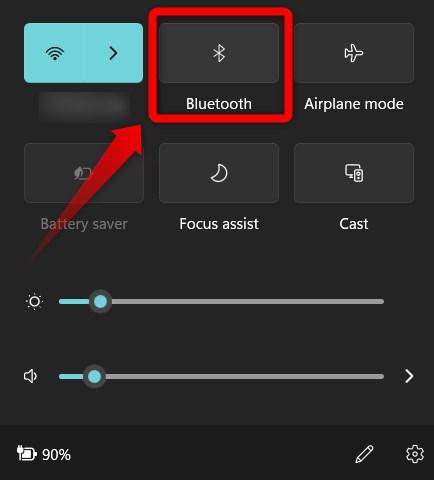
Eine einfache, aber wirksame Lösung zur Behebung des Fehlers „Bluetooth überträgt keine Dateien“ auf Ihrem Windows 11-PC besteht darin, die Bluetooth-Funktion wieder zu aktivieren.Wenn Sie Bluetooth aus- und wieder einschalten, können Sie alle Störungen oder Fehler beheben, die während der letzten Sitzung aufgetreten sind.Sie können die Funktion direkt über das Windows-Aktionscenter deaktivieren oder indem Sie zuEinstellungen > Geräte.Hier,auskneifenBluetooth undschalten Sie sie wieder ein.
2.Bluetooth-Fehlerbehebung ausführen
Es gibt ein integriertes Tool zur Fehlerbehebung, das Ihnen hilft, die meisten der üblichen Probleme im Zusammenhang mit Ihrem Windows 11-PC zu beheben.Wir raten Ihnen, es zu benutzen, bevor Sie einige der komplizierten Lösungen in diesem Leitfaden ausprobieren.
- Öffnen Sie dieEinstellungenentweder durch gemeinsames Drücken der Tasten Win+I oder Win+X und anschließende Auswahl von Einstellungen aus der Liste der Menüs.
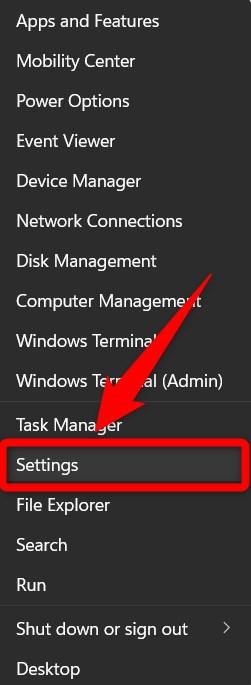
- Klicken Sie im neu geöffneten Fenster Einstellungen aufSystem.
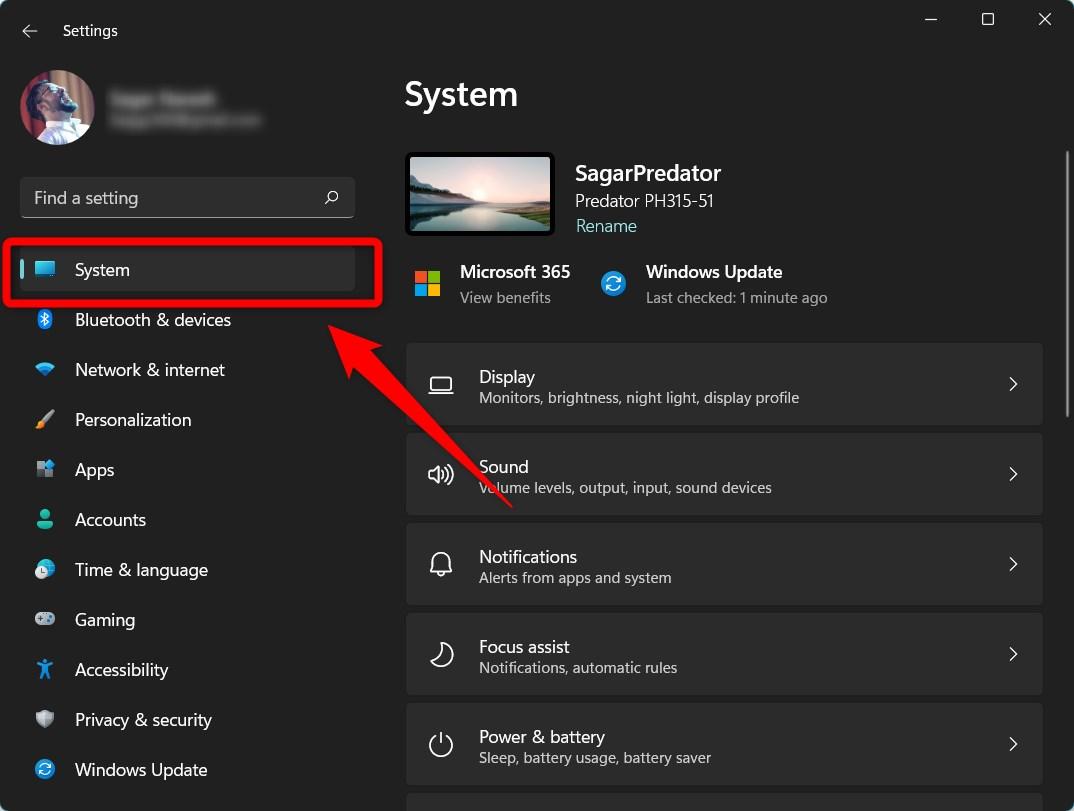
- Scrollen Sie auf der rechten Seite nach unten und klicken Sie aufFehlerbehebung.
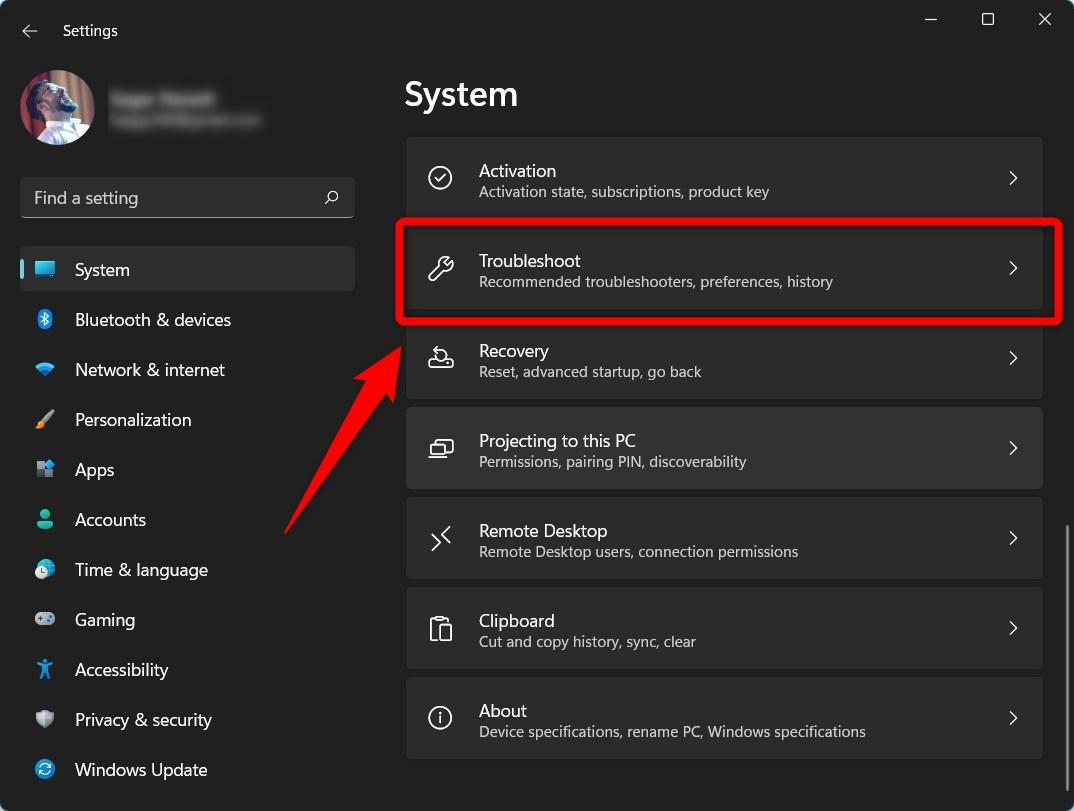
- Klicken Sie auf dasAndere TroubleshooterOption.
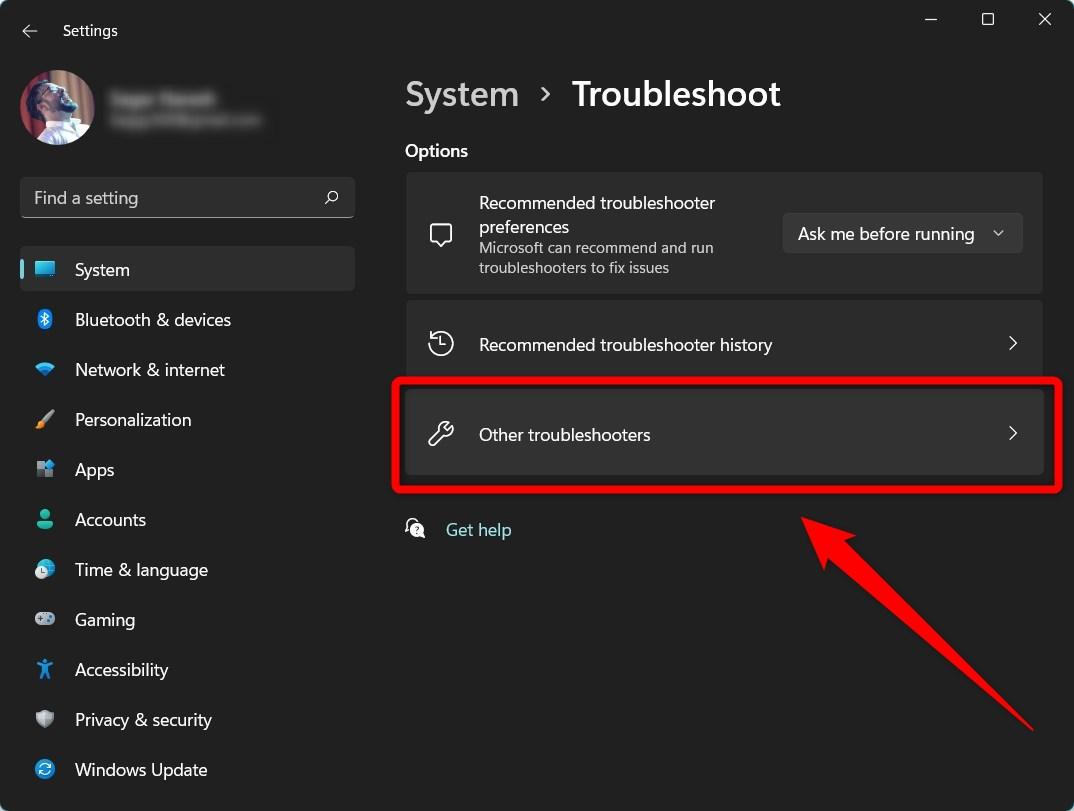
- Im nächsten Fenster, unter dem Abschnitt Sonstiges, klicken Sie auf die SchaltflächeLaufen lassenSchaltfläche neben Bluetooth.
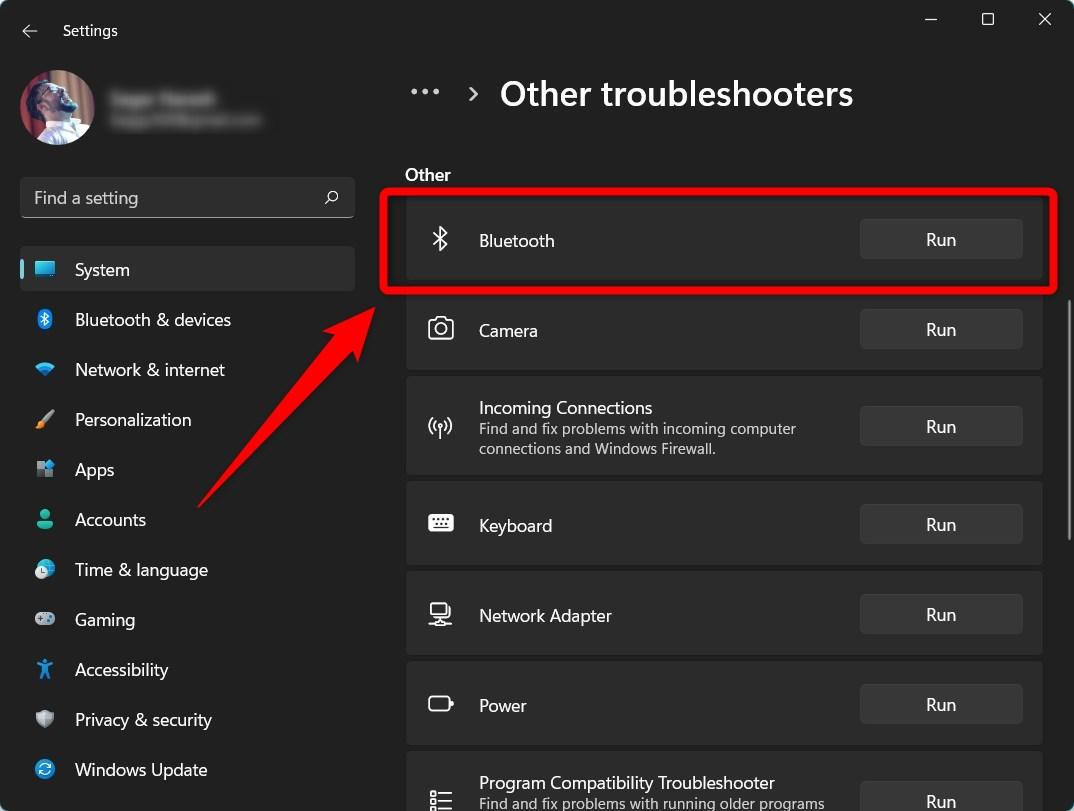
- Die Problembehandlung beginnt automatisch mit der Erkennung von Problemen mit Ihrem Bluetooth.Und wenn es irgendwelche Probleme findet, werden diese automatisch behoben.
3.Aktivieren Sie die Dateifreigabe für Geräte, die Verschlüsselung verwenden
Aus Sicherheitsgründen verwendet Windows für Dateifreigabeverbindungen eine 128-Bit-Verschlüsselung.Da nicht alle Geräte dies unterstützen, können Sie diese Einstellung ändern und die Dateifreigabe für 40- oder 56-Bit-Verschlüsselung aktivieren.Führen Sie dazu die folgenden Schritte aus:
- Öffnen SieBedienfeldindem Sie im Startmenü danach suchen.
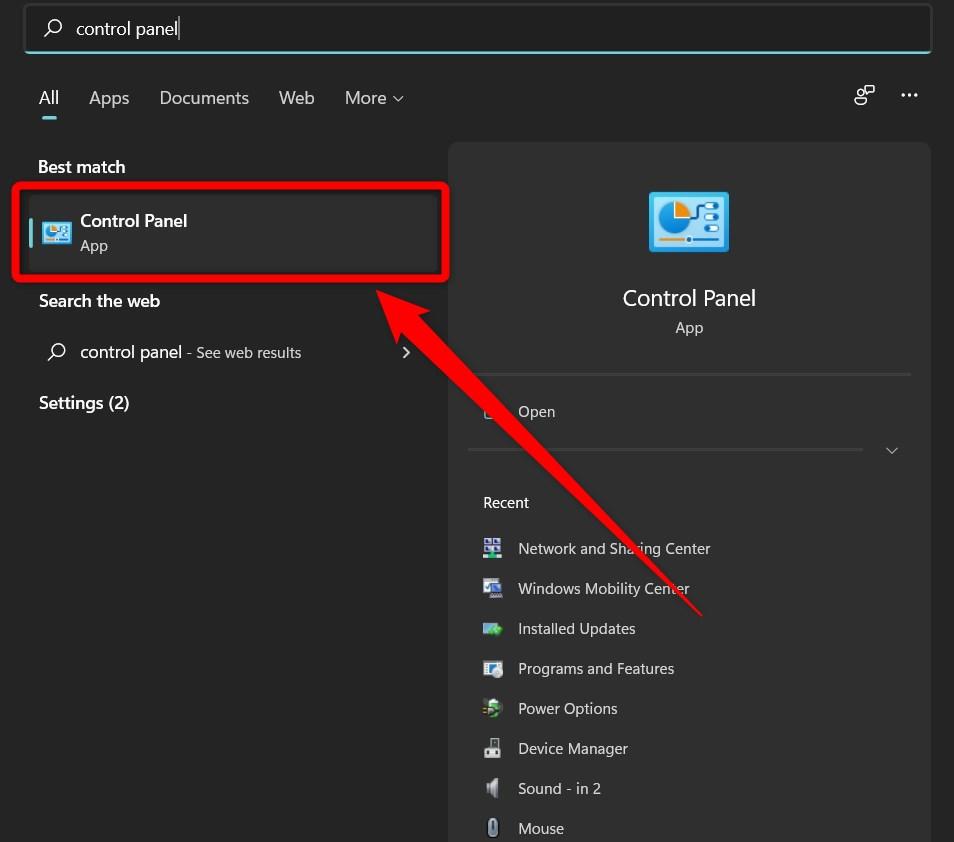
- Klicken Sie aufNetzwerk & Freigabecenter.
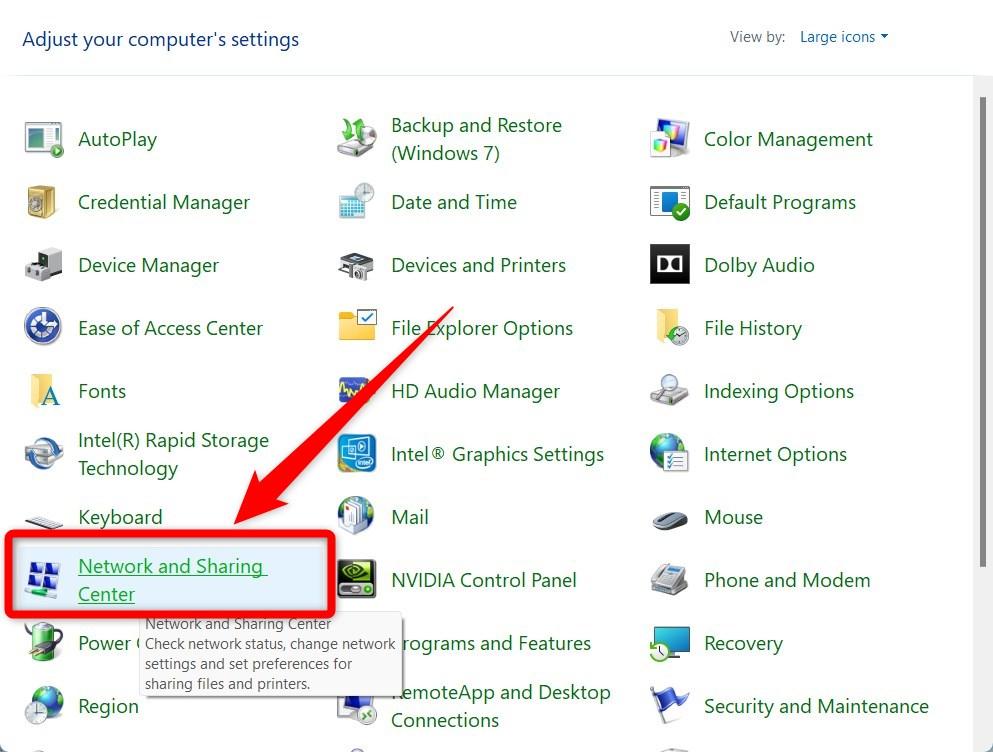
- Wählen Sie dann auf der linken Seite die OptionErweiterte Freigabeeinstellungen ändernOption.
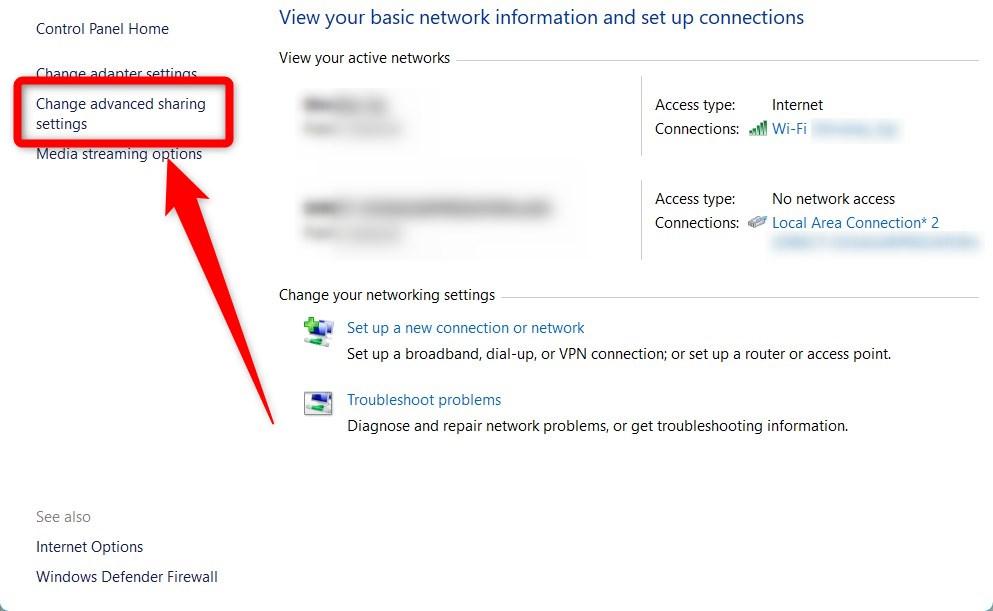
- Scrollen Sie nach unten und erweitern Sie denAlle NetzwerkeDropdown-Menü.
- Hier, unter derFile-Sharing-Verbindungenmüssen Sie Folgendes auswählenAktivieren Sie die Dateifreigabe für Geräte, die die 40- oder 56-Bit-Verschlüsselung verwenden.Option.
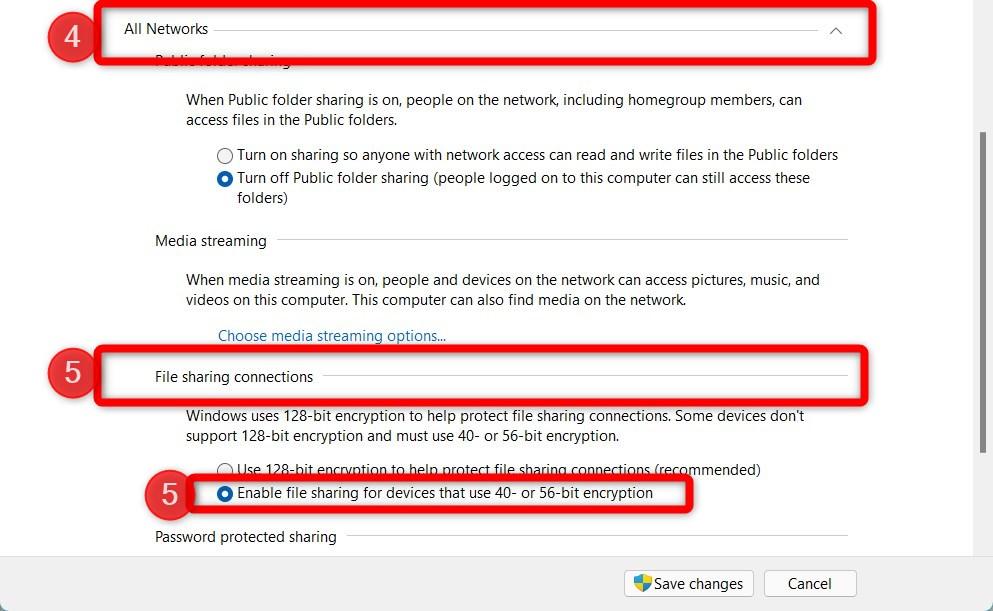
- Das war’s!Jetzt können Sie überprüfen, ob das Problem gelöst ist oder nicht.
4.Versuchen Sie die Bluetooth-Dateiübertragung
Wenn Sie immer noch Probleme mit Bluetooth auf Ihrem Windows 11 PC haben, dann können Sie jetzt versuchen, die Bluetooth-Dateiübertragungsoption zu verwenden.Viele angeschlossene Geräte senden/empfangen Dateien nicht automatisch, sondern erfordern, dass Sie die Dateiübertragung einleiten.Hier sind die Schritte.
- Tippen Sie auf das Aufwärtspfeil-Symbol auf der rechten Seite der Taskleiste, wo dasAktionszentrumResidenzen.
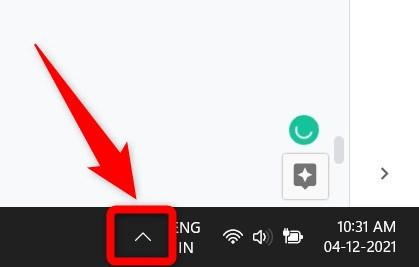
- Klicken Sie mit der rechten Maustaste auf das Bluetooth-Symbol und wählen SieEmpfangen einer Dateiaus der Liste der angezeigten Optionen.
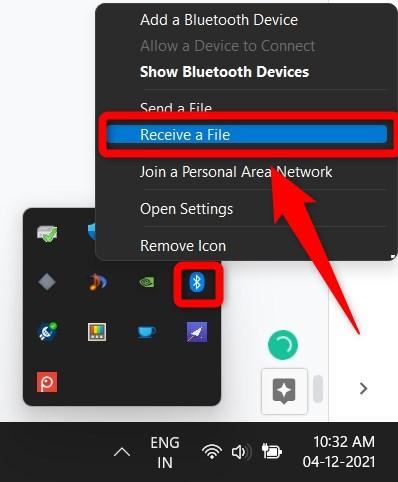
- Das Fenster für die Bluetooth-Dateiübertragung wird nun geöffnet.Führen Sie die genannten Schritte aus und prüfen Sie, ob das Problem dadurch behoben wird.
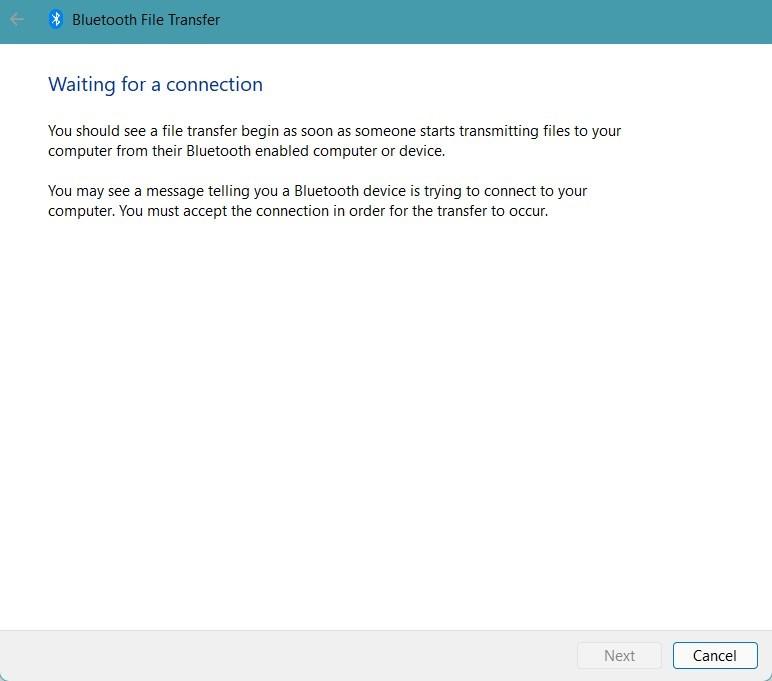
5.Bluetooth-Supportdienst neu starten
Bei vielen Benutzern funktionierte der Bluetooth-Dienst plötzlich nicht mehr und zeigte auf ihrem Windows 11-Rechner den Fehler Bluetooth File Transfer cannot complete an.Wenn auch Sie zu diesen Benutzern gehören, sollten Sie versuchen, den Bluetooth-Supportdienst neu zu starten.Sie ermöglicht es, die Dinge zurückzudrehen und das Laden aller erforderlichen wichtigen Dateien wieder aufzunehmen.So können Sie es tun.
- Drücken Sie dieWin+RTasten zum Öffnen derausführen.Befehl.
- Tippen Sie einservices.mscund drücken Sie die Eingabetaste.
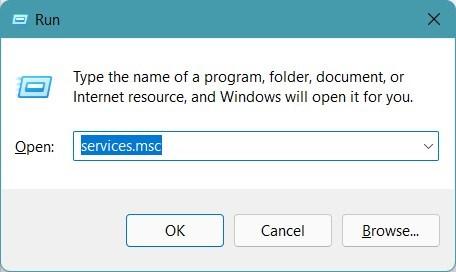
- Suche nachBluetooth-Unterstützungsdienstund klicken Sie mit der rechten Maustaste darauf.Wählen Sie aus der Liste der angezeigten OptionenNeustart.
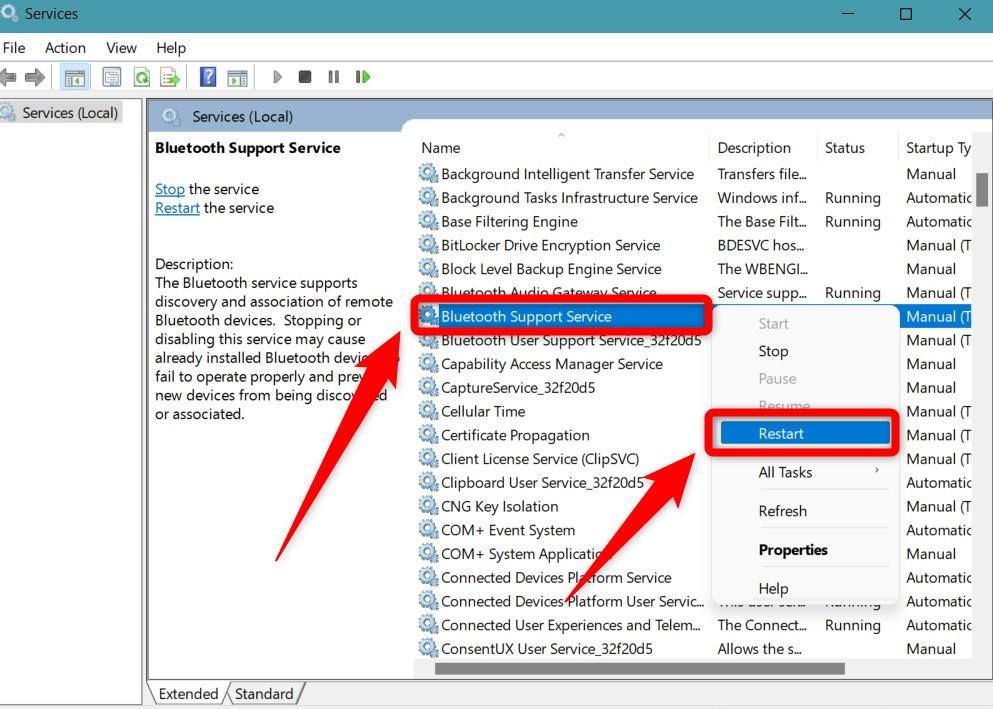
6.Bluetooth-Treiber neu installieren
Die Neuinstallation von Bluetooth-Treibern, eigentlich jedes Treibers, der auf Ihrem Windows 11 installiert ist, wird Ihnen helfen, die Kompatibilitätsprobleme zu beheben, die bei Ihnen auftreten können.Sie müssen sich nicht darum kümmern, die richtigen Bluetooth-Treiber für Ihren PC zu finden.Ihr System wird sich darum kümmern.Hier sind die Schritte, die Sie befolgen müssen.
- Klicken Sie mit der rechten Maustaste auf die Schaltfläche Start in der unteren Taskleiste und wählen SieGeräte-Manageraus der Liste der angezeigten Optionen.
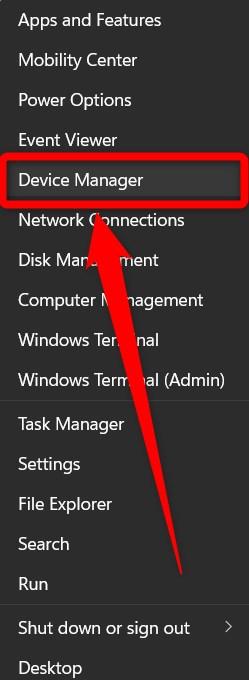
- Erweitern Sie nun den Bereich Bluetooth und klicken Sie mit der rechten Maustaste auf Ihren Bluetooth-Treiber.Wählen SieGerät deinstallierenOption.
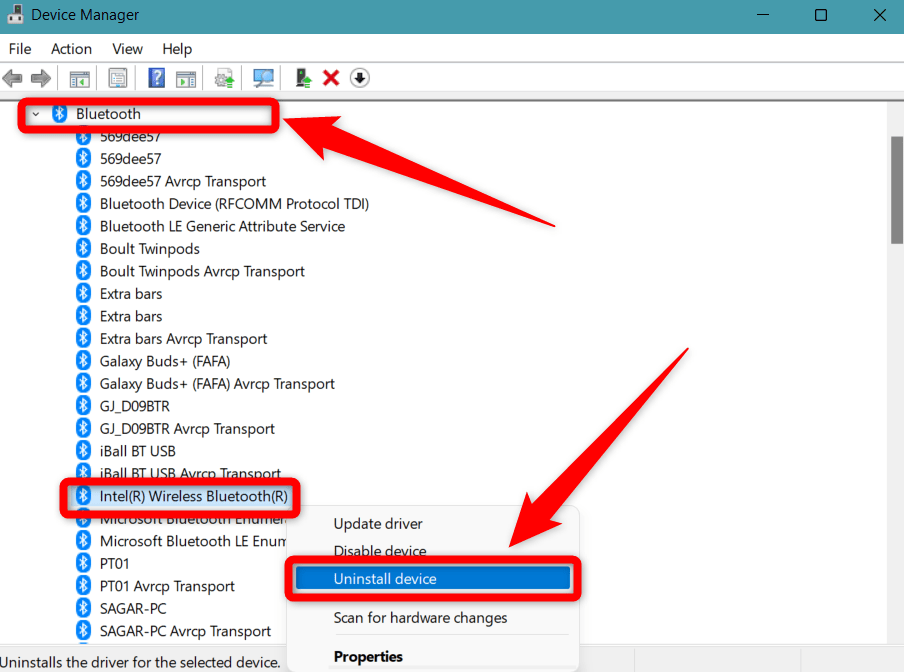
- Sobald die Deinstallation abgeschlossen ist, gehen Sie im Geräte-Manager-Fenster auf die RegisterkarteMenüAktionTaste.
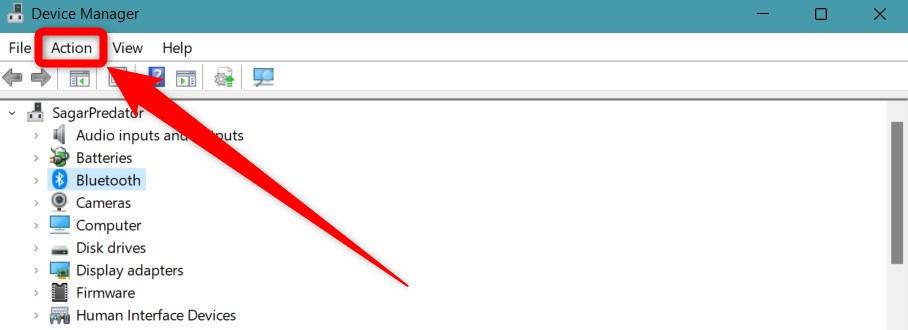
- Drücken Sie einfach dieSuche nach HardwareänderungenOption.
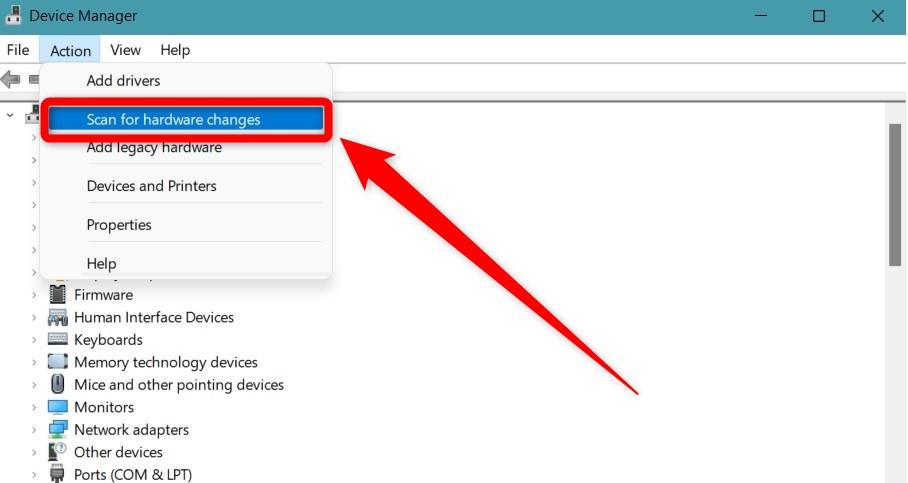
- Der gelöschte Bluetooth-Treiber wird von Ihrem Windows 11-PC wieder erkannt und die erforderlichen Treiber werden automatisch installiert.
Nach der Installation des Treibers können Sie erneut mit der rechten Maustaste auf den Bluetooth-Treiber klicken und die Option Treiber aktualisieren auswählen, um zu sehen, ob ein neues Update für den Treiber verfügbar ist oder nicht.Es ist immer ratsam, dass Sie alle auf Ihrem Windows 11 PC installierten Treiber auf dem neuesten Stand halten, um solche Störungen und Fehler zu vermeiden.
7.Versuchen Sie es mit dem Befehl fsquirt
- Öffnen Sie dieausführen.Dialog durch Drücken der TasteWin+RTasten auf Ihrer Tastatur zusammen.
- Eingabefsquirtund drücken Sie die Eingabetaste.
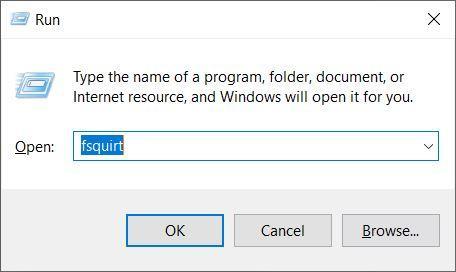
- DieFenster Senden oder Empfangenwird geöffnet, und Sie können damit Mediendateien zwischen Ihrem PC und angeschlossenen Geräten austauschen.
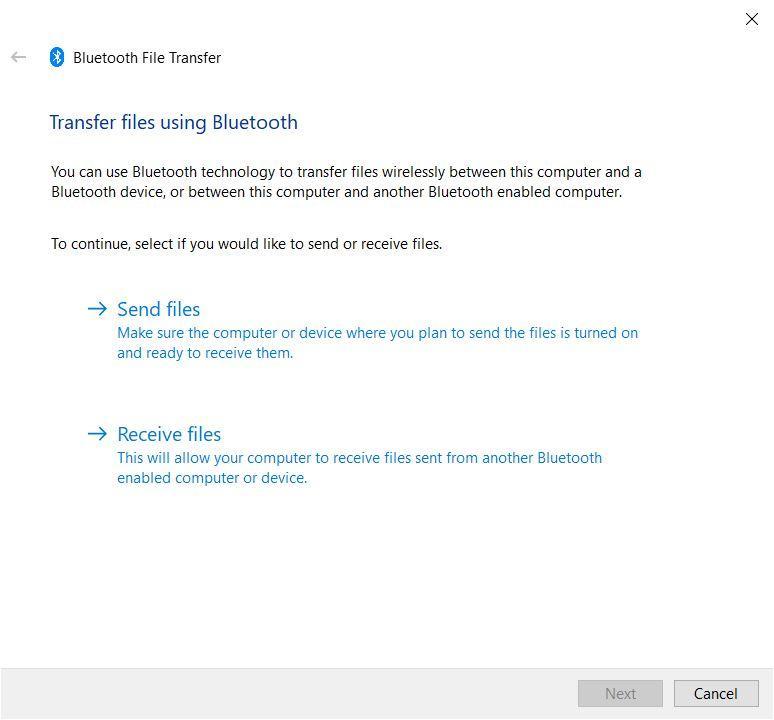
8.Aktuelles Windows-Update installieren
Wenn keine der oben genannten Methoden das Problem mit der nicht abgeschlossenen Bluetooth-Dateiübertragung beheben konnte, können Sie versuchen, nach dem neuesten Windows-Update zu suchen.Manchmal liegt es nicht am installierten Treiber, sondern am Windows-Update.Microsoft bringt sehr häufig neue Updates heraus, die Fehlerbehebungen und neue Funktionen enthalten.Es ist daher ratsam, dass Sie Ihre Windows-Version auf dem neuesten Stand halten, um solche Fehler zu vermeiden.
Wenn Sie eine Meinung zu folgenden Themen habenWie behebt man, dass Windows 11 Bluetooth File Transfer nicht funktioniert?dann zögern Sie nicht, einen Kommentar zu hinterlassen.Abonnieren Sie bitte auch unseren DigitBin YouTube-Kanal für Videoanleitungen.Zum Wohl!

