Fix Bildschirmhelligkeit funktioniert unter Windows 10 nicht
Aktualisiert Marsch 2023: Erhalten Sie keine Fehlermeldungen mehr und verlangsamen Sie Ihr System mit unserem Optimierungstool. Holen Sie es sich jetzt unter - > diesem Link
- Downloaden und installieren Sie das Reparaturtool hier.
- Lassen Sie Ihren Computer scannen.
- Das Tool wird dann deinen Computer reparieren.
Die meisten Notebooks enthalten Tastaturkürzel zum Anpassen der Anzeige-/ Bildschirmhelligkeit. Auf Desktop-Computern finden Sie dedizierte Schaltflächen auf der linken oder rechten Seite des Monitorfelds.
Manchmal, insbesondere nach dem Upgrade auf Windows 10 oder nach einer Neuinstallation von Windows 10, stellen Sie möglicherweise fest, dass die Helligkeitssteuerung auf der Tastatur oder die Helligkeitseinstellungen in der Systemsteuerung nicht funktionieren.
Wenn die Einstellungen für die Anzeigehelligkeit nicht funktionieren, liegt dies wahrscheinlich an einem fehlerhaften oder veralteten Grafiktreiber. Dies kann auch daran liegen, dass Sie den Grafiktreiber nicht auf Ihrem Windows 10-PC installiert haben.
Mit den Standardeinstellungen lädt Windows 10 automatisch Grafiken und andere wichtige Treibersoftware herunter und aktualisiert sie. Das heißt, in Windows 10 müssen Benutzer die meisten Hardwaretreiber nicht manuell aktualisieren, da Windows 10 die Treiber mithilfe des Windows Update-Dienstes aktualisiert. Benutzer, die automatische Treiberaktualisierungen in Windows 10 deaktiviert haben, müssen die Treibersoftware jedoch regelmäßig manuell aktualisieren.
Wichtige Hinweise:
Mit diesem Tool können Sie PC-Problemen vorbeugen und sich beispielsweise vor Dateiverlust und Malware schützen. Außerdem ist es eine großartige Möglichkeit, Ihren Computer für maximale Leistung zu optimieren. Das Programm behebt häufige Fehler, die auf Windows-Systemen auftreten können, mit Leichtigkeit - Sie brauchen keine stundenlange Fehlersuche, wenn Sie die perfekte Lösung zur Hand haben:
- Schritt 1: Laden Sie das PC Repair & Optimizer Tool herunter (Windows 11, 10, 8, 7, XP, Vista - Microsoft Gold-zertifiziert).
- Schritt 2: Klicken Sie auf "Scan starten", um Probleme in der Windows-Registrierung zu finden, die zu PC-Problemen führen könnten.
- Schritt 3: Klicken Sie auf "Alles reparieren", um alle Probleme zu beheben.
Wenn Sie die Helligkeit in Windows 10 nicht anpassen können, befolgen Sie die nachstehenden Anweisungen, um das Problem zu beheben.
Methode 1 von 3
Aktualisieren Sie den Grafiktreiber mit dem Geräte-Manager (Methode1)
Schritt 1: Öffnen Sie den Geräte-Manager. Sie können es starten, indem Sie mit der rechten Maustaste auf die Schaltfläche Start klicken und dann auf Geräte-Manager klicken. Sie können den Geräte-Manager auch öffnen, indem Sie seinen Namen in das Suchfeld des Startmenüs und anschließend die Eingabetaste eingeben.
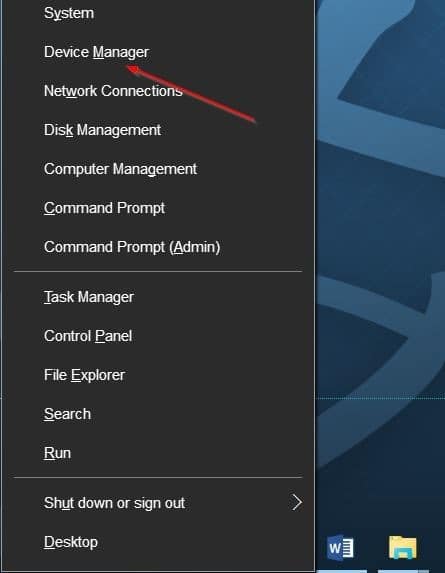
Schritt 2: Erweitern Sie nach dem Start des verwalteten Geräts die Liste Anzeigeadapter , um den Namen der Grafikkarte oder der integrierten Grafik Ihres PCs anzuzeigen. Wie Sie im Bild unten sehen können, verwendet mein PC Intel HD Graphics 5500.
Schritt 3: Klicken Sie mit der rechten Maustaste auf den Eintrag der Grafikkarte und klicken Sie dann auf Treibersoftware aktualisieren , um den Assistenten zum Aktualisieren der Treibersoftware zu öffnen.
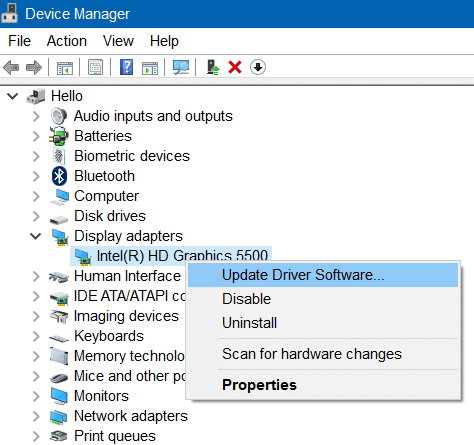
Schritt 4: Klicken Sie hier auf die erste Option mit der Bezeichnung Automatisch nach aktualisierter Treibersoftware suchen , damit Windows 10 online automatisch nach einer aktualisierten Version des Treibers sucht. Wenn ein Update für den Grafiktreiber verfügbar ist, lädt Windows 10 den Treiber automatisch herunter und installiert ihn (siehe Abbildung unten).
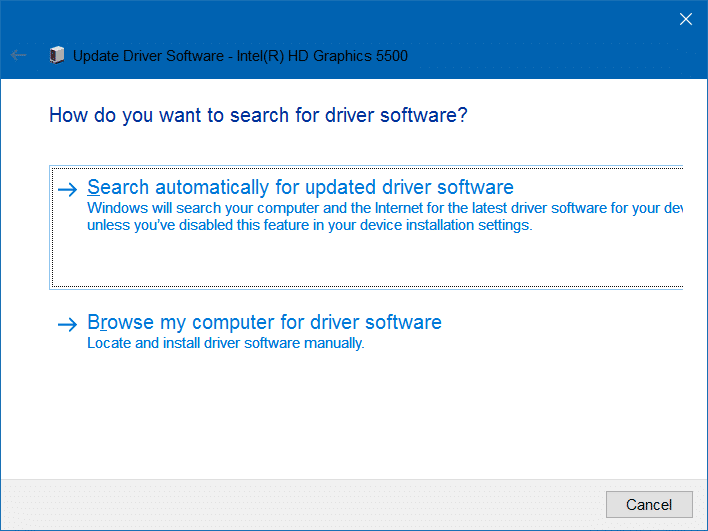
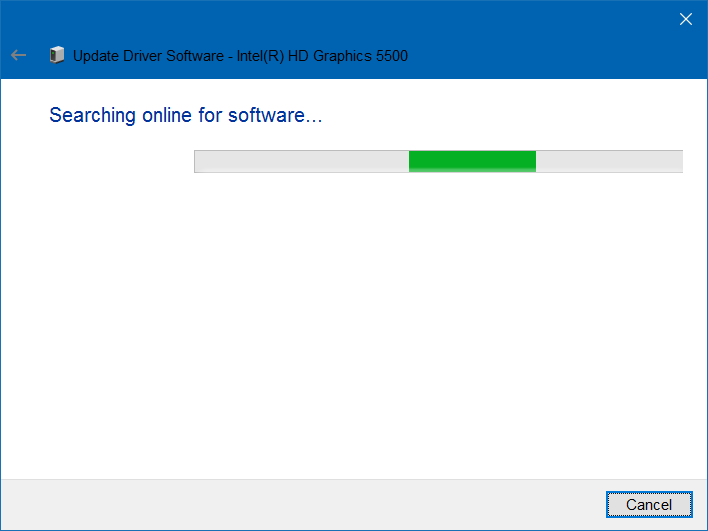
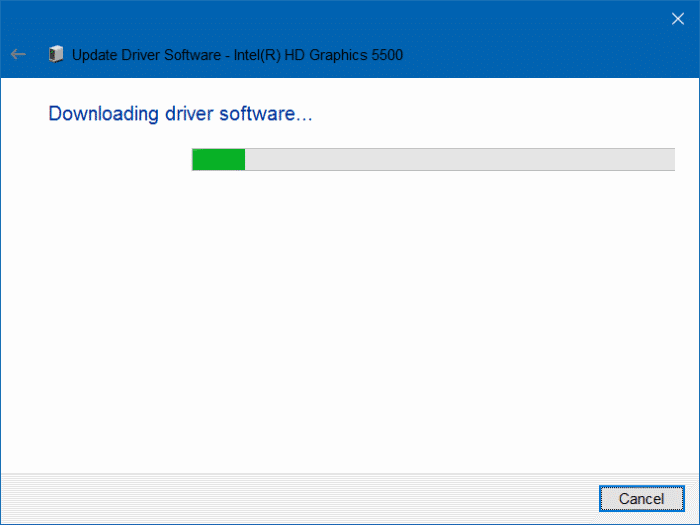
HINWEIS: Während der Aktualisierung der Software wird Ihr Bildschirm möglicherweise einige Sekunden lang leer.
Schritt 5: Starten Sie Ihren PC nach der Aktualisierung einmal neu.
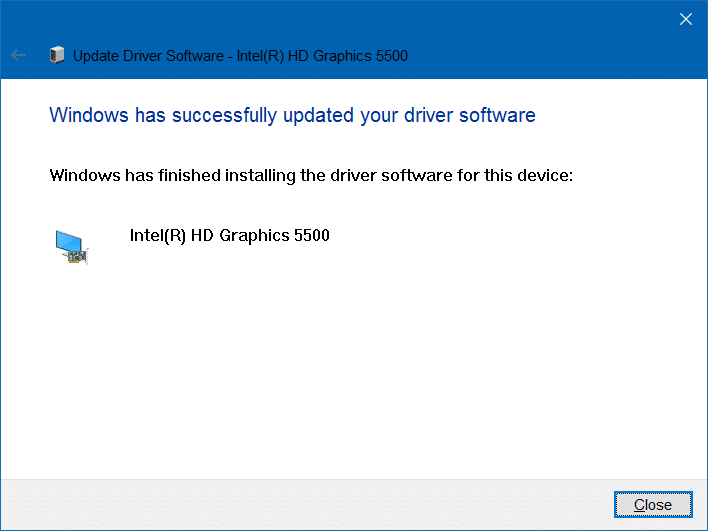
Methode 2 von 3
Aktualisieren Sie den Grafiktreiber mit dem Geräte-Manager (Methode 2)
Schritt 1: Öffnen Sie den Geräte-Manager, indem Sie mit der rechten Maustaste auf die Schaltfläche Start klicken und dann auf Geräte-Manager klicken.
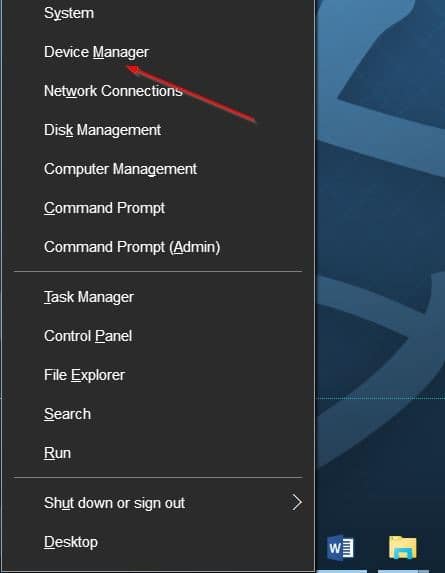
Schritt 2: Erweitern Sie Anzeigeadapter , um den Namen und die Nummer Ihrer Grafikkarte anzuzeigen.
Schritt 3: Klicken Sie mit der rechten Maustaste auf den Namen der Grafikkarte und klicken Sie auf Treibersoftware aktualisieren .
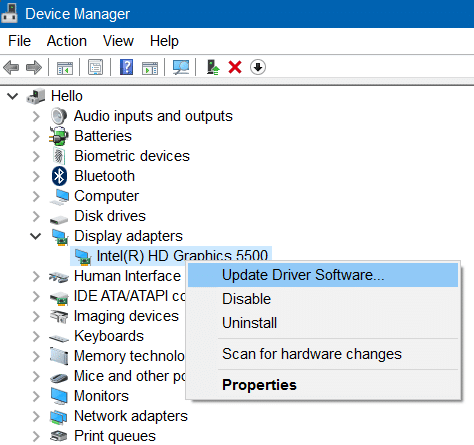
Schritt 4: Klicken Sie auf die Option Auf meinem Computer nach Treibersoftware suchen .
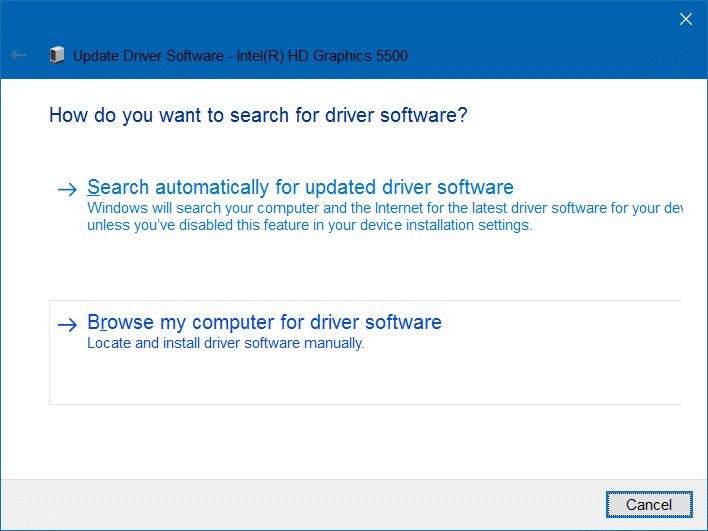
Schritt 5: Klicken Sie anschließend auf Lassen Sie mich aus einer Liste von Gerätetreibern auf meinem Computer auswählen.
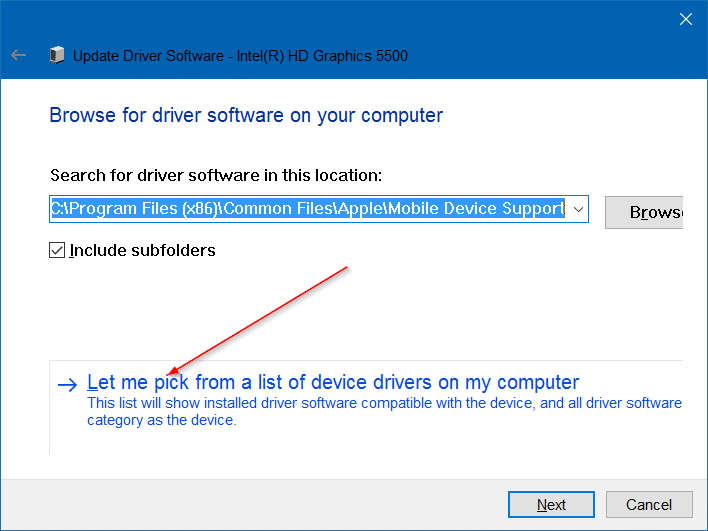
Schritt 6: Wählen Sie abschließend den Namen Ihrer Grafikkarte aus und klicken Sie auf die Schaltfläche Weiter .
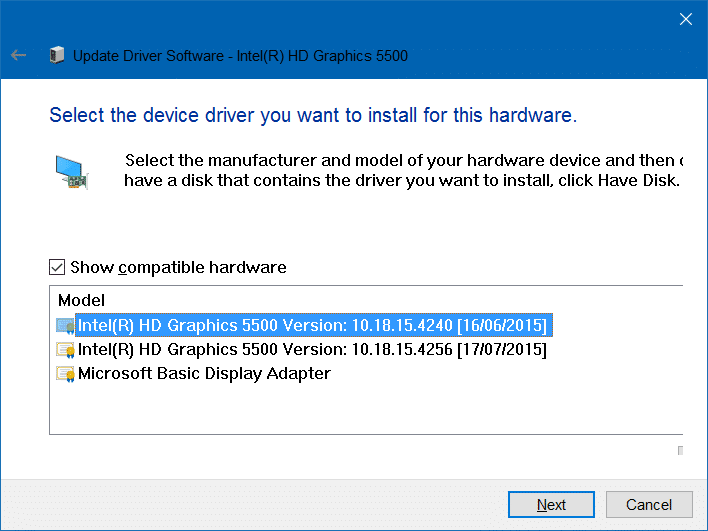
Sie sehen den Bildschirm zur Installation der Treibersoftware. Möglicherweise wird für einige Sekunden ein schwarzer Bildschirm angezeigt. Warten Sie einige Minuten, bis die Meldung ‚Windows hat Ihre Treibersoftware erfolgreich aktualisiert‘ angezeigt wird. Klicken Sie auf die Schaltfläche Schließen.
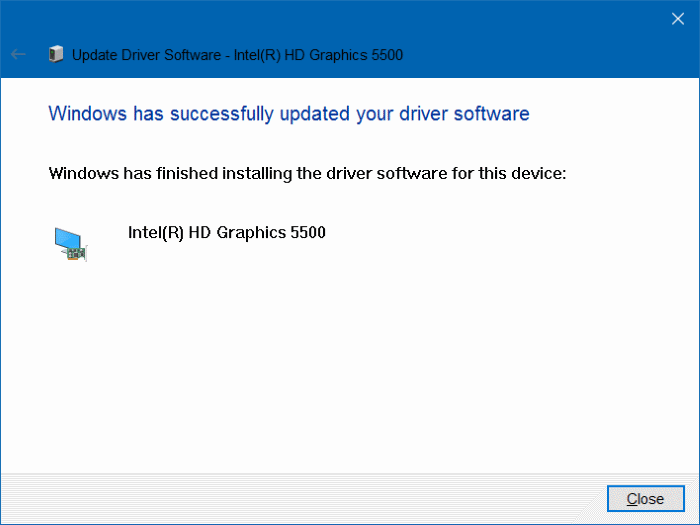
Sie sollten jetzt in der Lage sein, die Helligkeit anzupassen. Viel Glück!
Wenn Sie die automatische Helligkeitsfunktion deaktivieren möchten, lesen Sie bitte unsere Anleitung zum Deaktivieren der automatischen Helligkeitsanpassung im Windows 10-Handbuch.
Methode 3 von 3
Aktualisieren Sie die Treibersoftware manuell, um die Helligkeit anpassen zu können
Wenn die oben genannte Methode bei Ihnen nicht funktioniert, müssen Sie den Grafiktreiber manuell aktualisieren. Hier erfahren Sie, wie das geht.
Schritt 1: Laden Sie die neueste Version des Grafiktreibers entweder von der Website Ihres PC-Herstellers oder von der Website des Grafikkartenherstellers herunter.
HINWEIS: Wenn Sie sich über Hersteller und Nummer der Grafikkarte nicht sicher sind, können Sie dies im Geräte-Manager überprüfen. Klicken Sie mit der rechten Maustaste auf die Schaltfläche Start, klicken Sie auf Geräte-Manager und erweitern Sie Anzeigeadapter, um den Namen und die Modellnummer des Herstellers Ihrer Grafikkarte anzuzeigen. Wenn die erforderlichen Informationen im Geräte-Manager nicht angezeigt werden, verwenden Sie bitte ein Drittanbieter-Tool wie Speccy (kostenlos).
Achten Sie beim Herunterladen des Treibers darauf, den richtigen Treibertyp herunterzuladen, da ein 32-Bit-Treiber bei einer 64-Bit-Windows 10-Installation möglicherweise nicht funktioniert und umgekehrt. Wenn Sie sich über den Typ nicht sicher sind, lesen Sie bitte unsere Prüfung, ob Sie ein 32-Bit- oder 64-Bit-Windows 10-Handbuch ausführen.
Schritt 2: Doppelklicken Sie auf die heruntergeladene Setup-Datei und befolgen Sie die Anweisungen auf dem Bildschirm, um den Treiber zu installieren.
Schritt 3: Wenn Sie zum Neustart aufgefordert werden, führen Sie einen Neustart durch.

