Fix Bildschirm lässt sich in Windows 10 nicht ausschalten
Aktualisiert Marsch 2023: Erhalten Sie keine Fehlermeldungen mehr und verlangsamen Sie Ihr System mit unserem Optimierungstool. Holen Sie es sich jetzt unter - > diesem Link
- Downloaden und installieren Sie das Reparaturtool hier.
- Lassen Sie Ihren Computer scannen.
- Das Tool wird dann deinen Computer reparieren.
Windows 10 ermöglicht es Benutzern, den Monitor nach einer bestimmten oder voreingestellten Zeit auszuschalten, um im Akkubetrieb Energie zu sparen. Wenn sich der Bildschirm jedoch nach der angegebenen Zeit in Windows 10 nicht ausschaltet, sollten einige Einstellungen überprüft werden, um dieses Problem zu beheben. Hier sind die möglichen Einstellungen, die Sie überprüfen sollten, bevor Sie etwas anderes tun.
Es ist möglich, die Präsentation konsequent auszuschalten, mit dem Ziel, bei der Verwendung eines PCs eine Menge Akku zu sparen. Unabhängig davon, ob Sie einen Desktop-PC verwenden und eine Zwangsunterbrechung vorliegt, können Sie die Batterielebensdauer Ihrer USV durch Ausschalten des Bildschirms verlängern. Wenn es jedoch nicht funktioniert, können diese Lösungen helfen.
PC-Bildschirm wird nach der angegebenen Zeit nicht ausgeschaltet
Wenn sich Ihr Windows 10-PC-Bildschirm nach der angegebenen Zeit nicht konsequent ausschaltet, befolgen Sie diese Vorschläge:
- Überprüfen Sie die Einstellungen zum Deaktivieren des Bildschirms
- Überprüfe die Schlafeinstellungen
- Überprüfen Sie die Multimedia-Einstellungen
- Finden Sie heraus, wie die App Ihren PC am Laufen hält
- USB-Geräte überprüfen
- Führen Sie die Power-Fehlerbehebung aus.
Um sich mit diesen Schritten vertraut zu machen, lesen Sie weiter.
Wichtige Hinweise:
Mit diesem Tool können Sie PC-Problemen vorbeugen und sich beispielsweise vor Dateiverlust und Malware schützen. Außerdem ist es eine großartige Möglichkeit, Ihren Computer für maximale Leistung zu optimieren. Das Programm behebt häufige Fehler, die auf Windows-Systemen auftreten können, mit Leichtigkeit - Sie brauchen keine stundenlange Fehlersuche, wenn Sie die perfekte Lösung zur Hand haben:
- Schritt 1: Laden Sie das PC Repair & Optimizer Tool herunter (Windows 11, 10, 8, 7, XP, Vista - Microsoft Gold-zertifiziert).
- Schritt 2: Klicken Sie auf "Scan starten", um Probleme in der Windows-Registrierung zu finden, die zu PC-Problemen führen könnten.
- Schritt 3: Klicken Sie auf "Alles reparieren", um alle Probleme zu beheben.
1] Einstellungen zum Deaktivieren des Bildschirms überprüfen
Dies ist wahrscheinlich das Wichtigste und Erste, was Sie überprüfen sollten, bevor Sie mit den verschiedenen Schritten fortfahren. Wenn Sie fälschlicherweise die falsche Option ausgewählt haben, wird Ihr PC-Bildschirm nicht automatisch ausgeschaltet. Glücklicherweise finden Sie die Einstellung in den Windows-Einstellungen, die Sie durch Drücken von Win+I öffnen können. Gehen Sie dann zu System > Power und Schlaf.
Auf der rechten Seite finden Sie eine Einstellung namens Bildschirm (Wenn verbunden, danach ausschalten). Stellen Sie sicher, dass anstelle von Nie
eine bestimmte Zeit ausgewählt ist
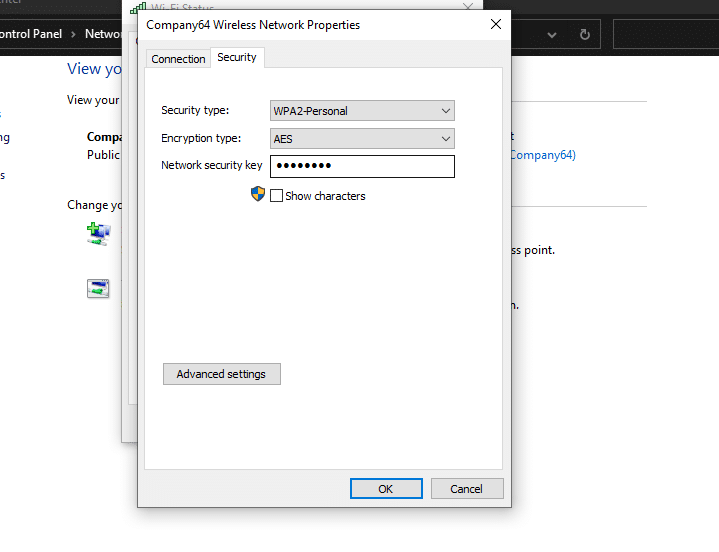
Wenn nicht, wählen Sie einen Zeitraum entsprechend Ihrer Notwendigkeit. Wie dem auch sei, wenn Sie einen Windows 10-PC verwenden, finden Sie eine wirklich nach dem Akku benannte Einstellung.
2] Schlafeinstellungen überprüfen
Wie bei den Einstellungen zum Ausschalten des Bildschirms ist es ebenso wichtig, die Schlafeinstellungen zu überprüfen. Trotz der Tatsache, dass Windows 10 Benutzern erlaubt, den PC beim Ausschalten des Bildschirms eingeschaltet zu lassen, kann es gelegentlich zu Konflikten kommen. In diesem Sinne müssen Sie die Schlafeinstellungen deaktivieren.
Drücken Sie dazu Win+I, um die Windows-Einstellungen zu öffnen und gehen Sie zu System > Power und Sleep. Hier finden Sie eine Option namens Schlaf (Wenn der PC verbunden ist, geht er danach in Ruhe).
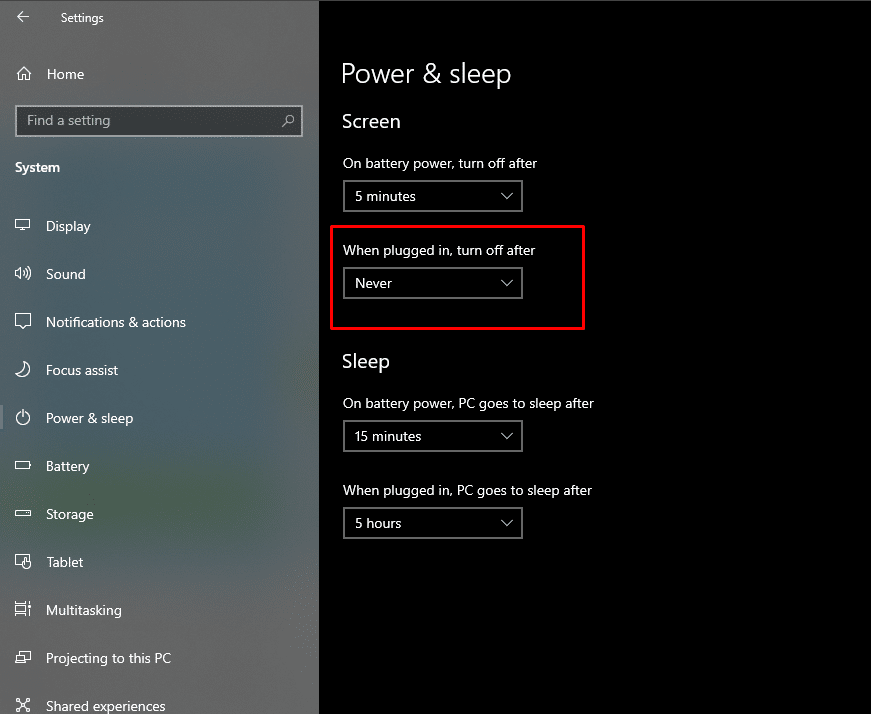
Stellen Sie sicher, dass Nie
ausgewählt ist
Wie bei den oben genannten Einstellungen finden Sie eine weitere Option, wenn Sie einen Windows 10-PC verwenden. Sie müssen mit dieser Option ebenso vorgehen.
3] Multimedia-Einstellungen überprüfen
Angenommen, Sie übertragen eine Hauptdatei von Ihrem PC auf eine externe Festplatte und es hat die Bildschirmabschaltung und die Ruhezeit überprüft, wenn Ihr PC in den Ruhemodus wechselt. Es wird eine Unterbrechung gemacht und der Bildschirm wird nicht ausgeschaltet. Öffnen Sie auf diese Weise eine ähnliche Seite mit den Einstellungen für Leistung und Ruhe und klicken Sie auf die Option Zusätzliche Krafteinstellung.
Klicken Sie dann auf die Option Ändern, wenn die Präsentation deaktiviert werden soll, und klicken Sie auf Erweiterte Einstellungen ändern Leistung Einstellungen.
Vergrößern Sie die Multimedia-Einstellungen > Beim Teilen von Medien und wählen Sie die Option Leerlauf zum Ruhen verhindern.

Klicken Sie auf die Schaltfläche OK, um die Änderung zu speichern. Abgesehen davon können Sie auch die Neigung zur Videowiedergabequalität und die Einstellungen für die Videowiedergabe optimieren. Diese beiden Optionen sind an einer ähnlichen Stelle wie oben ersichtlich.
4] Finden Sie heraus, wie die App Ihren PC am Laufen hält
Ab und zu laufen einige Apps hinter den Kulissen und verhindern, dass Ihr PC in den Arbeitsmodus wechselt oder den Bildschirm ausschaltet. Der Bildschirm wird ausgeschaltet, wenn keine Bewegung erfolgt. Wenn jedoch eine App im Hintergrund Fenster öffnet oder etwas auf Ihrem PC ausführt, schaltet sich Ihr Bildschirm möglicherweise nicht aus.
Öffnen Sie auf diese Weise den Task-Manager und prüfen Sie, welche Apps ausgeführt werden. Wenn Sie etwas Ungewöhnliches finden, wählen Sie die App aus und klicken Sie auf die Schaltfläche Aufgabe beenden
Sie können auch die Systemplatte überprüfen, auf der Windows einige VPN-, Antiviren-usw. Apps speichert. Ebenso bei verteilter LagerungWenn in Ihrem Task-Manager eine oder eine andere Online-Dateisynchronisierungs-App geöffnet ist, ist es vorgeschrieben, sie zu schließen.
5] USB-Geräte überprüfen
Wenn USB-Geräte unter Windows 10 weiterhin getrennt und wieder angeschlossen werden, besteht die Möglichkeit, dass dieses Problem auftritt. Folgen Sie anschließend dieser Anleitung, um das Problem zu beheben, und prüfen Sie, ob damit Ihr ursprüngliches Problem behoben wird oder nicht.
Sie können auch alle USB-Geräte wie externe Festplatte, USB-Stick, Gamecontroller, WLAN-Anschluss usw. trennen und prüfen, ob das Problem weiterhin besteht oder nicht. Wenn Sie das Problem nicht mehr finden, können Sie ein Gerät anschließen und sofort den Schuldigen ausschließen.
6] Power-Fehlerbehebung ausführen
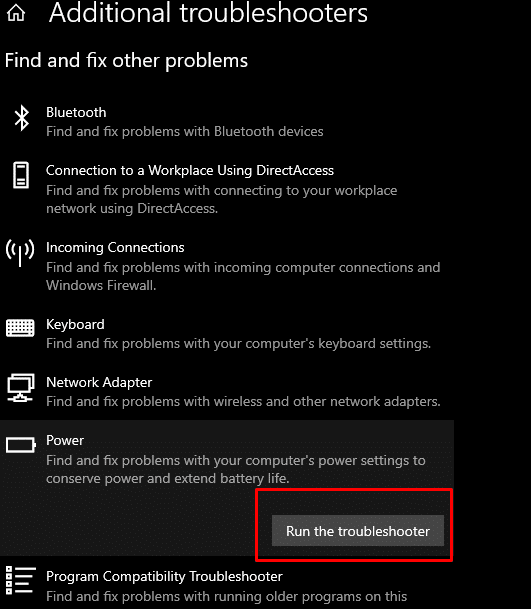
Es ist vorgeschrieben, die Energieproblembehandlung auf Ihrem Windows 10-PC auszuführen, da es sich um ein energiebezogenes Problem handelt. Dazu können Sie die Windows-Einstellungen öffnen und zu Update und Sicherheit > Problembehandlung > Zusätzliche Problembehandlungen gehen. Wählen Sie die Option Energie und klicken Sie auf die Schaltfläche Problembehandlung ausführen.
Befolgen Sie die Bildschirmanweisungen, um sich um Ihr Geschäft zu kümmern.
Sie können einige funktionierende Lösungen befolgen, wenn Ihr Windows 10-PC den Bildschirm nach einer bestimmten Zeit nicht ausschaltet.

