Fix Bilder werden nicht in Chrome angezeigt
Aktualisiert Marsch 2023: Erhalten Sie keine Fehlermeldungen mehr und verlangsamen Sie Ihr System mit unserem Optimierungstool. Holen Sie es sich jetzt unter - > diesem Link
- Downloaden und installieren Sie das Reparaturtool hier.
- Lassen Sie Ihren Computer scannen.
- Das Tool wird dann deinen Computer reparieren.
Chrome hat die meisten Nutzer über das Internet. Die Leute vertrauen diesem Chrom-basierten Browser wegen seiner plattformübergreifenden Dienste. Aber es enthält Fehler, die manchmal ärgerlich sein können. Hier möchte ich Korrekturen für Bilder, die in Chrome nicht angezeigt werden bereitstellen. So können Benutzer im Internet surfen und gleichzeitig Bilder auf Websites genießen.
Lesen: So öffnen Sie eine PDF-Datei, wenn Sie ihr Passwort vergessen haben
6 Möglichkeiten, Bilder zu korrigieren, die in Chrome nicht angezeigt werden
Cookies & Cache löschen

- Klicken Sie auf der Chrome-Benutzeroberfläche auf das Dreipunkt-Symbol.
- Navigieren Sie zu Weitere Tools und klicken Sie auf Browserdaten löschen
- Wählen Sie Gesamte Zeit aus und klicken Sie auf Daten löschen
Versuchen Sie es mit Inkognito

Wichtige Hinweise:
Mit diesem Tool können Sie PC-Problemen vorbeugen und sich beispielsweise vor Dateiverlust und Malware schützen. Außerdem ist es eine großartige Möglichkeit, Ihren Computer für maximale Leistung zu optimieren. Das Programm behebt häufige Fehler, die auf Windows-Systemen auftreten können, mit Leichtigkeit - Sie brauchen keine stundenlange Fehlersuche, wenn Sie die perfekte Lösung zur Hand haben:
- Schritt 1: Laden Sie das PC Repair & Optimizer Tool herunter (Windows 11, 10, 8, 7, XP, Vista - Microsoft Gold-zertifiziert).
- Schritt 2: Klicken Sie auf "Scan starten", um Probleme in der Windows-Registrierung zu finden, die zu PC-Problemen führen könnten.
- Schritt 3: Klicken Sie auf "Alles reparieren", um alle Probleme zu beheben.
Die Cookie-Daten einer Website können manchmal problematisch sein. Wenn Sie also die Verarbeitung der Hintergrunddaten nicht zulassen möchten, können Sie dies überprüfen, indem Sie in den Inkognito-Modus navigieren. Um in einen solchen Modus zu navigieren, drücken Sie gleichzeitig die Tasten Strg+Umschalt+N auf Ihrer Tastatur.
Unnötige Add-Ons deaktivieren

- Klicken Sie mit der rechten Maustaste auf die Erweiterungsleiste von Chrome und wählen Sie Erweiterungen verwalten
- Sie können auch zu chrome://extensions/
- Deaktivieren Sie jetzt die Umschalter von Erweiterungen, die für Sie nicht von Nutzen sind.
. navigieren
JavaScript aktivieren
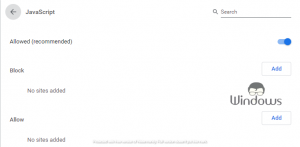
- Navigieren Sie in den Menüoptionen zu den Chrome-Einstellungen.
- Klicken Sie unter Datenschutz und Sicherheit auf Website-Einstellungen
- Scrollen Sie ein wenig nach unten und klicken Sie auf JavaScript
- Aktiviere den Umschalter endgültig.
Hardwarebeschleunigung deaktivieren

- Öffnen Sie die Chrome-Einstellungen
- Scrollen Sie nach unten und klicken Sie auf Erweitert
- Deaktivieren Sie unter System den Schalter Hardwarebeschleunigung verwenden, wenn verfügbar.
- Klicken Sie auf die Schaltfläche Neu starten, um Änderungen zu implizieren.
Chrome aktualisieren

Auch ein veraltetes Chrom kann Kopfschmerzen bereiten. Weil es nicht in der Lage ist, angemessen auf Websites zu reagieren. Daher ist es am besten, Chrome auf dem neuesten Stand zu halten. So können Sie Fehler wie Bilder werden in Chrome nicht angezeigt vermeiden.
Sie können zum Chrome-Menü navigieren und den Mauszeiger auf Hilfe bewegen. Klicken Sie dort auf die Option Über Chrome. Jetzt können Sie den aktuellen Status von Chrome anzeigen. Ob Sie es aktualisieren müssen oder es sein lassen.
Das ist alles, besuchen Sie WindowsBoy für mehr.

