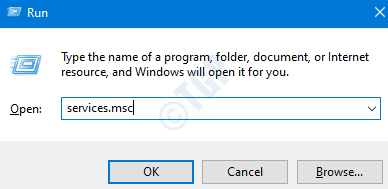FIX Backup Fehler mit Fehlercode 0x81000019 unter Windows 11 , 10
Aktualisiert Marsch 2023: Erhalten Sie keine Fehlermeldungen mehr und verlangsamen Sie Ihr System mit unserem Optimierungstool. Holen Sie es sich jetzt unter - > diesem Link
- Downloaden und installieren Sie das Reparaturtool hier.
- Lassen Sie Ihren Computer scannen.
- Das Tool wird dann deinen Computer reparieren.
Viele Windows-Benutzer haben berichtet, dass bei der Erstellung eines Backups von Windows ein Fehler auftritt. Die vollständige Fehlermeldung lautet wie folgt,
Eine Schattenkopie konnte nicht erstellt werden. Bitte überprüfen Sie die Ereignisprotokolle der Anwendungen „VSS“ und „SPP“ für weitere Informationen.
Details: Der Schreiber hat einen nicht-vorübergehenden Fehler festgestellt. Wenn der Sicherungsvorgang erneut versucht wird, tritt der Fehler wahrscheinlich erneut auf.
Wie in der Fehlermeldung erwähnt, hängt dieser Fehler mit VSS und SPP zusammen. Dieses Problem tritt bekanntermaßen nur unter Windows 10 auf. Der mit diesem Fehler verbundene Fehlercode lautet 0x81000019. Dieses Problem tritt hauptsächlich auf, wenn :
- Der PC hat einige Speicherprobleme.
- Beschädigte Systemdateien.
- Das Antivirenprogramm von dreißig Parteien stört.
In diesem Artikel haben wir einige Lösungen zusammengestellt, die Ihnen helfen werden, diesen Sicherungsfehler zu beheben.
Lösung 1: Starten Sie die Dienste
Schritt 1: Öffnen Sie dieDialog ausführenmit den TastenFenster+R.
Wichtige Hinweise:
Mit diesem Tool können Sie PC-Problemen vorbeugen und sich beispielsweise vor Dateiverlust und Malware schützen. Außerdem ist es eine großartige Möglichkeit, Ihren Computer für maximale Leistung zu optimieren. Das Programm behebt häufige Fehler, die auf Windows-Systemen auftreten können, mit Leichtigkeit - Sie brauchen keine stundenlange Fehlersuche, wenn Sie die perfekte Lösung zur Hand haben:
- Schritt 1: Laden Sie das PC Repair & Optimizer Tool herunter (Windows 11, 10, 8, 7, XP, Vista - Microsoft Gold-zertifiziert).
- Schritt 2: Klicken Sie auf "Scan starten", um Probleme in der Windows-Registrierung zu finden, die zu PC-Problemen führen könnten.
- Schritt 3: Klicken Sie auf "Alles reparieren", um alle Probleme zu beheben.
Schritt 2: Tippenservices.mscund drückenEintreten.
Schritt 3: Blättern Sie in den sich öffnenden Dienstfenstern nach unten und suchen Sie den Dienst namensBlock Level Backup Engine Serviceund doppelklicken Sie darauf.

Schritt 4: Ändern Sie in den sich öffnenden Eigenschaften-Fenstern den Starttyp inAutomatisch.
Schritt 5: Klicken Sie unter dem Abschnitt Dienststatus auf die SchaltflächeStartund vergewissern Sie sich, dass der Dienststatus aufLaufen.
Schritt 6: Klicken Sie auf das FeldBewerbungund klicken Sie dann auf die SchaltflächeOKTaste.
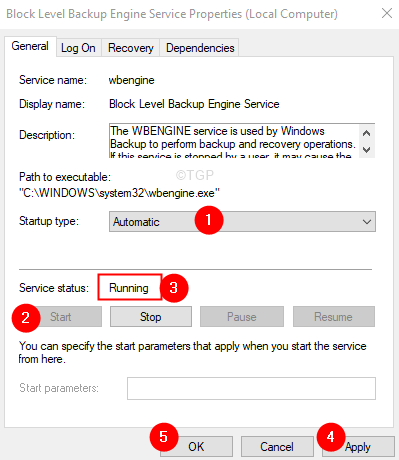
Schritt 7: Wiederholen Sie nun die Schritte 3-6 und stellen Sie sicher, dass die folgenden Dienste laufen:
- Remote Procedure Call(RPC)
- RPC-Endpunkt-Mapper
- Windows-Sicherung
Lösung 2: Fehlerprüfung auf dem Datenträger durchführen
Schritt 1: Öffnen Sie den Windows Explorer mit den TastenWindows+R.
Schritt 2: Klicken Sie auf der linken Seite des Fensters mit der rechten Maustaste aufWindows(C:) Laufwerk(das Laufwerk, auf dem das Windows-Betriebssystem in Ihrem System installiert ist)
Schritt 3: Wählen SieEigenschaften.

Schritt 4: Klicken Sie in dem sich öffnenden Eigenschaftsfenster auf die SchaltflächeWerkzeugetab.
Schritt 5: Klicken Sie unter dem Abschnitt Fehlerprüfung auf die SchaltflächeSieheTaste.
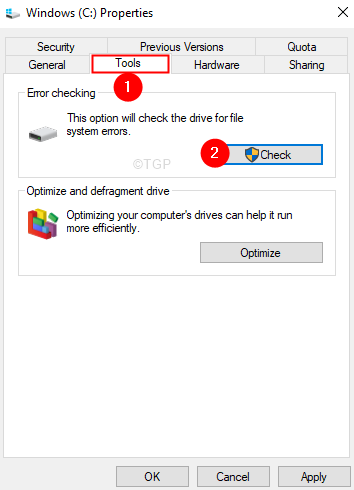
Schritt 6: Klicken Sie in der daraufhin angezeigten Eingabeaufforderung aufLaufwerk scannen.
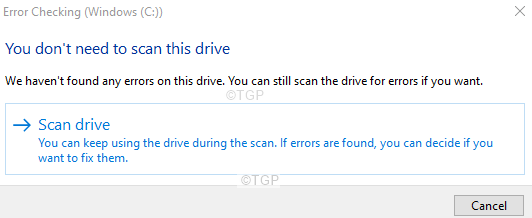
Schritt 7: Sie werden sehen, dass der Scanvorgang beginnt. Dies kann einige Zeit in Anspruch nehmen. Bitte haben Sie Geduld, bis der Scan abgeschlossen ist.
Schritt 8: Sobald der Scan abgeschlossen ist, starten Sie das System neu.
Lösung 3: DISM- und SFC-Scans durchführen
Schritt 1: Öffnen Sie das Terminal Run. Man kann die AbkürzungWindows undRdasselbe zu tun.
Schritt 2: Tippen cmd und halten Sie die TastenStrg+Umschalt+Eingabeum die Eingabeaufforderung im Admin-Modus zu öffnen.
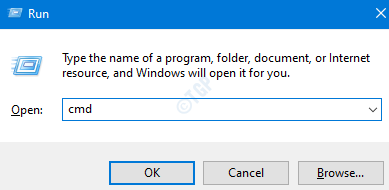
Schritt 3: Klicken Sie im daraufhin angezeigten Bestätigungsdialog auf die SchaltflächeJa
Schritt 4: Geben Sie die folgenden Befehle nacheinander ein. Achten Sie darauf, dass Sie nach jedem Befehl Enter drücken
Entfernen /Online /Bild bereinigen /ScanHealth Deaktivieren /Online /Bild aufräumen /Gesundheit wiederherstellen sfc /scannow
Schritt 5: Warten Sie, bis der Scan abgeschlossen ist, und starten Sie dann das System neu.
Prüfen Sie, ob das Problem dadurch behoben werden kann.
Lösung 4: Deaktivieren Sie das Antivirenprogramm eines Drittanbieters
Wenn Sie ein Antivirenprogramm eines Drittanbieters auf Ihrem System installiert haben, kann es helfen, dieses vorübergehend zu deaktivieren oder zu deinstallieren. Es ist nicht bekannt, dass das Problem von der Windows Defender Firewall verursacht wird. Es wird normalerweise mit AVs wie Macafee, Avast, Combo, etc. gesehen.
Schritt 1: Versuchen Sie zunächst, das Antivirenprogramm zu deaktivieren. Lesen Sie auf der AV-Website nach, wie Sie das Antivirusprogramm deaktivieren können, da die Anweisungen für jeden Anbieter unterschiedlich sind.
Schritt 2: Wenn die Deaktivierung nicht funktioniert hat, versuchen Sie, das AV-Programm insgesamt zu deinstallieren.
Schritt 3: Öffnen Sie das Fenster Ausführen mitFenster+R
Schritt 4: Tippenappwiz.cpl und drückenEintreten.

Schritt 5: Suchen Sie in dem sich öffnenden Fenster Programme und Funktionen Ihre Antivirus-Software.
Schritt 6: Klicken Sie mit der rechten Maustaste auf die Software und wählen SieDeinstallieren Siewie unten dargestellt.
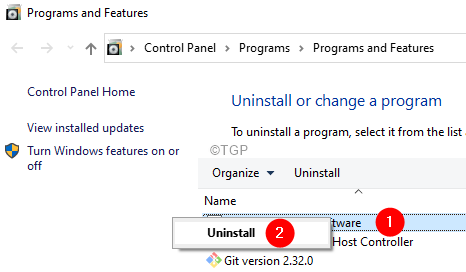
Schritt 7: Folgen Sie den Anweisungen auf dem Bildschirm und schließen Sie den Deinstallationsvorgang ab.
Schritt 8: Starten Sie den Computer neu.
Schritt 9: Versuchen Sie, die Sicherung erneut durchzuführen.
Schritt 10: Wenn Sie keine Fehlermeldungen finden, bedeutet dies, dass das Antivirenprogramm eines Drittanbieters das Problem verursacht hat.
Schritt 11: Versuchen Sie, die Antiviren-Software eines Drittanbieters erneut mit der neuesten Version zu installieren, und überprüfen Sie, ob die Probleme weiterhin bestehen.
Schritt 12: Wenn das Problem weiterhin auftritt, müssen Sie möglicherweise warten, bis die nächste Version veröffentlicht wird.
Fix 5: Windows reparieren installieren
Viele Benutzer haben berichtet, dass diese Ausgabe ihnen geholfen hat, das Problem zu beheben.
HINWEIS: Sie sollten die bootfähige Windows-Installations-DVD bereithalten
Schritt 1: Setzen Sie dieBootfähige Windows-Installations-DVD
Schritt 2: Sie werden gefragt, ob Sie das Booten von CD oder DVD fortsetzen möchten. Drücken SieEingabe
Schritt 3: Wählen Sie IhrBevorzugte Sprache und drücken Sie die Weiter Taste
Schritt 4: Klicken Sie in der linken unteren Ecke des Fensters aufIhren Computer reparieren

Schritt 5: In dem blauen Fenster, das Sie sehen, klicken Sie aufFehlerbehebung
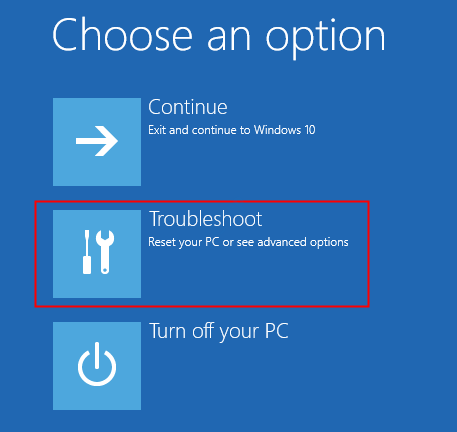
Schritt 6: Klicken Sie nun aufErweiterte Optionen
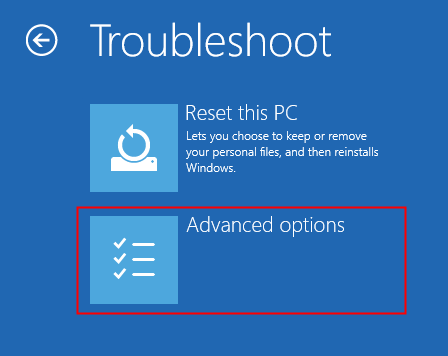
Schritt 7: Klicken Sie schließlich aufAutomatische Reparatur oderStartup-Reparatur

Schritt 8: Lehnen Sie sich zurück und warten Sie geduldig, bis die automatische Reparatur abgeschlossen ist.
Schritt 9: Starten Sie das System neu.
Das ist alles
Wir hoffen, dass dieser Artikel informativ war. Bitte kommentieren Sie und teilen Sie uns mit, wie Sie das Problem gelöst haben.
Vielen Dank fürs Lesen.