Fix AutoSave ist in Office Word, Excel oder PowerPoint deaktiviert
Aktualisiert Marsch 2023: Erhalten Sie keine Fehlermeldungen mehr und verlangsamen Sie Ihr System mit unserem Optimierungstool. Holen Sie es sich jetzt unter - > diesem Link
- Downloaden und installieren Sie das Reparaturtool hier.
- Lassen Sie Ihren Computer scannen.
- Das Tool wird dann deinen Computer reparieren.
AutoSave ist eine relativ neue Funktion in Microsoft Office-Programmen. Die in Office Word-, Excel- und PowerPoint-Programmen vorhandene AutoSave-Funktion speichert Ihre Dokumente automatisch alle paar Sekunden, während Sie an einer Datei arbeiten.
Während die AutoSave-Funktion fantastisch und standardmäßig aktiviert ist, beschweren sich viele Benutzer häufig, dass die AutoSave-Funktion deaktiviert ist oder die AutoSave-Funktion in Word-, Excel- und PowerPoint-Programmen nicht aktivieren kann.
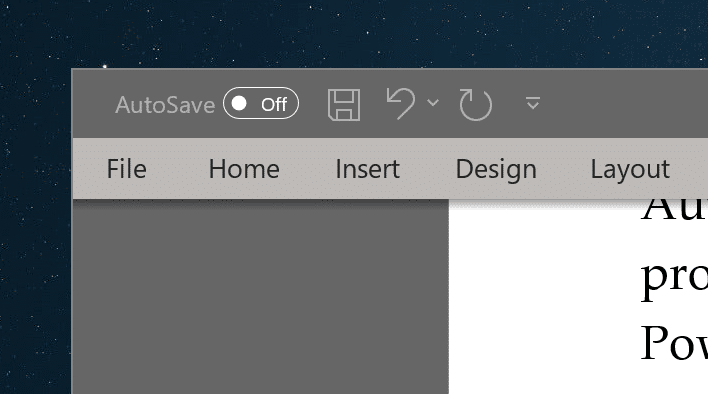
Wenn Sie die AutoSave-Funktion auch nicht aktivieren können, liegt dies wahrscheinlich an einem der folgenden Gründe.
Wichtige Hinweise:
Mit diesem Tool können Sie PC-Problemen vorbeugen und sich beispielsweise vor Dateiverlust und Malware schützen. Außerdem ist es eine großartige Möglichkeit, Ihren Computer für maximale Leistung zu optimieren. Das Programm behebt häufige Fehler, die auf Windows-Systemen auftreten können, mit Leichtigkeit - Sie brauchen keine stundenlange Fehlersuche, wenn Sie die perfekte Lösung zur Hand haben:
- Schritt 1: Laden Sie das PC Repair & Optimizer Tool herunter (Windows 11, 10, 8, 7, XP, Vista - Microsoft Gold-zertifiziert).
- Schritt 2: Klicken Sie auf "Scan starten", um Probleme in der Windows-Registrierung zu finden, die zu PC-Problemen führen könnten.
- Schritt 3: Klicken Sie auf "Alles reparieren", um alle Probleme zu beheben.
Überprüfen Sie, ob AutoSave deaktiviert ist
Überprüfen Sie zunächst, ob die AutoSave-Funktion in den Einstellungen deaktiviert ist. Hier erfahren Sie, wie Sie genau das tun.
Schritt 1: Navigieren Sie zu Datei \u0026 gt; Optionen . Wechseln Sie im daraufhin angezeigten Dialogfeld zur Registerkarte Speichern .
Schritt 2: Aktivieren Sie das Kontrollkästchen neben der Option AutoSave OneDrive- und SharePoint Online-Dateien standardmäßig . Klicken Sie auf die Schaltfläche OK .
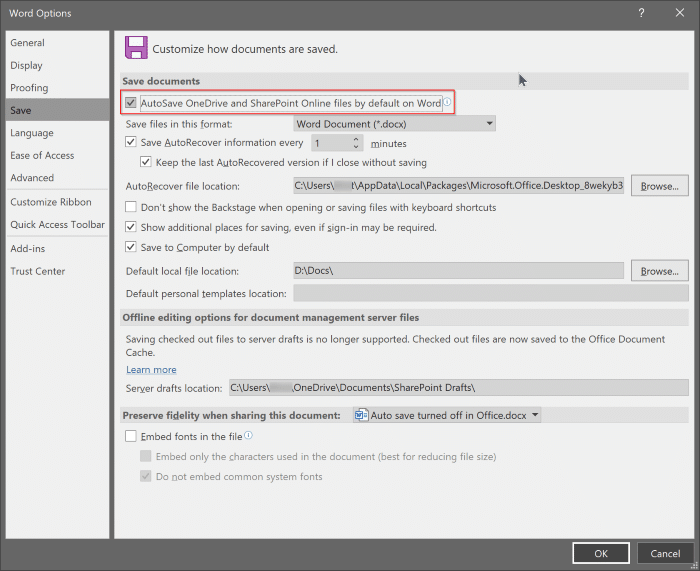
Sie speichern keine Dateien in OneDrive oder SharePoint
Ja, die AutoSave-Funktion ist nur verfügbar und wird automatisch aktiviert, wenn Sie an einer Datei arbeiten, die in OneDrive, OneDrive for Business oder SharePoint Online gespeichert ist. Das heißt, die AutoSave-Funktion ist deaktiviert und kann nicht aktiviert werden, wenn Sie an einem Dokument arbeiten, ohne es in OneDrive / SharePoint Online zu speichern, oder wenn Sie an einem Dokument arbeiten, das auf Ihrem Computer oder offline gespeichert ist.
Kurz gesagt, die AutoSave-Funktion ist für Benutzer gedacht, die Dateien auf OneDrive speichern.
Außerdem ist die automatische Speicherung deaktiviert, wenn sich Ihre Datei in einem lokalen OneDrive-Ordner befindet und die Synchronisierung angehalten oder deaktiviert ist.
HINWEIS: Die in Office-Programmen vorhandene AutoRecover-Funktion unterscheidet sich vollständig von der AutoSave-Funktion. Die AutoRecover-Funktion ist auch dann verfügbar, wenn Sie Dateien offline speichern oder an einer Datei arbeiten, ohne sie zu speichern. Mit der AutoRecover-Funktion können Sie Dateien im Falle eines Absturzes oder auch dann versehentlich wiederherstellen, wenn Sie eine Datei versehentlich schließen, ohne sie zu speichern.
Sie verwenden ein nicht unterstütztes Dateiformat
Die AutoSave-Funktion ist nicht verfügbar, wenn Sie an einem älteren Dateiformat wie .doc, .xls oder .ppt arbeiten. Ändern Sie das Dateiformat auf das neueste Format, um die automatische Speicherung zu aktivieren. Schauen Sie sich die Titelleiste des Programms an, um das Dateiformat zu überprüfen. In der Titelleiste werden der Dateiname sowie das Dateiformat angezeigt.
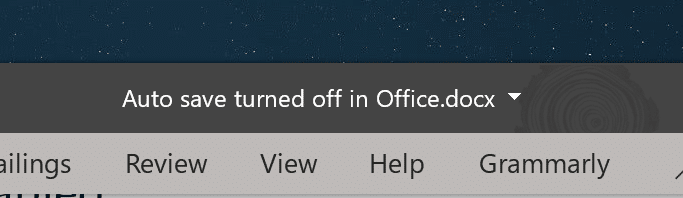
Deaktivieren Sie diese Sicherheitsfunktionen in Excel
Wenn Sie die AutoSave-Funktion in Excel nicht aktivieren können, kann dies daran liegen, dass die Datei Funktionen enthält, die von AutoSave nicht unterstützt werden. Sie müssen die freigegebene Arbeitsmappe deaktivieren, die Kennwortverschlüsselung aus der Datei entfernen, den eingeschränkten Zugriff entfernen und die Option Daten aktualisieren beim Öffnen deaktivieren.
Außerdem hat ein Add-In möglicherweise die automatische Speicherung deaktiviert. Gehen Sie zu Datei \u0026 gt; Optionen \u0026 gt; Add-Ins \u0026 gt; Excel-Add-Ins \u0026 gt; Deaktivieren Sie das Kontrollkästchen für das Add-In.
Reparieren Sie die Microsoft Office-Installation
Wenn das Problem weiterhin besteht, können Sie die Office-Installation reparieren, um das Problem zu beheben, ohne die Dateien zu beeinträchtigen. Eine schrittweise Anleitung finden Sie im Reparaturhandbuch für Office 365.

