Fix – Aktualisierung der Minecraft-Laufzeitumgebung nicht möglich [4 Wege]
Aktualisiert Marsch 2023: Erhalten Sie keine Fehlermeldungen mehr und verlangsamen Sie Ihr System mit unserem Optimierungstool. Holen Sie es sich jetzt unter - > diesem Link
- Downloaden und installieren Sie das Reparaturtool hier.
- Lassen Sie Ihren Computer scannen.
- Das Tool wird dann deinen Computer reparieren.
Minecraft ist zu einem Synonym für unser Leben geworden, da immer mehr neue Nutzer in die kreative Welt eingetaucht sind und sie in vollen Zügen genießen. Minecraft-Server werden regelmäßig aktualisiert, um den Spielspaß zu erhöhen. Einige Nutzer beschweren sich jedoch, dass sie ihre Minecraft-Laufzeitumgebung nicht über den Minecraft Launcher aktualisieren können. In diesem Artikel haben wir 4 verschiedene Möglichkeiten erörtert, dieses Problem im Zusammenhang mit der Minecraft-Laufzeitumgebung zu beheben.
Fix 1 – Minecraft-Startprogramm reparieren
Der beste und einfachste Weg, dieses Problem zu lösen, ist die Reparatur der Minecraft-App auf Ihrem Computer.
1. Drücken Sie zunächst dieWindows-Taste+RTasten zusammen.
2. Geben Sie dann „appwiz.cpl“ und drücken SieEingabeum das Fenster Programme & Funktionen zu öffnen.
Wichtige Hinweise:
Mit diesem Tool können Sie PC-Problemen vorbeugen und sich beispielsweise vor Dateiverlust und Malware schützen. Außerdem ist es eine großartige Möglichkeit, Ihren Computer für maximale Leistung zu optimieren. Das Programm behebt häufige Fehler, die auf Windows-Systemen auftreten können, mit Leichtigkeit - Sie brauchen keine stundenlange Fehlersuche, wenn Sie die perfekte Lösung zur Hand haben:
- Schritt 1: Laden Sie das PC Repair & Optimizer Tool herunter (Windows 11, 10, 8, 7, XP, Vista - Microsoft Gold-zertifiziert).
- Schritt 2: Klicken Sie auf "Scan starten", um Probleme in der Windows-Registrierung zu finden, die zu PC-Problemen führen könnten.
- Schritt 3: Klicken Sie auf "Alles reparieren", um alle Probleme zu beheben.
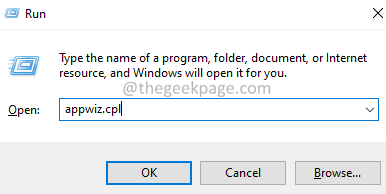
3. Wenn es sich öffnet, suchen Sie nach dem Symbol „Minecraft-StartprogrammApp“ in der Liste der Apps.
4. Klicken Sie einfach mit der rechten Maustaste darauf und tippen Sie auf „Reparatur„, um es von Ihrem Computer zu deinstallieren.
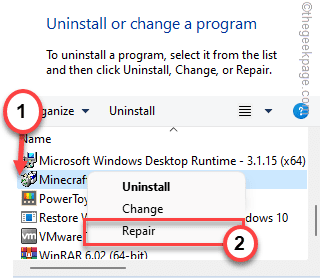
Jetzt müssen Sie nur noch darauf warten, dass Minecraft die Anwendung von selbst repariert. Versuchen Sie danach erneut, die Laufzeitbibliothek zu aktualisieren.
Prüfen Sie, ob dies bei Ihnen funktioniert oder nicht.
Fix 2 – Installieren Sie Minecraft auf Laufwerk C:
Viele Benutzer haben das Problem gelöst, indem sie Minecraft einfach auf dem Systemlaufwerk (wo auch Windows installiert ist) installiert haben.
1. Gehen Sie zu dem Ort, an dem Sie die Minecraft Launcher-Datei heruntergeladen haben.
2. EinfachDoppelklicken Sie aufauf der „MinecraftInstaller„.

3. Tippen Sie auf „Weiter„.
4. Prüfen Sie nun, ob der Installationsort bereits auf das Laufwerk C: eingestellt ist.
Andernfalls tippen Sie auf „Ändern Sie“ und wählen Sie die Option „C:Antrieb“.

5. Wählen Sie nun das Feld „Minecraft-Startprogramm“ im Unterordner „C: Laufwerk„, um es zu installieren.
6. Tippen Sie außerdem auf „OK„.
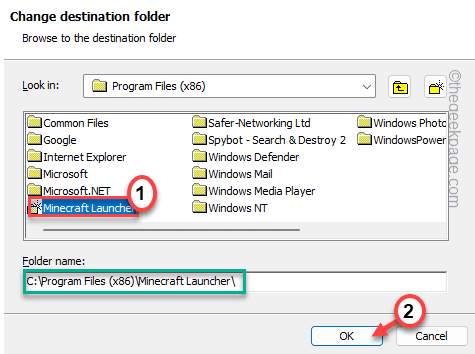
6. Tippen Sie schließlich auf „Installieren Sie„, um den Vorgang abzuschließen.

Nachdem Sie den Launcher installiert haben, können Sie ihn ausprobieren. Damit sollte das Problem behoben sein.
Lösung 3 – Minecraft deinstallieren und neu installieren
Dieses Problem lässt sich ganz einfach lösen, indem Sie Minecraft deinstallieren und neu installieren.
1. Drücken Sie dieWindows-Taste+RTasten zusammen.
2. Dann schreiben Sie „appwiz.cpl“ und drücken SieEingabeum das Fenster Programme & Funktionen zu öffnen.
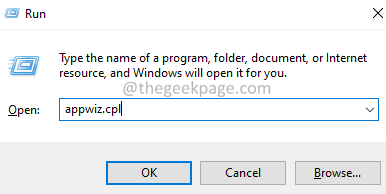
3. Wenn es sich öffnet, finden Sie die „Minecraft-Startprogramm“ app.
4. Klicken Sie dann einfach mit der rechten Maustaste auf die App und tippen Sie auf „Deinstallieren Sie„, um es von Ihrem Computer zu deinstallieren.
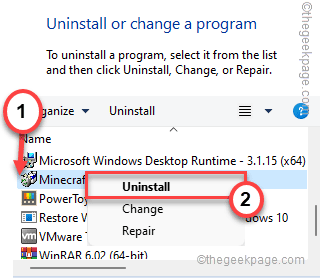
Folgen Sie den Anweisungen und bestätigen Sie die Aktion, um das Programm vollständig von Ihrem Computer zu deinstallieren.
Folgen Sie anschließend diesen Anweisungen, um Minecraft erneut zu installieren.
1. Laden Sie zunächst den MinecraftInstaller herunter.
2. Führen Sie das Programm nach dem Herunterladen auf Ihrem Computer aus.

Folgen Sie nun den Anweisungen auf dem Bildschirm, um den Minecraft Launcher auf Ihrem Computer zu installieren.
Fix 4 – Minecraft direkt herunterladen
Dieses Problem tritt vor allem auf, wenn der Minecraft Launcher von einer anderen als der offiziellen Quelle heruntergeladen wird.
1. Drücken Sie zunächst die Windows-Taste und geben Sie „Minecraft“ in das Suchfeld ein.
2. Klicken Sie dann mit der rechten Maustaste auf das Feld „Minecraft-Startprogramm“ und tippen Sie auf „Deinstallieren Sie„.
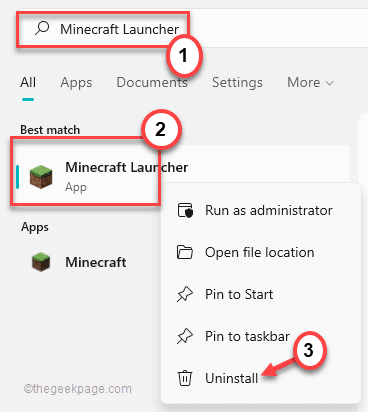
Folgen Sie nun den Anweisungen auf dem Bildschirm, um den Minecraft Launcher vollständig von Ihrem Computer zu deinstallieren.
3. Gehen Sie dann zum Abschnitt Minecraft alternative Downloads.
4. Auf dieser Seite finden Sie mehrere Download-Links für verschiedene Versionen von Minecraft.
5. Tippen Sie dann auf „Minecraft.exe„, um die Anwendung auf Ihren Computer herunterzuladen.
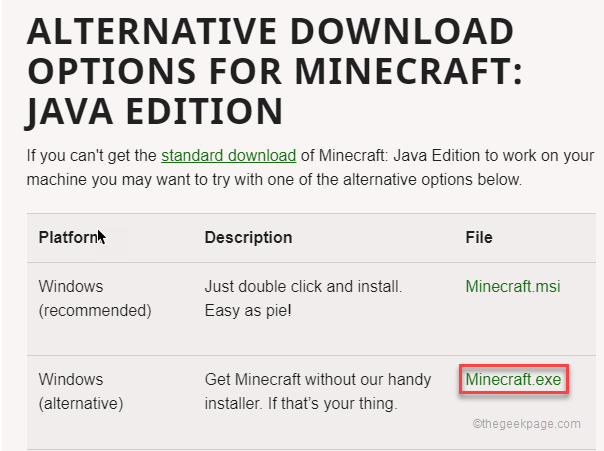
6. Doppelklicken Sie dann auf das Feld „Minecraft„, um darauf zuzugreifen.
Es wird nun der neueste Minecraft Launcher auf deinen Computer heruntergeladen.
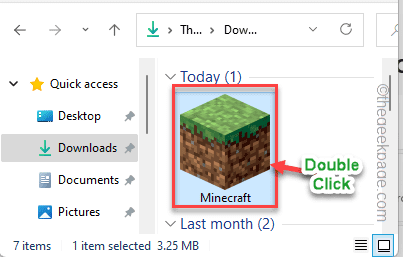
6. Dann öffnet sich das Minecraft Launcher Setup. Schließen Sie die Installation auf Ihrem System ab.
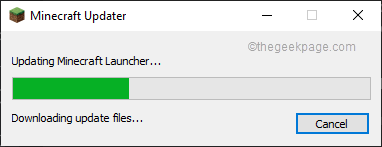
Das sollte Ihr Problem lösen.
Fix 5 – Minecraft Launcher als Administrator ausführen
Sie können versuchen, den Minecraft Launcher als Administrator auszuführen.
1. Klicken Sie zunächst mit der rechten Maustaste auf das Feld „Minecraft-Startprogramm“ auf Ihrem Desktop und tippen Sie auf „Eigenschaften„.
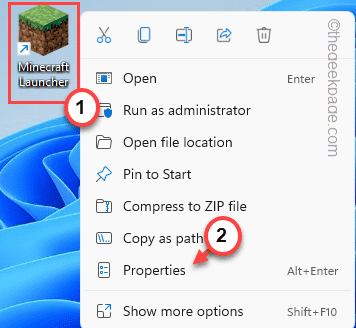
2. Gehen Sie dann auf die Seite „KompatibilitätAbschnitt „.
3. Dort, nursiehedie „Führen Sie dieses Programm als Administrator ausOption „.
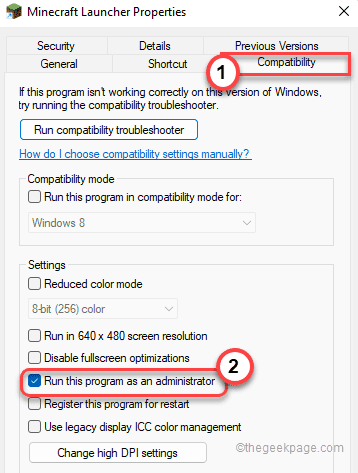
4. Tippen Sie schließlich auf „Bewerbung“ und „OK„, um diese Änderungen zu übernehmen.

Starten Sie schließlich den Minecraft Launcher und aktualisieren Sie die Minecraft Runtime Library. Dieses Mal sollte Ihr Problem ohne weitere Probleme gelöst werden.
Lösung 6 – Deaktivieren der Windows Defender Firewall
Der Minecraft Launcher wurde möglicherweise von der Windows Firewall blockiert. Deaktivieren Sie die Firewall auf Ihrem System und starten Sie den Launcher erneut.
1. Drücken Sie zunächst dieWindows-Taste+Rum das Terminal Run zu öffnen.
2. Geben Sie dann „firewall.cpl“ und drücken SieEingabe.

3. Tippen Sie nun auf der linken Seite auf das Symbol „Aktivieren oder Deaktivieren der Windows Defender Firewall„.
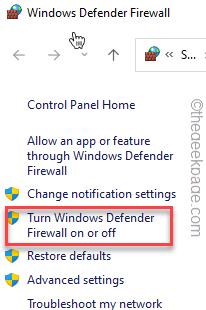
4. Nun zu den Einstellungen für das „Private“ Netzwerk,siehedie „Deaktivieren Sie die Windows Defender Firewall (nicht empfohlen)Option „.
5. Ähnlich verhält es sich mit den Einstellungen für das „öffentliche“ Netz,Zeckedie „Deaktivieren Sie die Windows Defender Firewall (nicht empfohlen)„.
6. Tippen Sie dann auf „OK„.

Versuchen Sie danach, den Minecraft Launcher zu starten. Dieses Mal werden Sie das Problem nicht haben.

