Fix Adobe Acrobat Reader kann nicht öffnen PDF-Dateien Windows 10
Aktualisiert Marsch 2023: Erhalten Sie keine Fehlermeldungen mehr und verlangsamen Sie Ihr System mit unserem Optimierungstool. Holen Sie es sich jetzt unter - > diesem Link
- Downloaden und installieren Sie das Reparaturtool hier.
- Lassen Sie Ihren Computer scannen.
- Das Tool wird dann deinen Computer reparieren.
Die Übermittlung einer PDF-Datei ermöglicht es uns, ein Dokument zu übertragen, ohne dass die Gefahr besteht, dass andere Nutzer die ursprüngliche Datenstruktur verändern.Die Formatierung und das Aussehen des Dokuments bleiben erhalten, unabhängig davon, wer der Empfänger ist und welches Gerät er verwendet.
Sie können Ihre PDF-Dateien in Windows 10 öffnen mitAdobe Acrobat Readeroder Adobe Acrobat PDF-Viewer.Es kann jedoch vorkommen, dass die Datei nicht geöffnet werden kann oder der Adobe Reader einen Fehler beim Öffnen der Datei meldet.
Um ein beschädigtes PDF-Dokument zu reparieren, können Sie die letzte Sicherungskopie oder die vorherige stabile Kopie der .pdf-Datei verwenden oder versuchen, Recovery Toolbox for PDF zu verwenden.Mit hoher Wahrscheinlichkeit kann Recovery Toolbox for PDF Daten aus*.pd-Dateien in ihrem ursprünglichen Zustand vor der Beschädigung wiederherstellen.

Warum will Adobe meine PDF-Datei nicht öffnen?
Einer der Gründe, warum Adobe Acrobat Reader eine PDF-Datei auf dem PC nicht öffnen kann, ist eine veraltete Version der Software.Möglicherweise haben Sie auch eine beschädigte PDF-Datei erhalten, oder verdächtige Absender haben die Datei an Sie übermittelt.Möglicherweise liegt auch ein Problem mit Ihrer Acrobat Reader-Installation vor.
Wichtige Hinweise:
Mit diesem Tool können Sie PC-Problemen vorbeugen und sich beispielsweise vor Dateiverlust und Malware schützen. Außerdem ist es eine großartige Möglichkeit, Ihren Computer für maximale Leistung zu optimieren. Das Programm behebt häufige Fehler, die auf Windows-Systemen auftreten können, mit Leichtigkeit - Sie brauchen keine stundenlange Fehlersuche, wenn Sie die perfekte Lösung zur Hand haben:
- Schritt 1: Laden Sie das PC Repair & Optimizer Tool herunter (Windows 11, 10, 8, 7, XP, Vista - Microsoft Gold-zertifiziert).
- Schritt 2: Klicken Sie auf "Scan starten", um Probleme in der Windows-Registrierung zu finden, die zu PC-Problemen führen könnten.
- Schritt 3: Klicken Sie auf "Alles reparieren", um alle Probleme zu beheben.
Adobe Acrobat Reader kann eine PDF-Datei in Windows 10 nicht öffnen oder finden
Wenn Sie feststellen, dass Sie Ihre PDF-Dateien mit Adobe Acrobat Reader unter Windows 10 nicht öffnen können, gibt es Möglichkeiten, wie Sie das Problem beheben können.Probieren Sie die Methoden nacheinander aus und sehen Sie, mit welcher Sie das Problem lösen können.
Methode 1 – Verfügbare Updates für Acrobat Reader installieren

Adobe integriert regelmäßig Fehlerbehebungen und Sicherheitsfunktionen in seine Updates, um den Acrobat Reader zu erweitern und Probleme mit früheren Versionen zu beheben.Die Installation der verfügbaren Updates kann Ihnen helfen, den PDF-Fehler zu beheben.Hier erfahren Sie, wie Sie Ihre Adobe Acrobat Reader-Software in Windows 10 manuell aktualisieren können.
- Starten Sie den Adobe Acrobat Reader.
- Wählen Sie in der Menüleiste Hilfe.
- Klicken Sie auf Nach Updates suchen.
- Das Dialogfeld Update wird angezeigt.
- Klicken Sie auf Ja.
- Warten Sie, bis der Vorgang abgeschlossen ist.
- Starten Sie anschließend Ihren Computer neu.
Methode Nr. 2 – Reparaturinstallation ausführen
- Klicken Sie in der Menüleiste auf Hilfe.
- Wählen Sie Reparaturinstallation.
- Befolgen Sie die Anweisungen und starten Sie Ihren Computer neu, sobald dies geschehen ist.
Methode#3 – Deaktivieren des geschützten Modus in Adobe Acrobat Reader
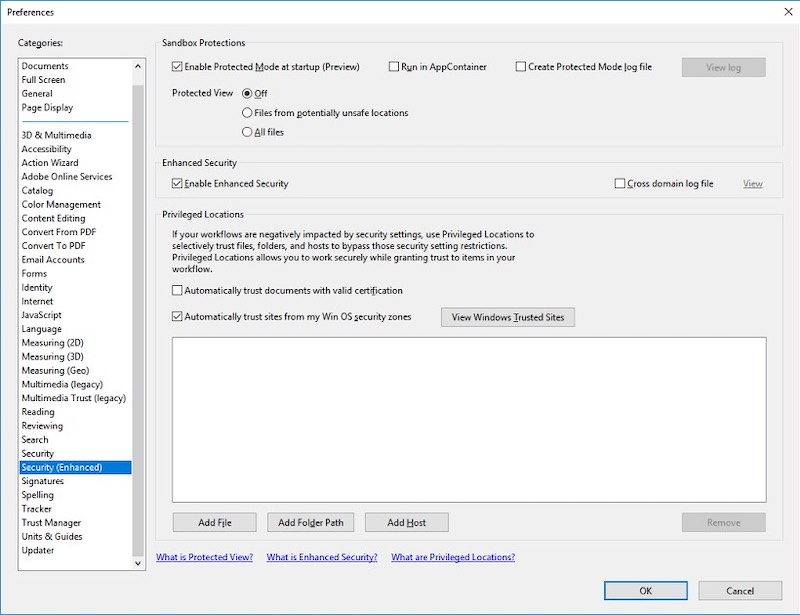
- Öffnen Sie in der Menüleiste von Adobe Acrobat Reader die Registerkarte Bearbeiten.
- Wählen Sie Präferenzen.
- Es erscheint ein neues Fenster.Scrollen Sie im Bereich Kategorien nach unten und suchen Sie nach Sicherheit (Erweitert). Zum Öffnen anklicken.
- Suchen Sie den Abschnitt Sandbox-Schutz.Deaktivieren Sie darunter das Kontrollkästchen Geschützten Modus beim Starten aktivieren.
Methode Nr. 4 – Anforderung einer erneuten Zusendung der PDF-Datei
Sie haben möglicherweise eine beschädigte PDF-Datei erhalten.Es kann auch ein Problem mit der Übertragung oder dem Versand der Dateien geben.In diesem Fall können Sie den Absender auffordern, Ihnen die Datei erneut zuzusenden.Erklären Sie ihnen, dass Sie die PDF-Datei nicht öffnen können und dass die Zusendung einer neuen Kopie Ihnen helfen könnte, das Problem zu lösen.
Welche der oben genannten Methoden funktionieren für Sie?Teilen Sie uns dies in den Kommentaren unten mit.

