Fix – Action Center öffnet sich nicht in Windows 11
Aktualisiert Marsch 2023: Erhalten Sie keine Fehlermeldungen mehr und verlangsamen Sie Ihr System mit unserem Optimierungstool. Holen Sie es sich jetzt unter - > diesem Link
- Downloaden und installieren Sie das Reparaturtool hier.
- Lassen Sie Ihren Computer scannen.
- Das Tool wird dann deinen Computer reparieren.
Das Aktionscenter hat sich zum Hauptkontrollzentrum des Windows-Betriebssystems entwickelt, mit dem Sie das System von überall auf Ihrem Computer aus steuern können. Einige Windows 11-Nutzer haben jedoch berichtet, dass sich das Action Center nach dem Upgrade ihres Betriebssystems nicht mehr öffnet. Wenn Sie auch mit diesem Problem konfrontiert sind, machen Sie sich keine Sorgen. Es gibt einige schnelle Abhilfen, um dieses Problem auf Ihrem Computer zu lösen.
Lösung 1 – Starten Sie den Datei-Explorer-Prozess neu
Wenn es sich um ein einmaliges Ereignis handelt, können Sie es einfach beheben, indem Sie den Datei-Explorer neu starten.
1. Drücken Sie zunächst die Tasten Windows-Taste+E zusammen, um den Datei-Explorer zu öffnen. Sobald es sich öffnet, minimieren Sie es.
2. Klicken Sie dann mit der rechten Maustaste auf das Windows-Symbol in der Taskleiste und tippen Sie auf „Aufgaben-Manager„, um den Task-Manager auf Ihrem Computer aufzurufen.
Wichtige Hinweise:
Mit diesem Tool können Sie PC-Problemen vorbeugen und sich beispielsweise vor Dateiverlust und Malware schützen. Außerdem ist es eine großartige Möglichkeit, Ihren Computer für maximale Leistung zu optimieren. Das Programm behebt häufige Fehler, die auf Windows-Systemen auftreten können, mit Leichtigkeit - Sie brauchen keine stundenlange Fehlersuche, wenn Sie die perfekte Lösung zur Hand haben:
- Schritt 1: Laden Sie das PC Repair & Optimizer Tool herunter (Windows 11, 10, 8, 7, XP, Vista - Microsoft Gold-zertifiziert).
- Schritt 2: Klicken Sie auf "Scan starten", um Probleme in der Windows-Registrierung zu finden, die zu PC-Problemen führen könnten.
- Schritt 3: Klicken Sie auf "Alles reparieren", um alle Probleme zu beheben.
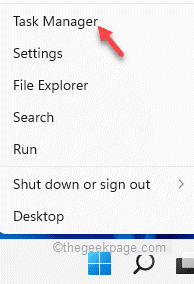
4. Sobald sich der Task-Manager öffnet, klicken Sie mit der rechten Maustaste auf das Symbol „Windows Explorer„Prozess und klicken Sie auf „Neustart„, um den Prozess neu zu starten.
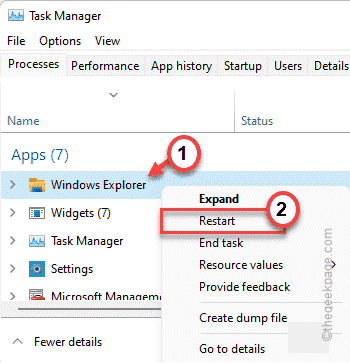
Die Taskleiste und der Desktop werden weiß und reagieren einige Sekunden lang nicht. Sobald jedoch alles wieder normal läuft, versuchen Sie, das Aktionscenter zu verwenden.
Lösung 2 – Verwendung des GPO
(NUR FÜR PRO- UND BUSINESS-EDITIONEN)
Wenn das Aktionscenter durch die Gruppenrichtlinieneinstellungen Ihres Administrators blockiert ist, können Sie nicht darauf zugreifen.
1. Drücken Sie zunächst die Windows-Taste+R Tasten zusammen.
2. Geben Sie dann „gpedit.msc“ und klicken Sie auf „OK„.
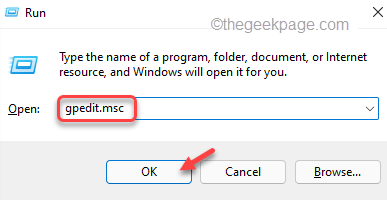
3. Wenn sich der Editor für lokale Gruppenrichtlinien öffnet, gehen Sie folgendermaßen vor ~
Benutzerkonfiguration > Administrative Vorlagen > Startmenü und Taskleiste
4. Auf der rechten Seite finden Sie das Feld „Benachrichtigungen und Action Center entfernenRichtlinieneinstellungen“.
5. Dann,Doppelklicken Sie aufauf die Police, um sie anzupassen.
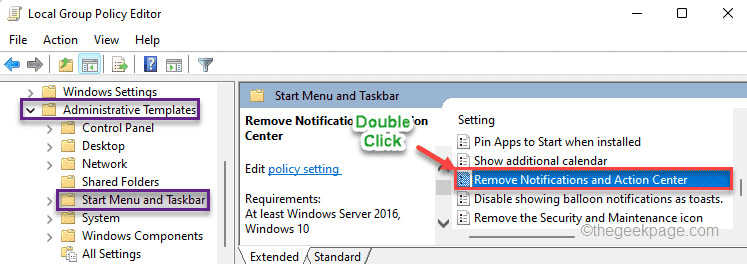
6. Tippen Sie nun auf das Symbol „Behinderte„, um diese Richtlinie zu deaktivieren.
7. Tippen Sie schließlich auf „Bewerbung“ und „OK„, um die Änderungen zu speichern.
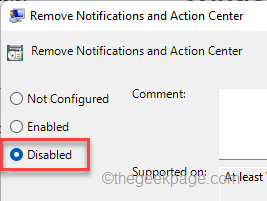
Schließen Sie anschließend den Gruppenrichtlinien-Editor auf Ihrem Computer. Starten Sie dann Ihren Computer neu, damit die Änderungen wirksam werden. Nach dem Neustart des Geräts können Sie das Action Center ohne weitere Probleme verwenden.
Lösung 3 – Verwendung der Registrierung
Wenn die Gruppenrichtlinienlösung bei Ihnen nicht funktioniert, versuchen Sie es mit diesem Registrierungs-Hack auf Ihrem System.
1. Klicken Sie zunächst mit der rechten Maustaste auf das Windows-Symbol und tippen Sie auf „ausführen.„.
2. Dann schreiben Sie „regedit“ und klicken Sie auf „OK„, um auf den Registrierungs-Editor zuzugreifen.

Warnung– Manchmal können diese Änderungen in der Registrierung Ihr gesamtes System lahmlegen. In diesem Fall kann eine einfache Sicherung der Registrierung Ihr System retten. Folgen Sie also diesem einfachen Schritt, um eine Sicherungskopie der Registrierung zu erstellen.
Wenn sich der Registrierungseditor öffnet, klicken Sie auf „Datei„. Tippen Sie dann auf „Exportieren„, um eine neue Sicherungskopie der Registrierung auf Ihrem System zu erstellen.
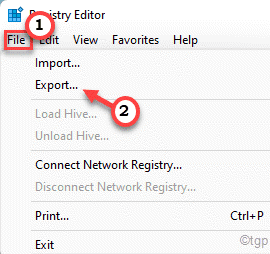
3. Erweitern Sie auf der linken Seite die linke Seite auf diese Weise ~
Computer\HKEY_CURRENT_USER\Software\Policies\Microsoft\Windows
4. Klicken Sie nun auf der linken Seite mit der rechten Maustaste auf das Feld „WindowsSchlüssel“.
5. Klicken Sie dann auf „Neu>“ und „Schlüssel“ gleichzeitig, um einen neuen Unterschlüssel zu erstellen.
6. Benennen Sie diesen Unterschlüssel als „Entdecker„.
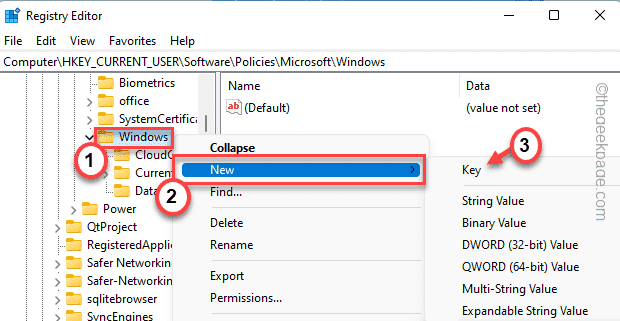
7. Klicken Sie auf der rechten Seite mit der rechten Maustaste und tippen Sie auf „Neu>“ und klicken Sie dann auf „DWORD (32-Bit) Wert„, um einen neuen Wert zu erstellen.
8. Benennen Sie diesen neuen Wert um in „DisableNotificationCenter„.

9. Doppelklicken Sie nun auf „DisableNotificationCenter„, um sie weiter zu bearbeiten.

10. Setzen Sie den Wert auf „0„.
11. Klicken Sie dann auf „OK„, um diese Änderung zu speichern.
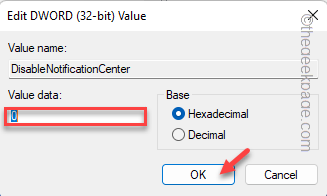
Nachdem Sie alle diese Schritte durchgeführt haben, schließen Sie den Registrierungseditor. Dann,NeustartIhren Computer, damit diese Änderungen wirksam werden.
Nach dem Neustart verhält sich das Action Center wieder normal.
Fix 4 – PowerShell-Befehle ausführen
Das Action Center kann während des System-Upgrades beschädigt werden.
1. Drücken Sie zunächst die Windows-Taste und geben Sie „powershell“ in das Suchfeld ein.
2. Tippen Sie dann mit der rechten Maustaste auf das Symbol „Windows PowerShell“ und klicken Sie auf „Als Administrator ausführen„, um das Terminal mit Administratorrechten zu öffnen.

3. Sobald das PowerShell-Terminal angezeigt wird,TypoderKopieren und Einfügendiese Befehle nacheinander und drücken SieEingabeum diese sequentiell auszuführen.
Get-AppxPackage Microsoft.Windows.ShellExperienceHost | foreach {Add-AppxPackage -register "$($_.InstallLocation)\appxmanifest.xml" -DisableDevelopmentMode}
Get-AppXPackage | Foreach {Add-AppxPackage -DisableDevelopmentMode -Register "$($_.InstallLocation)\AppXManifest.xml"}

Schließen Sie nach dem Ausführen dieser Befehle den PowerShell-Terminalbildschirm und starten Sie das System neu.
Dies sollte das Action Center auf Ihrem Windows 11-Rechner reparieren.
Fix 5 – Umbenennen der UsrClass.Datendatei
Die Speicherdatei für die benutzerspezifischen CLASS-Informationen kann während der Aktualisierung des Systems beschädigt werden.
1. Drücken Sie dieWindows-Taste+RTasten zusammen.
2. Jetzt,einfügendiesen Ort und klicken Sie auf „OK„.
%localappdata%\Microsoft\Windows
3. Scrollen Sie nun nach unten und suchen Sie das Feld „UsrClass.dat“-Datei am Ende des Ordners.
[
Wenn Sie die Datei nicht finden können, liegt das möglicherweise daran, dass sie versteckt ist. Sie müssen alle Ordner/Dateien wieder einblenden.
1. Nachdem Sie den Datei-Explorer geöffnet haben, tippen Sie auf das Symboldrei-dot-Menü.
2. Tippen Sie dann auf „Optionen“ aus der Dropdown-Liste.

3. Gehen Sie nun auf die Seite „SieheRegisterkarte „.
5. Klicken Sie dann auf das Optionsfeld neben dem Feld „Versteckte Dateien, Ordner und Laufwerke anzeigenOption „.

6. Tippen Sie schließlich auf „Bewerbung“ und „OK„.
Gehen Sie nun zurück zu dem Ordner und folgen Sie den nächsten Schritten.
]
4. Klicken Sie nun mit der rechten Maustaste auf das Feld „UsrClass.dat“-Datei und tippen Sie auf das Symbol „UmbenennenSymbol „.
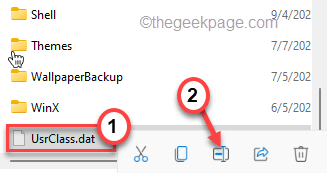
5. Legen Sie den neuen Namen als „UsrClass.original.dat„.

Schließen Sie das Datei-Explorer-Fenster.NeustartIhren Computer und versuchen Sie, auf das Action Center zuzugreifen.
Fix 6 – Führen Sie einen SFC- und DISM-Scan durch
Wenn nichts funktioniert hat, versuchen Sie, eine SFC- und DISM-Überprüfung auf Ihrem Computer durchzuführen.
1. Drücken Sie zunächst dieWindows-Taste+RTasten zusammen.
2. Geben Sie dann „cmd“ und drücken SieStrg+Umschalt+Eingabezusammen, um auf das Terminal mit Administratorrechten zuzugreifen.
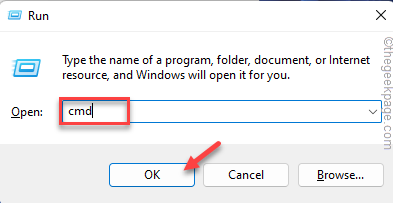
3. Am Anfang,Typ diesen Befehl in das Terminal ein und drücken SieEingabeum die DISM-Prüfung durchzuführen.
DISM.exe /Online /Bereinigungsbild /Gesundheit wiederherstellen

Lassen Sie Windows die DISM-Überprüfung abschließen.
3. Nach der Durchführung des DISM-Scans,einfügen diesen Befehl und drücken SieEingabe um einen SFC-Scan durchzuführen.
sfc /scannow

Nachdem der Scanvorgang 100 % erreicht hat, schließen Sie die Eingabeaufforderung und starten Sie Ihr System neu.
Ihr Problem im Zusammenhang mit dem Action Center wird mit Sicherheit behoben werden.

