Fix 0x87E0000D-Fehler für Xbox, Windows 10 oder Microsoft Store
Aktualisiert Marsch 2023: Erhalten Sie keine Fehlermeldungen mehr und verlangsamen Sie Ihr System mit unserem Optimierungstool. Holen Sie es sich jetzt unter - > diesem Link
- Downloaden und installieren Sie das Reparaturtool hier.
- Lassen Sie Ihren Computer scannen.
- Das Tool wird dann deinen Computer reparieren.
Beim Herunterladen von Spielen von Microsoft Store, Xbox, oder Windows 10-PC erhalten Sie möglicherweise einen Fehler 0x87E0000D. Die Erläuterung für den Fehlercode kann aufgrund eines Internetproblems oder einer Arbeiterkonnektivität und überraschend ein temporäres Problem mit der Speicheranwendung erfolgen. Dieser Beitrag leitet Sie darauf, wie Sie das Problem beheben können, damit Sie das Spiel herunterladen und installieren können.
Fehler 0x87E0000D für Xbox, Windows 10 oder Microsoft Store
In diesem Beitrag haben wir unsere Ideen für Xbox und Windows 10 isoliert. Folgen Sie dementsprechend.
Auflösungsfehler 0x87E0000D für Xbox
- Xbox Live-Status und Netzwerkverbindung prüfen
- Leistungsrecycle durchführen
- Hard Reset Xbox
Fix-Fehler 0x87E0000D für Windows 10
- Konnektivitätsprobleme prüfen
- Microsoft Store zurücksetzen
- Xbox Live Networking Service aktivieren
- Xbox-Gaming-Dienste neu installieren
- Microsoft Store fixieren
- mit dem Deckenwerkzeug fixieren
Die Windows 10-PC-Fehlerbehebung erfordert ein Administratoreinzettel.
Auflösen des Fehlers 0x87E0000D für Xbox
Befolgen Sie diese Ideen, mit denen die Überprüfung der Xbox-Live-Status, der Netzwerkkonnektivität, der Leistungsrecycle und das Zurücksetzen des Steuerzentrums enthalten.
Wichtige Hinweise:
Mit diesem Tool können Sie PC-Problemen vorbeugen und sich beispielsweise vor Dateiverlust und Malware schützen. Außerdem ist es eine großartige Möglichkeit, Ihren Computer für maximale Leistung zu optimieren. Das Programm behebt häufige Fehler, die auf Windows-Systemen auftreten können, mit Leichtigkeit - Sie brauchen keine stundenlange Fehlersuche, wenn Sie die perfekte Lösung zur Hand haben:
- Schritt 1: Laden Sie das PC Repair & Optimizer Tool herunter (Windows 11, 10, 8, 7, XP, Vista - Microsoft Gold-zertifiziert).
- Schritt 2: Klicken Sie auf "Scan starten", um Probleme in der Windows-Registrierung zu finden, die zu PC-Problemen führen könnten.
- Schritt 3: Klicken Sie auf "Alles reparieren", um alle Probleme zu beheben.
1] Überprüfen Sie den Xbox-Live-Status und die Netzwerkverbindung
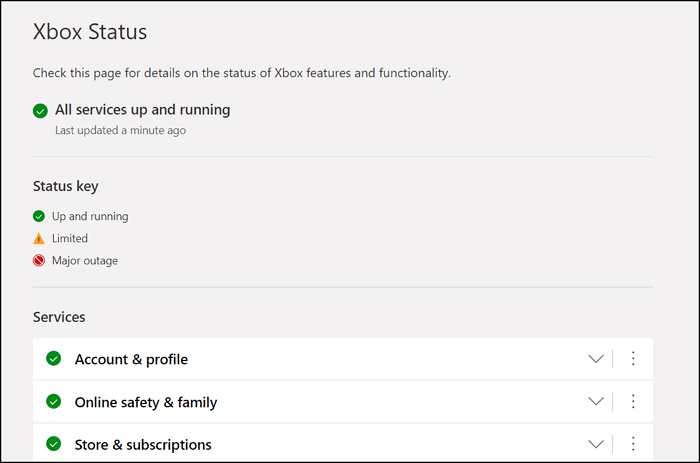
Möglicherweise ist das bekannteste Problem mit der Xbox-Verbindung mit der Verbindung zur Online-Hilfe. Xbox verfügt über eine Speicher-und Abonnementverwaltung, die auf dem Xbox-Status aufgezeichnet wurde. Wenn ein Problem vorliegt, müssen Sie fest sitzen, um zu bestimmen.
Wenn der Status grün ist, müssen Sie die Netzwerkverbindung auf Ihrem Switch und ISP überprüfen. Sie können ebenfalls unseren Hilfsproblemen auflösen, um verwandte Probleme wie DNS-Problem und Xbox Live-Problem zu lösen.
2] Leistung recyceln
Es gibt einen Ansatz für den Hard-Reboot-Xbox One, eigentlich wie Windows-PC mit dem Energiecycling. Gehen Sie folgendermaßen vor:
- Drücken Sie die Xbox-Taste in Ihrer Control Center und halten Sie es gedrückt.
- Entfernen Sie Ihren Finger, sobald Sie einen unprätentiösen Klick hören, und Xbox dreht sich aus .
- Hängen Sie sich für eine Minute fest und schalten Sie danach Ihre Kontrollzentrale an, indem Sie die XBOX-Taste drücken.
Gehen Sie beim Herunterladen des Spiels, und diesmal sollte es funktionieren.
3] Hard Reset Xbox
Wenn Sie das Problem nicht lösen können, ist es eine ideale Gelegenheit, die Xbox-Reset-Xbox zurückzusetzen. Diese Methode setzt das Steuerzentrum auf die Werkseinstellungen zurück. Es eliminiert alle Informationen, einschließlich Datensätze und Spiele.
- Drücken Sie die Taste Xbox-Anleitung, und danach auswählen Einstellungen.
- Wählen Sie alle Einstellungen, und danach auswählen System.
- Wählen Sie Konsoleninformationen und–Updates aus, und danach Select Reset-Konsole.
Fix-Fehler 0x87E0000D für Windows 10
Spiele ist ein integriertes Windows-Gerät, und Xbox kommt vorinstalliert. In der Tat gibt es eine Tonne Xbox-Spiele, die unter Windows zugänglich sind. Microsoft hat Xbox-Spiele-Service unter Windows. So ermittelt man:
1] Überprüfen Sie die Konnektivitätsprobleme
Vor allem alle anderen, stellen Sie sicher, dass Sie kein Konnektivitätsproblem oder ein Internet-Problem auf Ihrem PC haben. Prüfen Sie auf Netzwerkprobleme oder DNS-Probleme, oder der ISP selbst hat ein Problem. Eine einfache Methode zur Überprüfung ist, ein Programm zu verwenden und eine Site zu öffnen. Wenn das arbeitet, fahren Sie mit der folgenden Idee fort.
2] Microsoft Store zurücksetzen
Microsoft Store ist bekannt, um Probleme zu verursachen, und da Spiele aus dem Speicher heruntergeladen werden müssen, überprüfen Sie, ob der Laden einen Reset benötigt. Sie können mit PowerShell, Windows-Einstellungen zurücksetzen und in WSRESET.EXE gearbeitet haben.
3] Aktivieren Sie den Xbox Live Networking Service
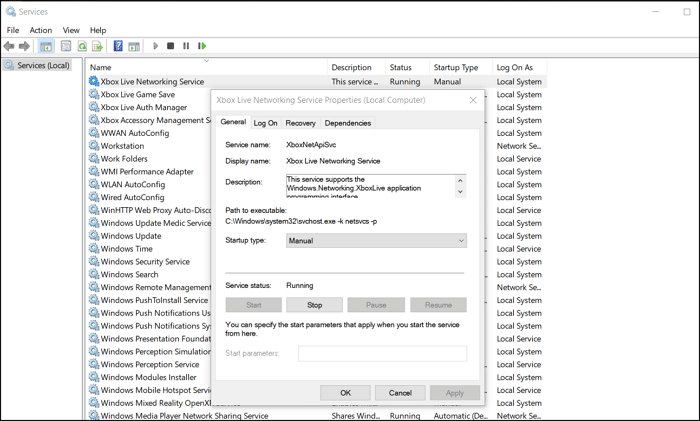
Xbox Live-Dienste sind in Windows tiefen integriert. Wie unterschiedliche Verwaltungen sind sie als Komponente von Windows-Diensten zugänglich, und Sie können die Hilfe aktivieren, deaktivieren und neu starten.
- type services.msc in der RUN-Eingabeaufforderung ( gewinnen + r )
- finde Xbox Live Networking Service aktivieren
- Wenn es deaktiviert ist, dann mit der rechten Maustaste und aktivieren es; sonst können Sie es beginnen
4] Installieren Sie Xbox-Gaming-Dienste erneut installieren
Sie können auch entscheiden, Xbox Gaming-Dienste mit diesem PowerShell-Befehl neu installieren zu können:
open po wershell als Administrator
Geben Sie den folgenden Befehl ein und führen Sie den folgenden Befehl aus:
Get-AppXPackage Microsoft.GamingServices | Entfernen-AppxPackage-AllUser
tippen Sie dann in einem ähnlichen Fenster den folgenden Befehl ein und führen Sie sie aus:
START MS-Windows-Store://PDP/? productId = 9mwpm2cqnlhn
5] Reparieren Sie Microsoft Store
Öffnen Sie PowerShell-Fenster mit Admin-Berechtigung und führen Sie den folgenden Befehl aus, um Microsoft Store unter Windows zu beheben.
Set-ExecutionPolicy Uneingeschränkt
Get-AppXPackage-AllUser | Foreach {add-appxpackage-disableablevelopmentmode-Register „$ ($ _. InstallLorcation) appxmanifest.xml“}
Netzwerkproblem, Microsoft Store-Problem ist nicht neu. Sie passieren von Zeit zu Zeit, und ein großer Teil davon hat sich automatisch erledigt. Ein paar Fehler mögen jedoch länger zurück, und das ist der Ort, an dem diese Schritte helfen, Fehler 0x87E0000D für Xbox, Windows 10 oder Microsoft Store zu beheben.

