Finden Sie Websites mit Kamera, Mikrofon und Standort im Edge-Browser heraus
Aktualisiert Marsch 2023: Erhalten Sie keine Fehlermeldungen mehr und verlangsamen Sie Ihr System mit unserem Optimierungstool. Holen Sie es sich jetzt unter - > diesem Link
- Downloaden und installieren Sie das Reparaturtool hier.
- Lassen Sie Ihren Computer scannen.
- Das Tool wird dann deinen Computer reparieren.
Die meisten PC-Benutzer sind besorgt über ihre Online-Privatsphäre. Viele Websites fordern Sie auf, auf Ihren Standort, Ihr Mikrofon und sogar Ihre Kamera zuzugreifen. Daher ist es sehr wichtig, die Website-Berechtigungen von Zeit zu Zeit zu bewerten.
Wenn eine Website um Erlaubnis zum Zugriff auf Ihre Kamera, Ihr Mikrofon oder Ihren Standort bittet, zeigt Microsoft Edge eine Benachrichtigung mit der Option an, die Erlaubnis zu verweigern. Was aber, wenn Sie einer Website bereits die Berechtigung zum Zugriff auf Ihren Standort, Ihr Mikrofon oder Ihre Kamera erteilt haben und diese jetzt ändern möchten?

Zum Glück bietet Microsoft Edge zwei Möglichkeiten, um zu überprüfen, ob eine Website über die Berechtigung zur Verwendung Ihres Standorts, Ihres Mikrofons und Ihrer Kamera verfügt. Sie können entweder eine dieser Berechtigungen deaktivieren oder alle Berechtigungen gleichzeitig löschen.
Wichtige Hinweise:
Mit diesem Tool können Sie PC-Problemen vorbeugen und sich beispielsweise vor Dateiverlust und Malware schützen. Außerdem ist es eine großartige Möglichkeit, Ihren Computer für maximale Leistung zu optimieren. Das Programm behebt häufige Fehler, die auf Windows-Systemen auftreten können, mit Leichtigkeit - Sie brauchen keine stundenlange Fehlersuche, wenn Sie die perfekte Lösung zur Hand haben:
- Schritt 1: Laden Sie das PC Repair & Optimizer Tool herunter (Windows 11, 10, 8, 7, XP, Vista - Microsoft Gold-zertifiziert).
- Schritt 2: Klicken Sie auf "Scan starten", um Probleme in der Windows-Registrierung zu finden, die zu PC-Problemen führen könnten.
- Schritt 3: Klicken Sie auf "Alles reparieren", um alle Probleme zu beheben.
Im Folgenden finden Sie zwei einfache Möglichkeiten, um zu überprüfen, ob eine Website über die Berechtigung zur Verwendung Ihrer Kamera, Ihres Mikrofons und Ihres Standorts verfügt.
HINWEIS: Bitte beachten Sie, dass diese Methoden und Schritte für den Microsoft Edge-Browser gelten. Das Verfahren zum Ändern der Website-Berechtigungen in anderen Webbrowsern ist ebenfalls ähnlich, jedoch möglicherweise nicht identisch.
Methode 1 von 3
Diese Methode ist der einfachste Weg, um zu überprüfen, ob eine Website die Berechtigung hat, Ihren Standort, Ihr Mikrofon und Ihre Kamera zu verwenden.
Schritt 1: Öffnen Sie im Edge-Browser die Website, auf der Sie überprüfen möchten, ob Ihr Standort, Ihre Kamera und Ihr Mikrofon verwendet werden.
Schritt 2: Klicken Sie auf das kleine Schlosssymbol (siehe Abbildung) neben der Adressleiste, um alle Berechtigungen anzuzeigen, die für die aktuell geöffnete Website erteilt wurden. Wenn die Website über Berechtigungen zum Zugriff auf Standort, Kamera, Mikrofon oder alle verfügt, können Sie diese im Abschnitt Berechtigungen anzeigen.
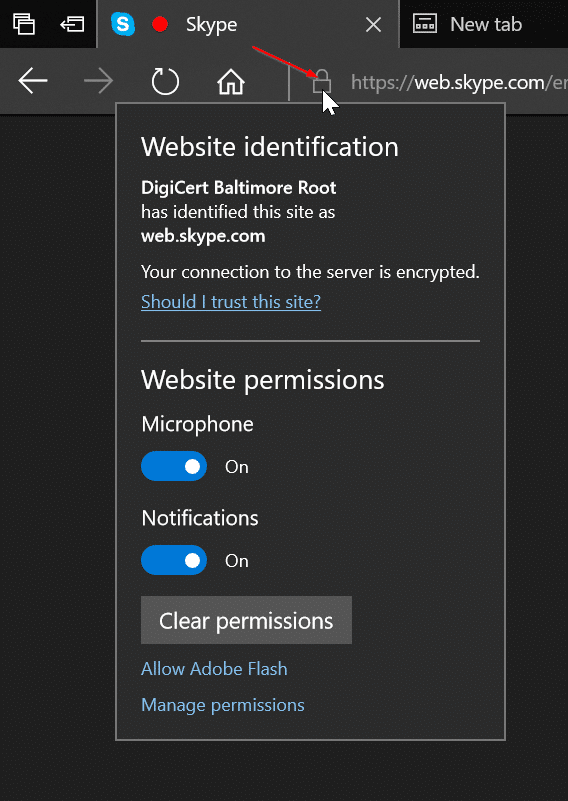
Deaktivieren Sie die Option neben einer Berechtigung, um die Berechtigung zu beenden. Klicken Sie auf die Schaltfläche Berechtigungen löschen, um alle derzeit erteilten Berechtigungen für die Website zu beenden.
Methode 2 von 3
Schritt 1: Klicken Sie im Edge-Browser auf die Optionen Mehr (siehe Abbildung unten) und dann auf Einstellungen .
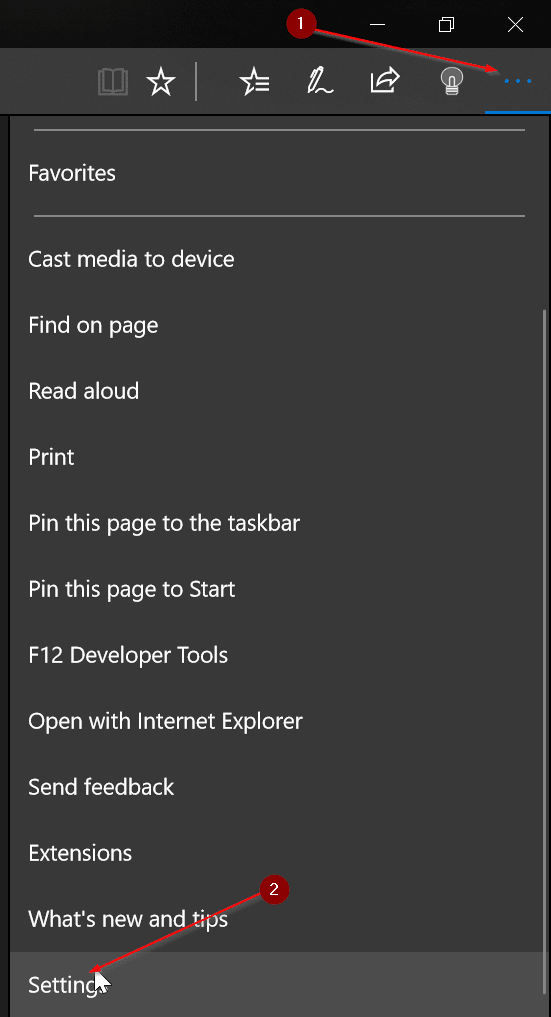
Schritt 2: Klicken Sie auf Erweiterte Einstellungen anzeigen . Sie sollten jetzt erweiterte Einstellungen sehen.
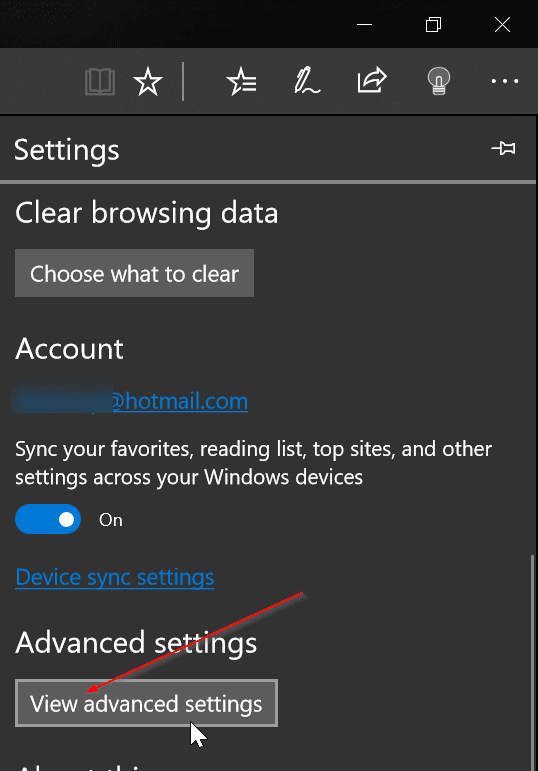
Schritt 3: Klicken Sie im Abschnitt Website-Berechtigungen auf die Schaltfläche Verwalten .
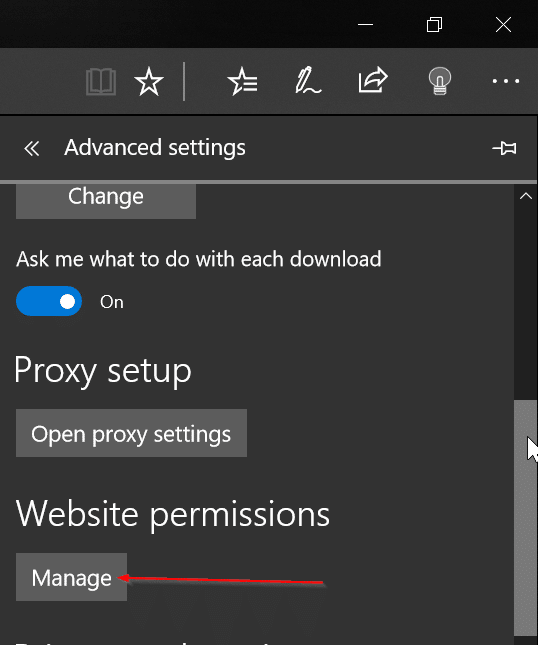
Schritt 4: Klicken Sie auf eine URL, um alle Berechtigungen anzuzeigen, die für die jeweilige URL erteilt wurden. Deaktivieren Sie die Option neben einer Berechtigung, um die Berechtigung zu beenden. Klicken Sie auf die Schaltfläche Berechtigungen löschen .
, um alle für die URL erteilten Berechtigungen zu löschen
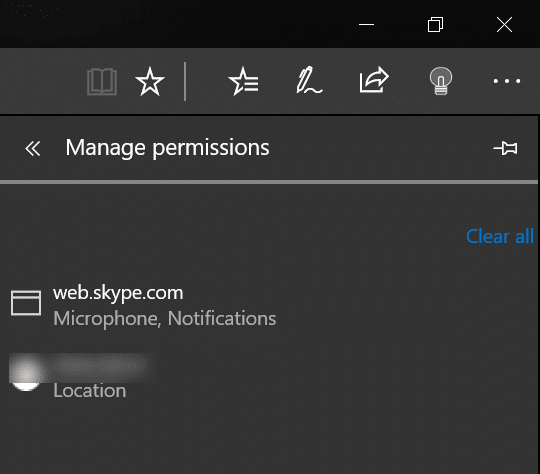
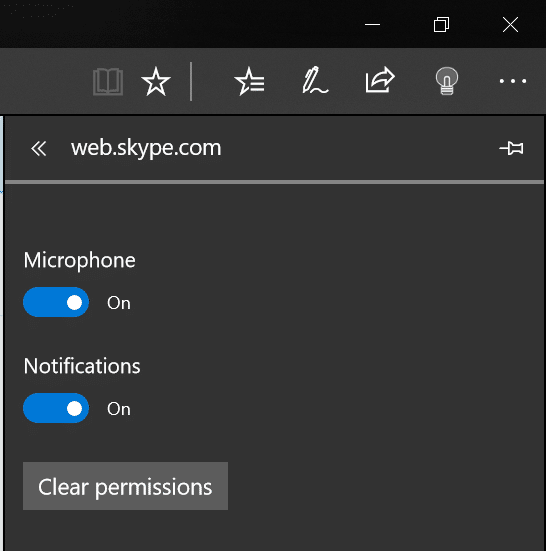
Methode 3 von 3
Verhindern Sie, dass Edge Kamera, Standort und Mikrofon verwendet.
Schritt 1: Navigieren Sie zu Einstellungen \u0026 gt; Datenschutz \u0026 gt; Kamera . Deaktivieren Sie die Option neben Microsoft Edge, um zu verhindern, dass Edge und alle Websites Ihre Kamera verwenden.
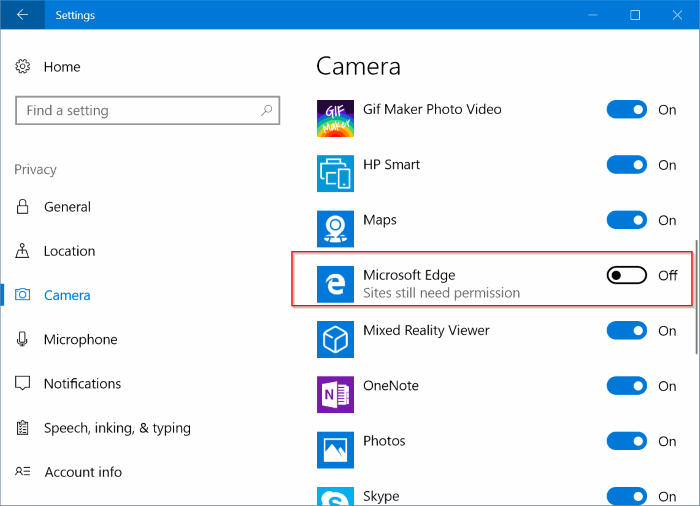
Schritt 2: Gehen Sie zu Einstellungen \u0026 gt; Datenschutz \u0026 gt; Standort , und deaktivieren Sie die Option neben dem Microsoft Edge-Eintrag, um zu verhindern, dass Edge und Websites Ihren Standort verwenden.
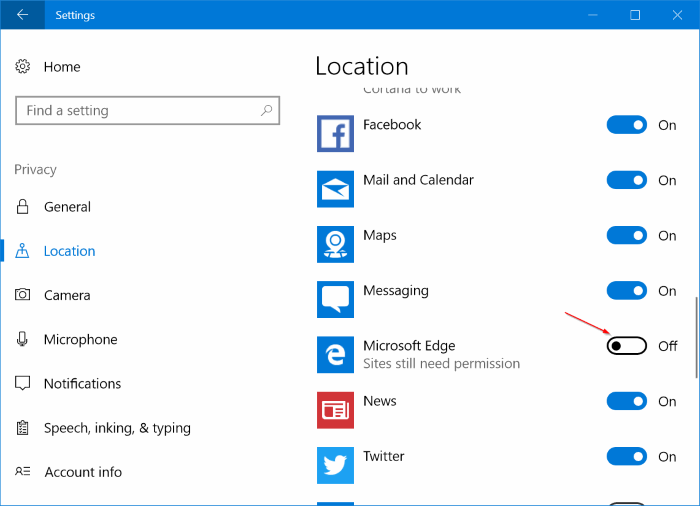
Schritt 3: Um Edge und Websites daran zu hindern, Ihr Mikrofon zu verwenden, gehen Sie ebenfalls zu Einstellungen \u0026 gt; Datenschutz \u0026 gt; Mikrofon, und deaktivieren Sie dann die Option neben Microsoft Edge.
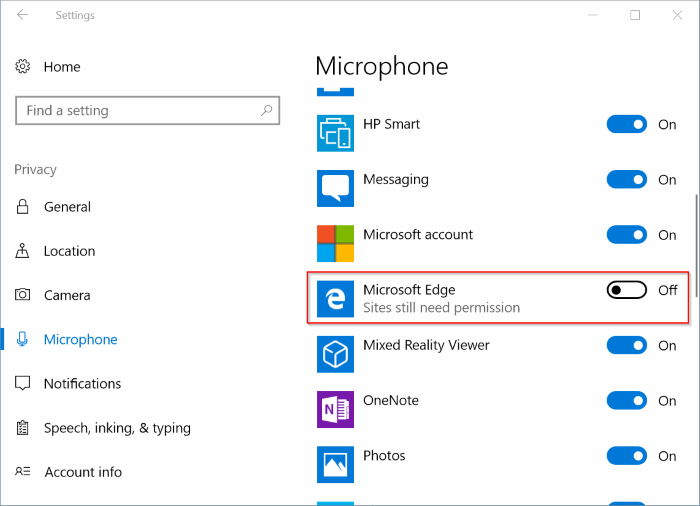
Lesen Sie unsere Anleitung zum Ändern von App-Berechtigungen im Windows 10-Handbuch, um Ihre Privatsphäre zu schützen.

