Festlegen verschiedener Audioausgabegeräte für verschiedene Programme in Windows 10
Aktualisiert Marsch 2023: Erhalten Sie keine Fehlermeldungen mehr und verlangsamen Sie Ihr System mit unserem Optimierungstool. Holen Sie es sich jetzt unter - > diesem Link
- Downloaden und installieren Sie das Reparaturtool hier.
- Lassen Sie Ihren Computer scannen.
- Das Tool wird dann deinen Computer reparieren.
Die meisten PC-Benutzer verwenden entweder einen Kopfhörer oder den eingebauten Lautsprecher des PCs als Standard-Audioausgabegerät. Aber dann gibt es PC-Benutzer wie Gamer, die unterschiedliche Audioausgabegeräte für unterschiedliche Anwendungen verwenden möchten.
Es gibt viele Benutzer, die es vorziehen, unterschiedliche Audioausgabegeräte für unterschiedliche Programme einzustellen. Beispielsweise möchten Sie möglicherweise das 5.1-Surround-Setup für den VLC Media Player (zum Ansehen von Filmen) und den Kopfhörer als Standard-Audiogerät für Anwendungen wie Groove Music (zum Hören von Musik) festlegen.
Bisher gab es keine einfache Möglichkeit, verschiedene Audioausgabegeräte für verschiedene Anwendungen einzustellen. Sie können jetzt in Windows 10 verschiedene Audiogeräte für verschiedene Anwendungen ohne die Hilfe von Anwendungen von Drittanbietern einstellen. Darüber hinaus können Sie für verschiedene Anwendungen unterschiedliche Schallpegel einstellen.
Die Option zum Festlegen verschiedener Audiogeräte für verschiedene Anwendungen wurde mit Windows 10 Redstone 4 eingeführt. Sie müssen also das Update für Windows 10 (Version 1803) vom April 2018 oder höher ausführen, um diese neue Funktion verwenden zu können.
Wichtige Hinweise:
Mit diesem Tool können Sie PC-Problemen vorbeugen und sich beispielsweise vor Dateiverlust und Malware schützen. Außerdem ist es eine großartige Möglichkeit, Ihren Computer für maximale Leistung zu optimieren. Das Programm behebt häufige Fehler, die auf Windows-Systemen auftreten können, mit Leichtigkeit - Sie brauchen keine stundenlange Fehlersuche, wenn Sie die perfekte Lösung zur Hand haben:
- Schritt 1: Laden Sie das PC Repair & Optimizer Tool herunter (Windows 11, 10, 8, 7, XP, Vista - Microsoft Gold-zertifiziert).
- Schritt 2: Klicken Sie auf "Scan starten", um Probleme in der Windows-Registrierung zu finden, die zu PC-Problemen führen könnten.
- Schritt 3: Klicken Sie auf "Alles reparieren", um alle Probleme zu beheben.
Im Folgenden finden Sie schrittweise Anweisungen zum Festlegen verschiedener Audioausgabegeräte für verschiedene Anwendungen und Spiele in Windows 10.
Legen Sie in Windows 10
verschiedene Audiogeräte für verschiedene Anwendungen fest
Schritt 1: Navigieren Sie zu Einstellungen App \u0026 gt; System \u0026 gt; Ton .
Schritt 2: Klicken Sie im Abschnitt Andere Soundoptionen auf die Option App-Lautstärke und Geräteeinstellungen . Durch Klicken auf die Option wird die Seite App-Volume und Geräteeinstellungen geöffnet.
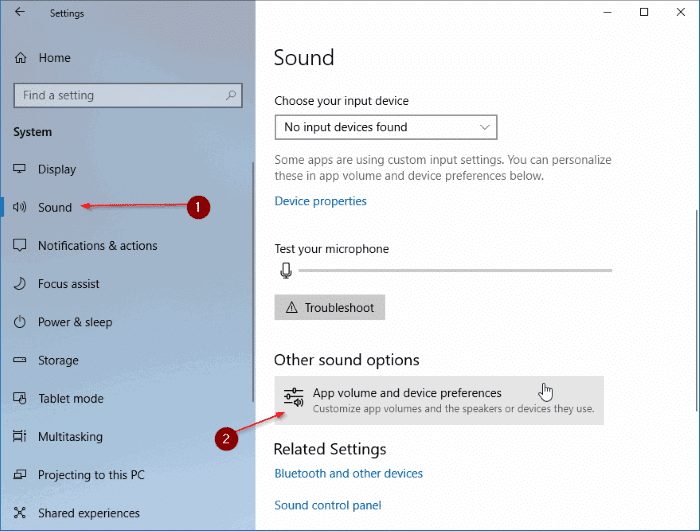
Schritt 3: Wie Sie im Bild unten sehen können, werden auf der linken Seite alle aktuell ausgeführten Apps und Spiele angezeigt. Wenn das Programm oder die App, für die Sie das Standard-Audioausgabegerät festlegen möchten, nicht angezeigt wird, stellen Sie sicher, dass die App oder das Programm ausgeführt wird. Wenn es bereits ausgeführt wird, starten Sie es neu.
Wenn in einem Webbrowser mehrere Registerkarten für die Audiowiedergabe vorhanden sind, werden alle Registerkarten als separate Einträge angezeigt.
Schritt 4: Um ein Standard-Audioausgabegerät für eine Anwendung festzulegen, klicken Sie in der Dropdown-Liste Ausgabe neben dem Anwendungseintrag auf die Option Audiogerät auswählen.
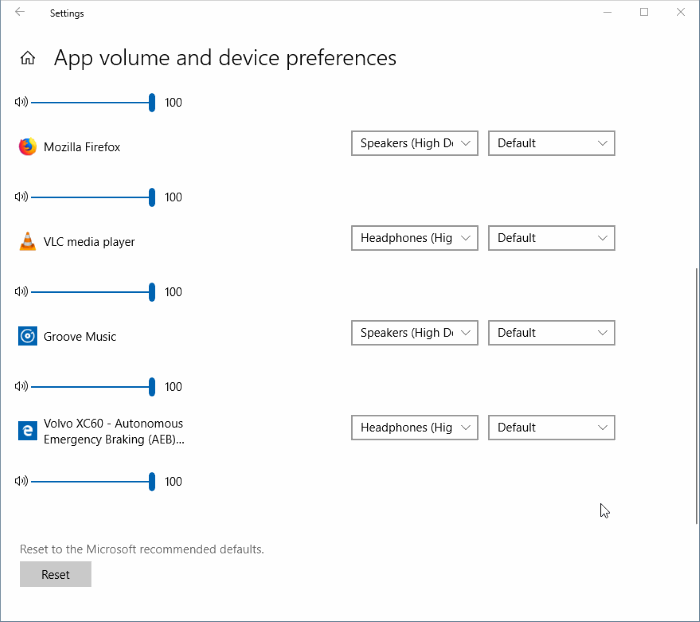
Auf dieser Seite können Sie auch verschiedene Lautstärkepegel für verschiedene Anwendungen einstellen. Bewegen Sie einfach den Schieberegler neben einen App-Eintrag, um die Standardlautstärke für diese App festzulegen.
Natürlich können Sie auch verschiedene Eingabegeräte für verschiedene Anwendungen einstellen.
Vielleicht möchten Sie auch lesen, wie Sie in Windows 10 gleichzeitig Lautsprecher und Kopfhörer verwenden.

