Festlegen unterschiedlicher Auflösungen für jede Anzeige in Windows 10
Aktualisiert Marsch 2023: Erhalten Sie keine Fehlermeldungen mehr und verlangsamen Sie Ihr System mit unserem Optimierungstool. Holen Sie es sich jetzt unter - > diesem Link
- Downloaden und installieren Sie das Reparaturtool hier.
- Lassen Sie Ihren Computer scannen.
- Das Tool wird dann deinen Computer reparieren.
Wenn Sie dies lesen, haben Sie wahrscheinlich einen externen / sekundären Monitor / Bildschirm / Bildschirm an Ihren Windows 10-PC angeschlossen und fragen sich nun, wie Sie die Bildschirmauflösung des externen / sekundären Monitors / Bildschirms ändern können.
Das Ändern der Bildschirmauflösung in Windows 10 unterscheidet sich erheblich von früheren Versionen. Wie in früheren Windows-Versionen können Sie die Bildschirmauflösung jedoch mit wenigen Mausklicks ändern.
Wenn Sie einen externen Monitor oder Bildschirm an Ihren Windows 10-PC anschließen, legt Windows 10 im Allgemeinen automatisch die empfohlene Bildschirmauflösung für die externe Anzeige fest. Manchmal stellt Windows 10 jedoch möglicherweise nicht die empfohlene Bildschirmauflösung ein oder verwendet möglicherweise eine empfohlene Bildschirmauflösung, mit der Sie nicht vertraut sind.
Legen Sie in Windows 10
unterschiedliche Auflösungen für mehrere Monitore fest
Wichtige Hinweise:
Mit diesem Tool können Sie PC-Problemen vorbeugen und sich beispielsweise vor Dateiverlust und Malware schützen. Außerdem ist es eine großartige Möglichkeit, Ihren Computer für maximale Leistung zu optimieren. Das Programm behebt häufige Fehler, die auf Windows-Systemen auftreten können, mit Leichtigkeit - Sie brauchen keine stundenlange Fehlersuche, wenn Sie die perfekte Lösung zur Hand haben:
- Schritt 1: Laden Sie das PC Repair & Optimizer Tool herunter (Windows 11, 10, 8, 7, XP, Vista - Microsoft Gold-zertifiziert).
- Schritt 2: Klicken Sie auf "Scan starten", um Probleme in der Windows-Registrierung zu finden, die zu PC-Problemen führen könnten.
- Schritt 3: Klicken Sie auf "Alles reparieren", um alle Probleme zu beheben.
Tipp: Erfahren Sie, wie Sie in Windows 10 für jeden Monitor unterschiedliche Hintergrundbilder festlegen.
Befolgen Sie die nachstehenden Anweisungen, um unterschiedliche Auflösungen für mehrere Monitore in Windows 10 festzulegen.
Schritt 1: Klicken Sie mit der rechten Maustaste auf den leeren Bereich des Desktops und klicken Sie dann auf Anzeigeeinstellungen , um die Seite mit den Anzeigeeinstellungen in der App Einstellungen zu öffnen.
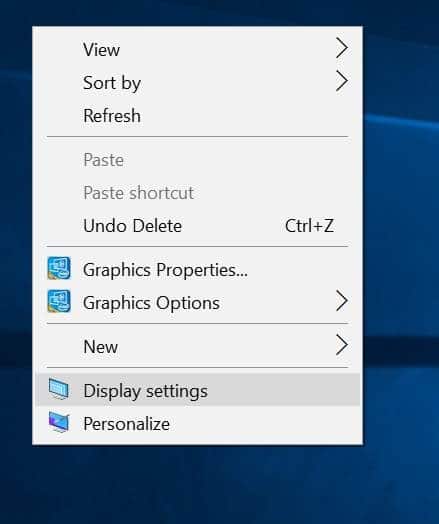
Schritt 2: Klicken Sie unten auf der Seite auf den Link Erweiterte Anzeigeeinstellungen , um die Seite Erweiterte Anzeigeeinstellungen zu öffnen, auf der Sie die Bildschirmauflösung ändern können.
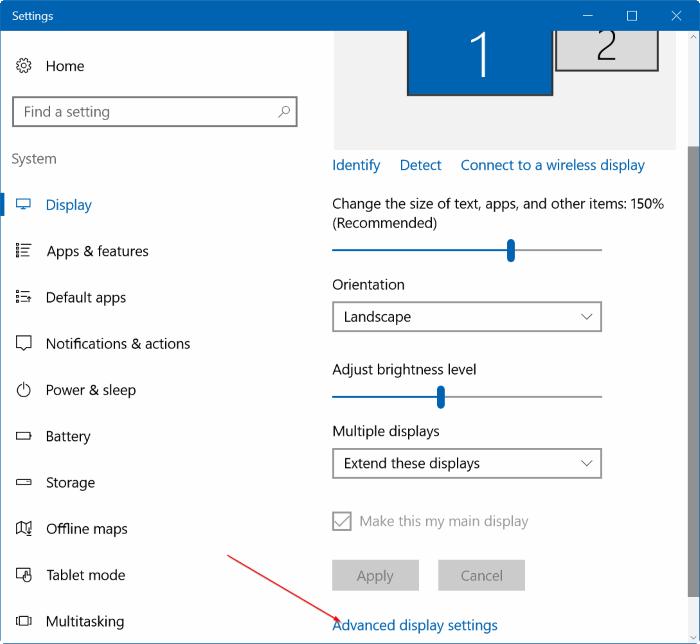
Schritt 3: Wie Sie in der folgenden Abbildung sehen können, werden auf der Seite Erweiterte Anzeigeeinstellungen alle verbundenen Anzeigen angezeigt. In diesem Fall habe ich einen externen Monitor an meinen Laptop angeschlossen. Daher gibt es zwei Anzeigen (1 \u0026 amp; 2).
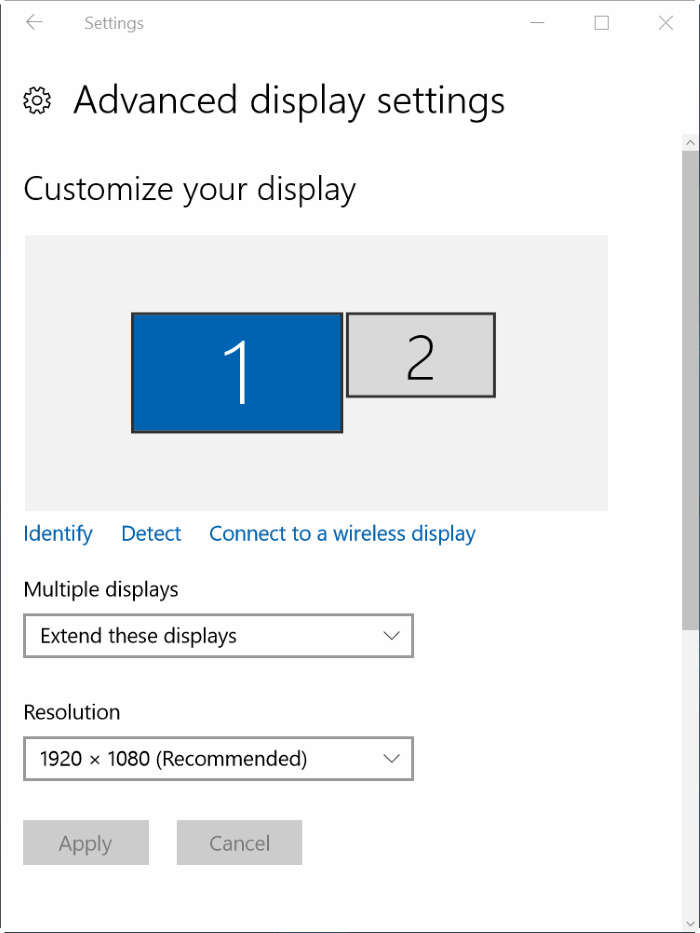
Wenn auf der Seite Erweiterte Anzeigeeinstellungen ½ auf demselben Bildschirmbild wie in der Abbildung unten angezeigt wird, müssen Sie im Dropdown-Feld Mehrere Anzeigen die Option Diese Anzeigen erweitern auswählen, um eine benutzerdefinierte oder andere Auflösung festlegen zu können für Ihr sekundäres Display / Monitor.
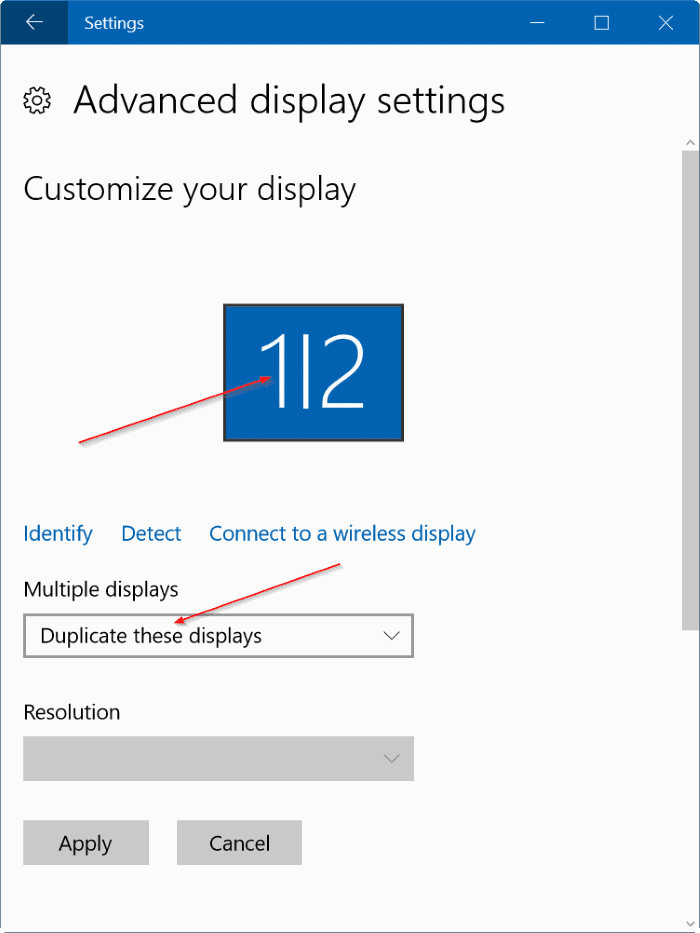
Schritt 4: Um die Auflösung eines Monitors / Bildschirms / Displays zu ändern, klicken Sie auf der Einstellungsseite auf den Monitor / Bildschirm / das Anzeigebild (siehe Abbildung unten), um die auszuwählen Anzeige. Beachten Sie, dass es wichtig ist, zuerst eine Anzeige auszuwählen. Wenn Sie eine Anzeige auswählen, wird die aktuelle Auflösung im Abschnitt Auflösung angezeigt.
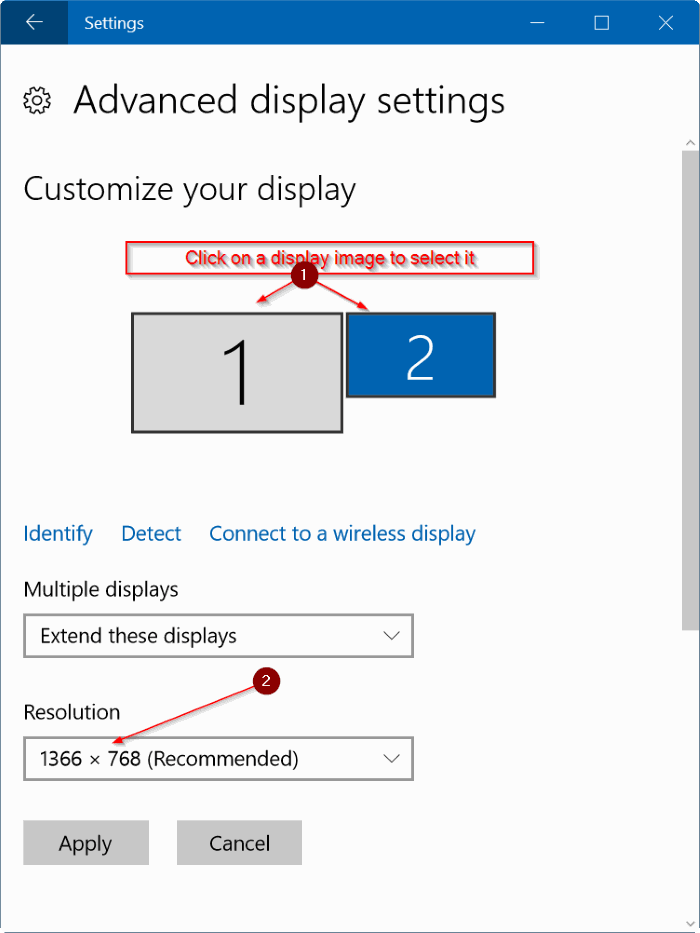
Schritt 5: Wählen Sie abschließend eine Auflösung aus dem Dropdown-Feld aus und klicken Sie auf die Schaltfläche Übernehmen .
Schritt 6: Wenn der Bestätigungsbildschirm mit der Meldung „Diese Anzeigeeinstellungen beibehalten“ angezeigt wird, klicken Sie auf die Schaltfläche Änderungen beibehalten , um die neue Auflösung auf den ausgewählten Bildschirm anzuwenden.
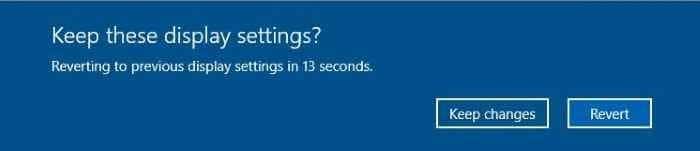
Wenn Sie mehrere Monitore haben, müssen Sie diese Anweisungen erneut befolgen, um unterschiedliche Auflösungen für alle Ihre Monitore festzulegen.
Methode 2 von 2
Diese Methode ist der oben genannten ziemlich ähnlich, aber nützlich, wenn die Einstellungen-App das Öffnen verweigert.
Schritt 1: Öffnen Sie die Systemsteuerung , indem Sie die Systemsteuerung in das Startmenü oder das Suchfeld der Taskleiste eingeben und dann die Eingabetaste drücken.
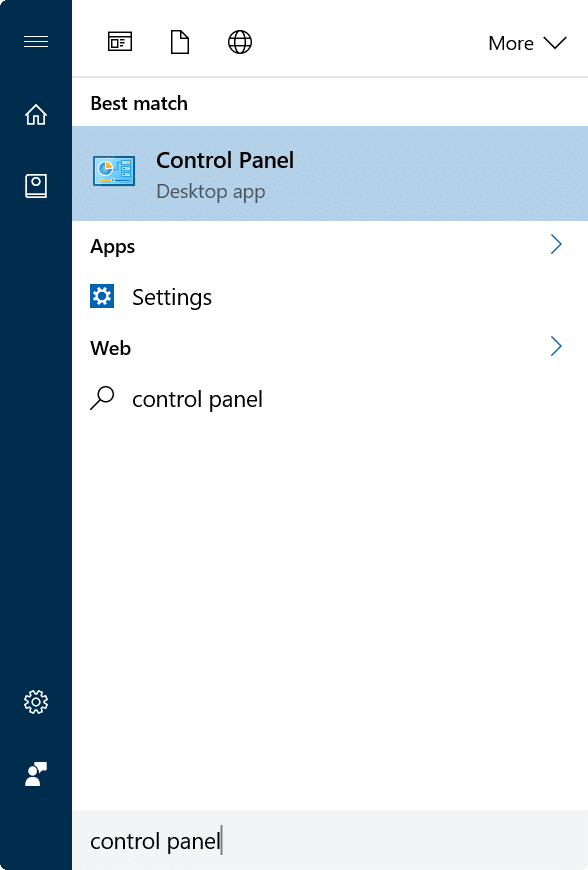
Schritt 2: Ändern Sie nach dem Start der Systemsteuerung die Ansicht von in kleine Symbole und klicken Sie dann auf Anzeige , um das Anzeigefenster zu öffnen.
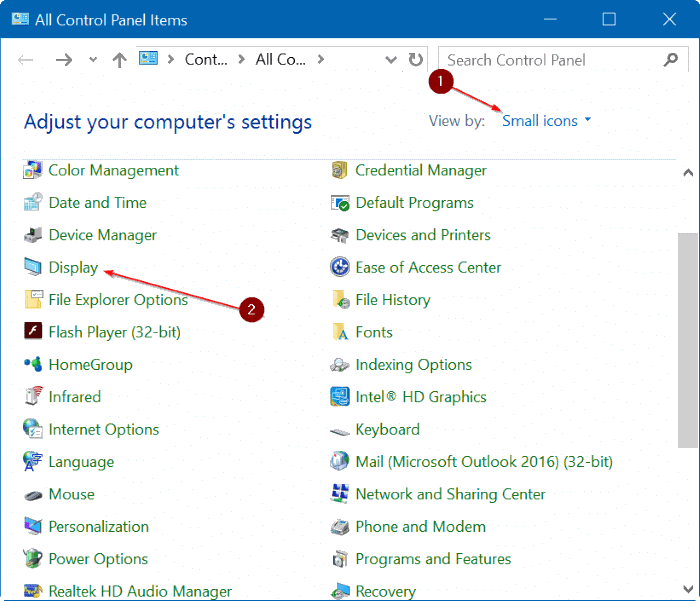
Schritt 3: Klicken Sie hier im linken Bereich auf Anzeigeeinstellungen ändern , um die Seite Anzeigeeinstellungen der App Einstellungen zu öffnen.
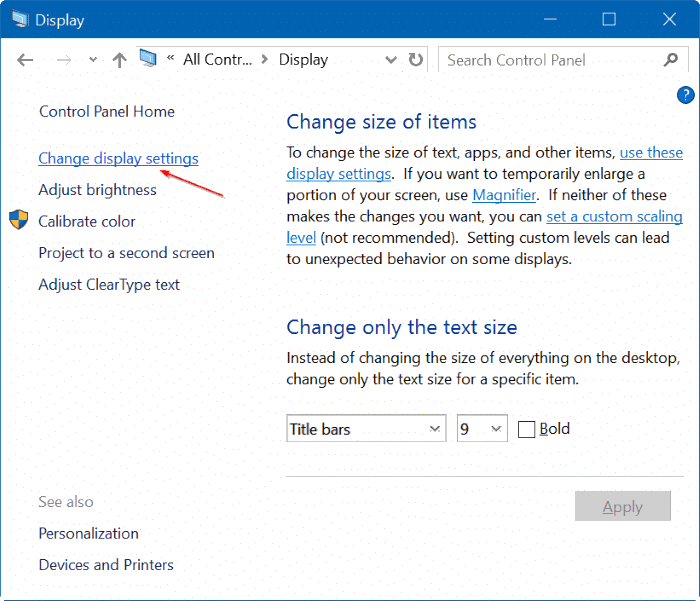
Schritt 4: Befolgen Sie von nun an die Anweisungen in Schritt 2 , 3 , 4 , 5 und Schritt 6 von Methode 1, um unterschiedliche Auflösungen für jede Anzeige / jeden Monitor in Windows 10 festzulegen.
Das Festlegen der benutzerdefinierten Bildschirmauflösung im Windows 10-Handbuch könnte auch für Sie von Interesse sein.

