Fernzugriff auf PC oder Mac vom iPhone mit TeamViewer
Aktualisiert Marsch 2023: Erhalten Sie keine Fehlermeldungen mehr und verlangsamen Sie Ihr System mit unserem Optimierungstool. Holen Sie es sich jetzt unter - > diesem Link
- Downloaden und installieren Sie das Reparaturtool hier.
- Lassen Sie Ihren Computer scannen.
- Das Tool wird dann deinen Computer reparieren.
Es kann eine Reihe von Gründen geben, warum man von einem iPhone aus auf einen PC oder Mac zugreifen möchte. Möglicherweise möchten Sie von einem Büro aus auf eine Präsentationsdatei zugreifen, die Sie zu Hause auf Ihrem PC oder Mac vorbereitet haben. oder Sie möchten schnell das Kennwort für einen Webdienst anzeigen, den Sie im Webbrowser Ihres Computers gespeichert haben, oder Sie möchten Ihrem Freund bei der Fehlerbehebung bei seinem PC oder Mac helfen.
Es gibt viele Anwendungen und Dienste, mit denen Sie remote auf einen Computer zugreifen können. Bei der Fernsteuerung übertrifft TeamViewer seine Konkurrenten jedoch aufgrund seiner Geschwindigkeit, Funktionen und benutzerfreundlichen Oberfläche. Das Beste an TeamViewer ist, dass es für den persönlichen und nicht kommerziellen Gebrauch absolut kostenlos ist.
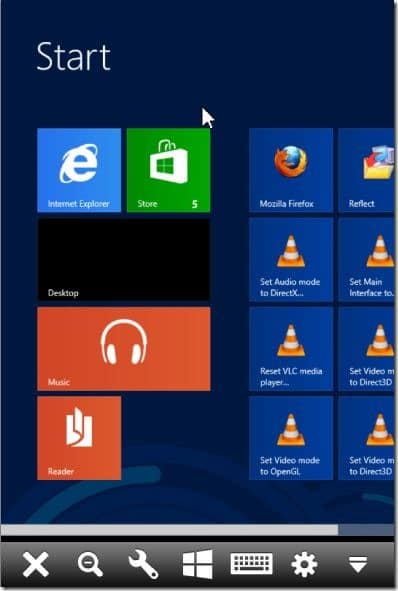
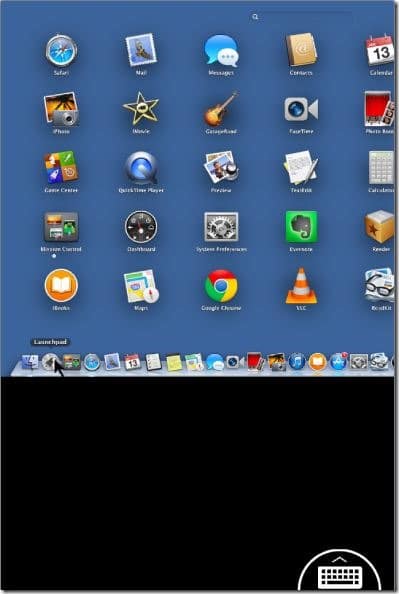
Wichtige Hinweise:
Mit diesem Tool können Sie PC-Problemen vorbeugen und sich beispielsweise vor Dateiverlust und Malware schützen. Außerdem ist es eine großartige Möglichkeit, Ihren Computer für maximale Leistung zu optimieren. Das Programm behebt häufige Fehler, die auf Windows-Systemen auftreten können, mit Leichtigkeit - Sie brauchen keine stundenlange Fehlersuche, wenn Sie die perfekte Lösung zur Hand haben:
- Schritt 1: Laden Sie das PC Repair & Optimizer Tool herunter (Windows 11, 10, 8, 7, XP, Vista - Microsoft Gold-zertifiziert).
- Schritt 2: Klicken Sie auf "Scan starten", um Probleme in der Windows-Registrierung zu finden, die zu PC-Problemen führen könnten.
- Schritt 3: Klicken Sie auf "Alles reparieren", um alle Probleme zu beheben.
Da TeamViewer für Windows, Mac, iOS, Windows Phone und Android verfügbar ist, können Sie von Ihrem iPhone aus problemlos auf Ihren PC oder Mac zugreifen, indem Sie ihn sowohl auf Ihrem Computer als auch auf Ihrem iPhone installieren.
Der Zugriff auf Ihren PC / Mac von einem iPhone mit TeamViewer ist äußerst einfach. Befolgen Sie einfach die folgenden Anweisungen, um von Ihrem iPhone aus auf Ihren PC zuzugreifen und ihn zu steuern.
Wenn Sie zum ersten Mal versuchen, vom iPhone aus auf Ihren PC oder Mac zuzugreifen, müssen Sie TeamViewer zuerst auf Ihrem iPhone und Computer installieren. Beachten Sie, dass TeamViewer auf Ihrem PC oder Mac ausgeführt werden muss, damit Sie von Ihrem iPhone aus auf Ihren PC oder Mac zugreifen und diesen steuern können.
Wenn Sie TeamViewer bereits auf Ihrem iPhone und PC / Mac installiert haben, können Sie mit Schritt 3 fortfahren.
Schritt 1: Installieren Sie TeamViewer auf Ihrem iPhone sowie auf Ihrem PC, auf den Sie von Ihrem iPhone aus remote zugreifen möchten. Auf Ihrem iPhone können Sie den App Store öffnen (iTunes-Link zur Anzeige im Webbrowser), nach der TeamViewer-Fernbedienung suchen und diese dann installieren. Sie können TeamViewer 9 für Ihren PC hier herunterladen.
Schritt 2: Starten Sie TeamViewer auf Ihrem PC und anschließend auf Ihrem iPhone. Wenn Sie bereits auf Ihrem PC und iPhone installiert haben, stellen Sie sicher, dass Ihre Geräte mit dem Internet verbunden sind und TeamViewer sowohl auf dem PC als auch auf dem iPhone ausgeführt wird.
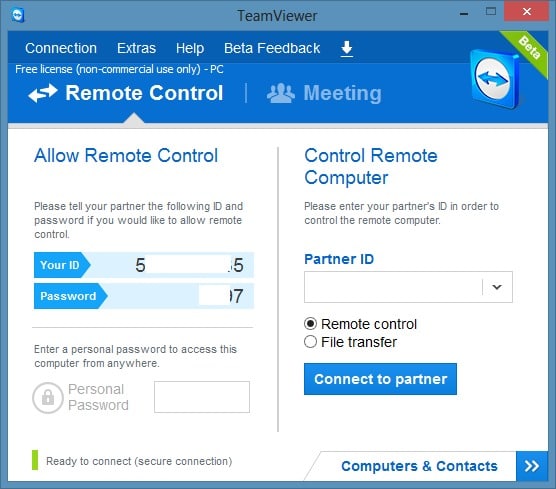
Schritt 3: Geben Sie die TeamViewer-ID ein, die auf Ihrem PC auf Ihrem iPhone angezeigt wird, und geben Sie dann das TeamViewer-Kennwort ein, das direkt unter der TeamViewer-ID auf Ihrem iPhone angezeigt wird, um remote auf Ihre zuzugreifen PC.
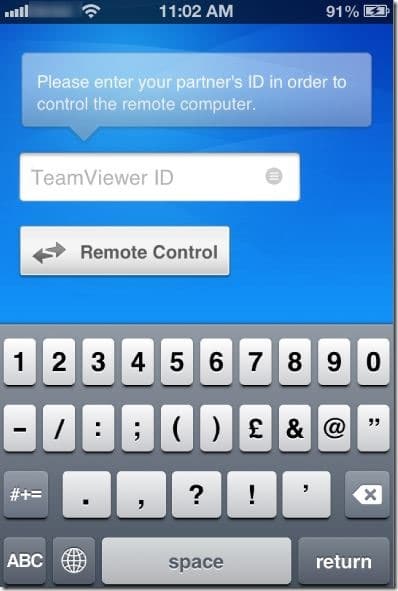
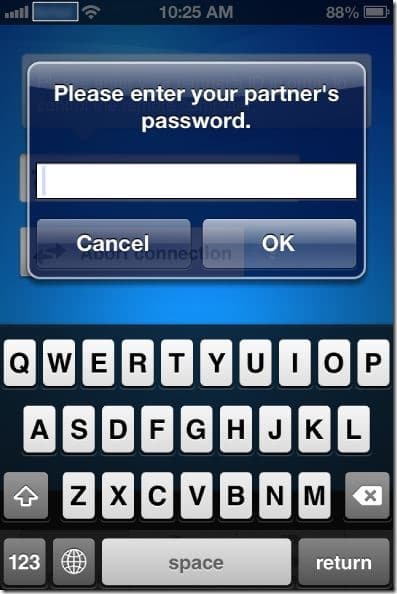
HINWEIS: TeamViewer hat dieselbe ID und dasselbe Kennwort für Ihren Computer, sofern Sie diese nicht selbst ändern. Sobald Sie die ID und das Kennwort Ihres TeamViewer auf Ihrem PC kennen, können Sie problemlos eine Verbindung zwischen PC / Mac und Ihrem iPhone herstellen, solange TeamViewer auf Ihrem Computer und iPhone ausgeführt wird.
Schritt 4: Auf Ihrem iPhone werden Anweisungen zum Klicken, Klicken mit der rechten Maustaste, Zoomen, Scrollen und Ziehen und Ablegen von Dateien auf Ihrem PC / Mac direkt von Ihrem iPhone angezeigt. Tippen Sie auf die Schaltfläche Weiter, um den Bildschirm Ihres PCs auf Ihrem iPhone anzuzeigen. Das war’s!
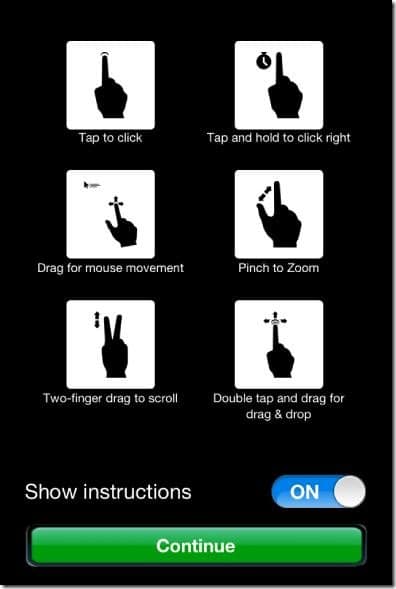
Wenn Sie auf Ihrem iPhone auf das kleine Tastatursymbol tippen, das in der unteren rechten Ecke des Bildschirms angezeigt wird, werden Einstellungen, Schließen, Zoomen, Starten und Tastatursymbole angezeigt.
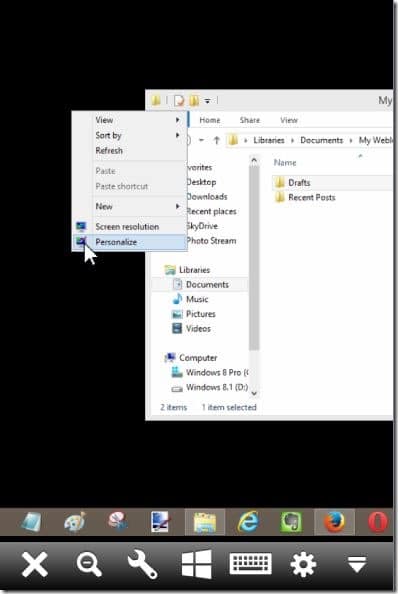
Das Aufzeichnen von TeamViewer-Sitzungen, das Remote-Drucken mit TeamViewer und das Ändern der Handbücher für die TeamViewer-Zugriffssteuerungseinstellungen könnten Sie ebenfalls interessieren.

