Fehlersuche: Microsoft Setup Bootstrapper funktioniert nicht mehr
Aktualisiert Marsch 2023: Erhalten Sie keine Fehlermeldungen mehr und verlangsamen Sie Ihr System mit unserem Optimierungstool. Holen Sie es sich jetzt unter - > diesem Link
- Downloaden und installieren Sie das Reparaturtool hier.
- Lassen Sie Ihren Computer scannen.
- Das Tool wird dann deinen Computer reparieren.
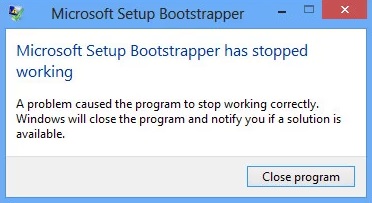
Microsoft Setup Bootstrapper ist eine Komponente für Microsoft Office 2013, 2016 und 2019, die dafür bekannt ist, eine Anwendung auszuführen, die mit der Composite Application Library entwickelt wurde. Der Zweck der letztgenannten Technologie ist es, den Installationsprozess zu vereinfachen.
Beim Start eines oder mehrerer Programme aus der Microsoft Office-Suite wird jedoch manchmal ein Fehler angezeigt, der besagt, dass „Microsoft setup boots-trapper has stopped working“. Dieser Fehler kann bei allen Windows-Versionen, wie z.B. Windows 7/8, und bei anderen Versionen von MS Office, wie 2013/2016/2019, auftreten.
Was ist die Ursache dafür, dass der Microsoft Setup Bootstrapper nicht mehr funktioniert?
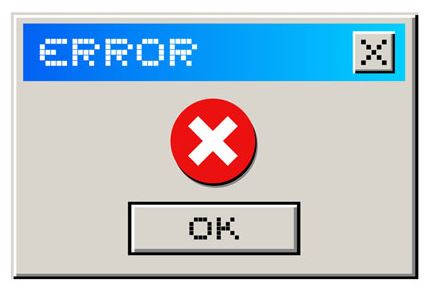
Wichtige Hinweise:
Mit diesem Tool können Sie PC-Problemen vorbeugen und sich beispielsweise vor Dateiverlust und Malware schützen. Außerdem ist es eine großartige Möglichkeit, Ihren Computer für maximale Leistung zu optimieren. Das Programm behebt häufige Fehler, die auf Windows-Systemen auftreten können, mit Leichtigkeit - Sie brauchen keine stundenlange Fehlersuche, wenn Sie die perfekte Lösung zur Hand haben:
- Schritt 1: Laden Sie das PC Repair & Optimizer Tool herunter (Windows 11, 10, 8, 7, XP, Vista - Microsoft Gold-zertifiziert).
- Schritt 2: Klicken Sie auf "Scan starten", um Probleme in der Windows-Registrierung zu finden, die zu PC-Problemen führen könnten.
- Schritt 3: Klicken Sie auf "Alles reparieren", um alle Probleme zu beheben.
Beschädigte Registrierungsschlüssel oder Installationsdateien: Ein weiteres mögliches Szenario für das Auftreten dieses Fehlers ist, dass einige Registrierungsschlüssel oder wichtige Dateien, die während der Installation von Microsoft Office benötigt werden, beschädigt sind. In diesem Fall sollten Sie ein Microsoft-Tool in Betracht ziehen, das mit solchen Szenarien umgehen kann.
Taskplaner im Registrierungseditor deaktiviert: Microsoft Office benötigt den Taskplaner, um bestimmte Aufgaben zu planen (in der Regel im Zusammenhang mit dem Aktualisierungsdienst). Wenn der Taskplaner auf Ihrem Computer deaktiviert ist, erhalten Sie diese Fehlermeldung, wenn der Office-Dienst nicht auf den Taskplaner zugreifen kann. Wenn dieses Szenario zutrifft, können Sie das Problem beheben, indem Sie den Taskplaner über den Registrierungseditor wieder aktivieren.
Die Antiviren-Software eines Drittanbieters erlaubt dem Installer nicht, mit MS-Servern zu kommunizieren: Einige Antiviren-Pakete (McAfee, Avast und einige andere) sind übermäßig vorsichtig und erlauben dem Office-Installer, einige notwendige Komponenten über das Internet zu beziehen. In diesem Fall können Sie das Problem lösen, indem Sie den Echtzeitschutz deaktivieren oder das Sicherheitspaket vollständig deinstallieren.
Konflikt mit einiger IObit-Software: Viele Benutzer berichten, dass dieses Problem aufgrund von Inkompatibilitäten mit einigen IObit-Softwareprodukten auftritt. Die einzige Möglichkeit, den Übeltäter zu ermitteln, besteht darin, systematisch alle IObit-Produkte zu deinstallieren, bis das Problem verschwunden ist.
Die Office-Installation ist nicht mit Ihrer Windows-Version kompatibel: Dies kann passieren, wenn Sie versuchen, eine ältere Version von Office auf Windows 10 zu installieren. In diesem Fall können Sie das Problem umgehen, indem Sie die ausführbare Hauptinstallationsdatei (setup.exe) im Kompatibilitätsmodus öffnen.
Wie lässt sich das Problem „Microsoft Setup Bootstrapper funktioniert nicht mehr“ beheben?
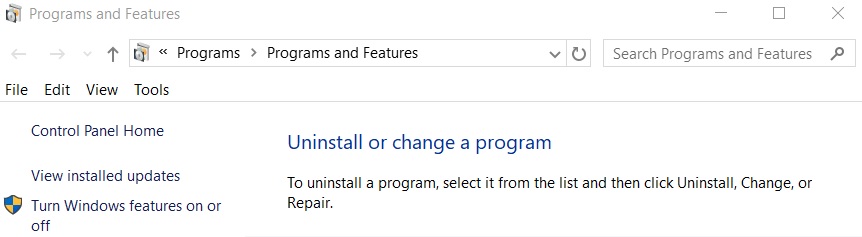
Deinstallation von Antiviren-Software von Drittanbietern
- Drücken Sie die Win-Taste und die R-Taste gleichzeitig, um das Startfenster zu öffnen.
- Geben Sie appwiz.cpl in das Feld ein und klicken Sie dann auf OK.
- Suchen Sie im Fenster „Programme und Funktionen“ das Antivirenprogramm des Drittanbieters und klicken Sie mit der rechten Maustaste auf Deinstallieren.
- Befolgen Sie dann die Anweisungen auf dem Bildschirm, um die Software von Ihrem Computer zu deinstallieren.
- Starten Sie Ihren Computer neu und führen Sie die Anwendung aus, die den Microsoft Setup-Fehler verursacht hat
- Bootstrapper-Fehler verursacht hat, und überprüfen Sie, ob der Fehler weiterhin besteht.
Öffnen Sie die Datei Setup.exe im Kompatibilitätsmodus
- Öffnen Sie den Datei-Explorer und navigieren Sie zum Installationsort von Office.
- Öffnen Sie den Installationsordner, klicken Sie mit der rechten Maustaste auf die Datei „Setup.exe“ und wählen Sie „Kompatibilitätsprobleme beheben“.
- Klicken Sie im Fenster Beseitigen von Kompatibilitätsproblemen auf Empfohlene Einstellungen ausprobieren.
- Klicken Sie auf Programm testen und überprüfen Sie, ob das Programm ohne Fehlermeldungen geöffnet wird.
- Wenn alles in Ordnung ist, klicken Sie auf Weiter und wählen dann Ja, diese Einstellungen für dieses Programm speichern.
- Öffnen Sie das Installationsprogramm erneut und schließen Sie den Installationsvorgang ab.
- Starten Sie Ihren Computer neu, öffnen Sie die Anwendung, die den Fehler verursacht hat, und prüfen Sie, ob der Fehler weiterhin besteht.
Aktivieren Sie den Taskplaner erneut mit dem Registrierungseditor
- Drücken Sie die Win-Taste und die R-Taste gleichzeitig, um das Startfenster zu öffnen.
- Geben Sie Regedit in das Feld ein und klicken Sie auf OK, um den Registrierungseditor zu öffnen.
- Gehen Sie zu ComputerHKEY_LOCAL_MACHINECurrentControlSet\ServicesSchedule.
- Nachdem Sie Zeitplan ausgewählt haben, doppelklicken Sie im rechten Fensterbereich auf Start.
- Ändern Sie den Datenwert auf 4 und wählen Sie Hexadezimal. Klicken Sie auf OK, um Ihre Änderungen zu speichern.
- Starten Sie Ihren Computer neu, führen Sie die Anwendung aus, die den Fehler verursacht hat, und prüfen Sie, ob der Fehler behoben wurde.
Wenn der Taskplaner im Registrierungseditor deaktiviert ist, tritt der Microsoft Setup Bootstrapper-Fehler ebenfalls auf. Daher müssen Sie den Taskplaner über den Registrierungseditor wieder aktivieren.
Häufig gestellte Fragen
Wie repariere ich einen Microsoft Setup Bootstrapper, der nicht mehr funktioniert?
Öffnen Sie den Installationsordner, klicken Sie mit der rechten Maustaste auf Setup.exe und wählen Sie Kompatibilitätsprobleme beheben. Klicken Sie bei der ersten Aufforderung zur Behebung von Problemen mit der Programmkompatibilität auf Empfohlene Einstellungen ausprobieren. Klicken Sie auf Programm testen und prüfen Sie, ob das Programm ohne Fehlermeldungen geöffnet werden kann.
Was ist eine Bootstrapper-Anwendung?
Ein Bootstrapper vereinfacht die Installation der verschiedenen Komponenten, die zur Ausführung einer Anwendung benötigt werden. Er bietet ein einfaches, automatisiertes Verfahren für das Suchen, Herunterladen und Installieren von Anwendungen und deren erforderlichen Komponenten. Er stellt auch fest, ob eine Komponente vom Betriebssystem unterstützt wird.
Was ist das Microsoft Setup-Programm?
In der Vergangenheit wurden ausführbare Dateien verwendet, mit denen Sie ein Produkt mit einem einzigen Klick installieren konnten. In Office 2019/2013/2016 verwendet Microsoft jedoch die Bootstrapper-Technologie. Der Bootstrapper ist für die Initialisierung einer Anwendung zuständig, die mit einer zusammengesetzten Anwendungsbibliothek erstellt wurde.

