Fehlerbehebung Host-Anwendung funktioniert nicht mehr in Windows 10 PC
Aktualisiert Marsch 2023: Erhalten Sie keine Fehlermeldungen mehr und verlangsamen Sie Ihr System mit unserem Optimierungstool. Holen Sie es sich jetzt unter - > diesem Link
- Downloaden und installieren Sie das Reparaturtool hier.
- Lassen Sie Ihren Computer scannen.
- Das Tool wird dann deinen Computer reparieren.
Der Fehler „Radeon-Einstellungen: Host Application has stopped working“ tritt bei einigen Benutzern mit AMD Radeon Grafikkarten auf.Diese Fehlermeldung kann während des Spielens oder des Systemstarts erscheinen.Dies bedeutet, dass die AMD Catalyst Control Center-Software auf der Grafikkarte nicht mehr reagiert.
Der Fehler „Radeon-Einstellungen: Host Application“ ist in erster Linie ein Fehler im Radeon-Grafikkartentreiber.Daher müssen Benutzer normalerweise einen veralteten oder beschädigten Grafikkartentreiber aktualisieren, um das Problem zu lösen.Benutzer sollten jedoch häufig Treiber im abgesicherten Modus aktualisieren, um sicherzustellen, dass keine Antiviren- oder anderen Programme von Drittanbietern Probleme bei der Installation von Ersatztreibern verursachen.
Was ist die Ursache für die Meldung „Die Hostanwendung funktioniert nicht mehr“?

Die Fehlermeldung „Die Hostanwendung funktioniert nicht mehr“ tritt häufig auf, wenn Sie Catalyst Control Center ausführen.Meistens wird dieser Fehler durch veraltete Treiber verursacht, aber manchmal tritt er auch auf, weil die Anwendung nicht auf die Dateien und/oder Ordner zugreifen kann, die sie zum Arbeiten benötigt.
Wichtige Hinweise:
Mit diesem Tool können Sie PC-Problemen vorbeugen und sich beispielsweise vor Dateiverlust und Malware schützen. Außerdem ist es eine großartige Möglichkeit, Ihren Computer für maximale Leistung zu optimieren. Das Programm behebt häufige Fehler, die auf Windows-Systemen auftreten können, mit Leichtigkeit - Sie brauchen keine stundenlange Fehlersuche, wenn Sie die perfekte Lösung zur Hand haben:
- Schritt 1: Laden Sie das PC Repair & Optimizer Tool herunter (Windows 11, 10, 8, 7, XP, Vista - Microsoft Gold-zertifiziert).
- Schritt 2: Klicken Sie auf "Scan starten", um Probleme in der Windows-Registrierung zu finden, die zu PC-Problemen führen könnten.
- Schritt 3: Klicken Sie auf "Alles reparieren", um alle Probleme zu beheben.
Ein weiterer Grund für diesen Fehler ist Malware, die wichtige Systemdateien versteckt.Einige Benutzer haben berichtet, dass die Vista Recovery Center-Malware dieses Problem auf ihrem Windows Vista-Betriebssystem verursacht.
Wie behebt man den Fehler „Hostanwendung arbeitet nicht mehr“?
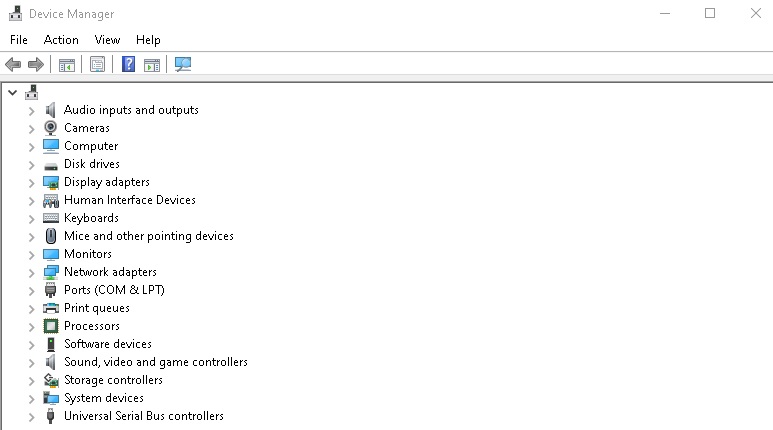
Aktualisieren Sie Ihre AMD-Treiber
- Drücken Sie Windows + R, geben Sie devmgmt.MSC ein und drücken Sie die Eingabetaste, um den Geräte-Manager zu öffnen.
- Erweitern Sie nun Display Adapters, klicken Sie mit der rechten Maustaste auf Ihre AMD-Karte und wählen Sie Update Driver.
- Wählen Sie auf dem nächsten Bildschirm die Option Automatisch nach Treiber-Updates suchen.
- Wenn kein Update gefunden wird, klicken Sie erneut mit der rechten Maustaste und wählen Sie Treibersoftware aktualisieren.
- Wählen Sie dieses Mal die Option Nach Treibersoftware auf Ihrem Computer suchen.
- Klicken Sie dann auf Lassen Sie mich aus der Liste der Gerätetreiber auf meinem Computer auswählen.
- Wählen Sie Ihren aktuellen AMD-Treiber aus der Liste aus und schließen Sie die Installation ab.
- Starten Sie Ihren Computer neu, um Ihre Änderungen zu speichern.
Stellen Sie sicher, dass Windows auf dem neuesten Stand ist
- Drücken Sie die Tasten Windows + I, um die Einstellungen zu öffnen, und klicken Sie dann auf Update und Sicherheit.
- Klicken Sie im Menü auf der linken Seite auf Windows Update.
- Klicken Sie nun auf Nach Updates suchen, um nach verfügbaren Updates zu suchen.
- Wenn Updates verfügbar sind, klicken Sie auf Updates herunterladen und installieren.
- Nachdem Sie die Updates heruntergeladen haben, installieren Sie sie und Ihr Windows wird auf die neueste Version aktualisiert.
Starten Sie die Anwendung im Kompatibilitätsmodus
- Rufen Sie den folgenden Pfad auf:
C:\Program Files (x86)\ATI Technologies\ATI.ACE\Core-Static. - Suchen Sie CCC.exe, klicken Sie mit der rechten Maustaste darauf und wählen Sie Eigenschaften.
- Klicken Sie auf die Registerkarte Kompatibilität und aktivieren Sie das Kontrollkästchen „Dieses Programm im Kompatibilitätsmodus ausführen für“ und wählen Sie dann Windows 7.
- Klicken Sie auf Anwenden und dann auf OK.
- Starten Sie Ihren Computer neu, um Ihre Änderungen zu speichern.Damit sollte der Fehler „Hostanwendung wird nicht mehr ausgeführt“ behoben sein.
Häufig gestellte Fragen
Wie behebe ich das Problem „Host-Anwendung funktioniert nicht mehr“ in der Radeon Software?
Ihr zuvor installierter AMD-Treiber gibt möglicherweise die Fehlermeldung „Radeon Settings: Die Host-Anwendung funktioniert nicht mehr“.Um diesen Fehler zu beheben, versuchen Sie, den Treiber ordnungsgemäß zu deinstallieren.Dazu können Sie den Display Driver Uninstaller (DDU, ein Dienstprogramm zur sauberen Deinstallation eines Grafiktreibers) verwenden.
Wie behebe ich die Fehlermeldung des Catalyst Control Centers „Hostanwendung funktioniert nicht mehr“?
- Drücken Sie die Taste Windows + X.
- Klicken Sie auf Programme und Funktionen.
- Klicken Sie auf die Treibersoftware für den Anzeigeadapter (AMD Catalyst Install Manager) und klicken Sie auf Deinstallieren.
- Starten Sie Ihren Computer neu.
- Öffnen Sie nun C:\Users\<Benutzername>\AppData\Local (ersetzen Sie den Benutzernamen durch Ihren lokalen Benutzernamen).
- Löschen Sie den ATI-Ordner.
- Laden Sie die neuesten Grafiktreiber von der Website des Herstellers herunter.
Wie kann ich das Problem „Das Programm funktioniert nicht mehr“ lösen?
- Starten Sie das Programm neu.
- Führen Sie das Programm im Kompatibilitätsmodus aus.
- Führen Sie das Programm als Administrator aus.
- Konfigurieren Sie die Einstellungen, um die Ausführung von Daten zu verhindern.
- Scannen Sie nach Viren und Malware.
- Wiederherstellung von Windows-Systemdateien.
- Aktualisieren Sie die Gerätetreiber.
- Installieren Sie das Programm neu.

