Fehlerbehebung für einen nicht funktionierenden Ethernet-Anschluss in Windows 10
Aktualisiert Marsch 2023: Erhalten Sie keine Fehlermeldungen mehr und verlangsamen Sie Ihr System mit unserem Optimierungstool. Holen Sie es sich jetzt unter - > diesem Link
- Downloaden und installieren Sie das Reparaturtool hier.
- Lassen Sie Ihren Computer scannen.
- Das Tool wird dann deinen Computer reparieren.
Das Problem einer nicht funktionierenden Ethernet-Verbindung kann auftreten, wenn Sie Ihren Laptop oder Desktop-Computer nach dem Windows 10 Creators Update oder Windows 10 Fall Creators Update starten.Das Problem der fehlenden Ethernet-Verbindung sowie andere Netzwerkprobleme, wie z. B. ein nicht identifiziertes Netzwerkproblem, „Kein Internet, Backup“ oder kein WiFi-Problem, ist ein häufiges Problem, das auftreten kann, wenn Sie Windows auf die neueste Version (v1730 oder v1709) aktualisieren.
Ohne eine Netzwerkverbindung können Sie nicht einmal Ihre tägliche Büroarbeit fortsetzen.Aber Sie müssen sich nicht so viele Sorgen machen.In diesem Artikel werden wir einige Lösungen zur Behebung des Problems „Keine Ethernet-Verbindung“ oder „Ethernet funktioniert nicht“ auf Windows 10 Creators Update/Fall Creators Update Computer teilen.
Warum funktioniert die Ethernet-Verbindung in Windows 10 nicht?
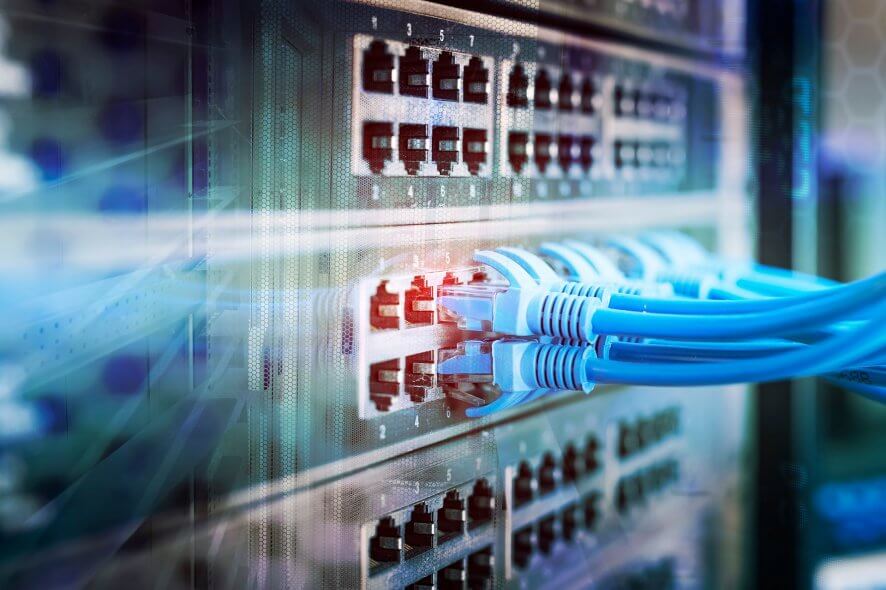
Es gibt mehrere Gründe, warum Ethernet auf Ihrem PC nicht funktioniert.Ursachen für nicht funktionierendes Ethernet unter Windows 10 können Probleme mit dem Ethernet-Kabel, mit dem Anschluss, mit dem Ethernet-Treiber oder mit einigen internen Windows-Einstellungen sein.
Wichtige Hinweise:
Mit diesem Tool können Sie PC-Problemen vorbeugen und sich beispielsweise vor Dateiverlust und Malware schützen. Außerdem ist es eine großartige Möglichkeit, Ihren Computer für maximale Leistung zu optimieren. Das Programm behebt häufige Fehler, die auf Windows-Systemen auftreten können, mit Leichtigkeit - Sie brauchen keine stundenlange Fehlersuche, wenn Sie die perfekte Lösung zur Hand haben:
- Schritt 1: Laden Sie das PC Repair & Optimizer Tool herunter (Windows 11, 10, 8, 7, XP, Vista - Microsoft Gold-zertifiziert).
- Schritt 2: Klicken Sie auf "Scan starten", um Probleme in der Windows-Registrierung zu finden, die zu PC-Problemen führen könnten.
- Schritt 3: Klicken Sie auf "Alles reparieren", um alle Probleme zu beheben.
Antivirenprogramme sind dafür bekannt, dass sie Probleme mit Ihrer Internetverbindung verursachen.Wenn dies nicht der Fall ist, kann das Antivirenprogramm Ihres Computers die Ursache dafür sein, dass Ihr Ethernet in Windows 10 nicht funktioniert.
Der Ethernet-Treiber Ihres PCs ist möglicherweise nicht auf dem neuesten Stand, was der Hauptgrund für das nicht funktionierende Ethernet-Problem ist.Sie können den Gerätemanager aufrufen und dort versuchen, den Ethernet-Treiber zu aktualisieren, um zu sehen, ob es funktioniert.
So beheben Sie einen nicht funktionierenden Ethernet-Anschluss in Windows 10
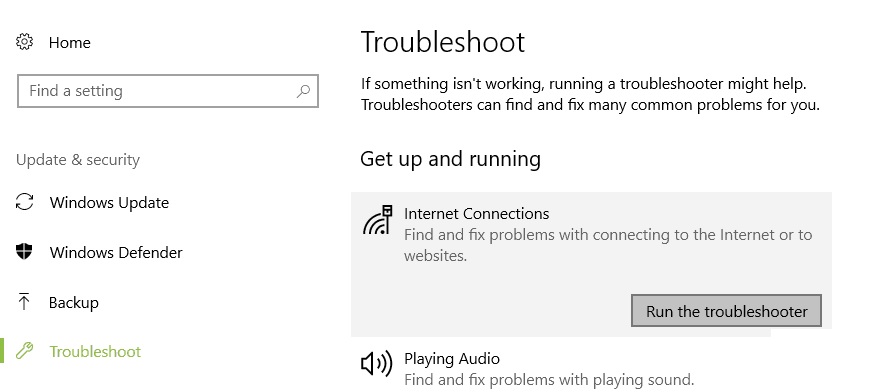
Führen Sie die Fehlerbehebung für die Internetverbindung aus
- Gehen Sie auf Start und geben Sie Einstellungen ein.
- Gehen Sie zu Update und Sicherheit und wählen Sie Problembehandlung.
- Wählen Sie Internet Connection Troubleshooter und führen Sie es aus.
- Prüfen Sie, ob jetzt eine Ethernet-Verbindung verfügbar ist.
- Wenn nicht, starten Sie den Computer neu und überprüfen Sie ihn erneut.
Zurücksetzen des Netzwerkadaptertreibers
- Gehen Sie auf Suche und starten Sie den Geräte-Manager.
- Gehen Sie zu Netzwerkadapter und wählen Sie Ihren Netzwerkadapter aus.
- Klicken Sie mit der rechten Maustaste auf den Netzwerkadapter und gehen Sie zu Eigenschaften.
- Wählen Sie im Fenster „Eigenschaften“ die Registerkarte „Treiber“ und dann die Option „Treiber zurücksetzen“.
- Folgen Sie den Anweisungen auf dem Bildschirm, um eine frühere Version des Treibers zu installieren.
- Wenn die Schaltfläche nicht verfügbar ist, bedeutet dies, dass kein Treiber zum Zurücksetzen vorhanden ist.
Deaktivieren Sie die Antivirus-/Firewall- und VPN-Software
- Gehen Sie zu Start und starten Sie die Windows-Firewall.
- Wählen Sie in der linken Seitenleiste die Option Windows-Firewall aktivieren und deaktivieren.
- Aktivieren Sie die beiden Optionen, mit denen Sie die Firewall deaktivieren können.
- Überprüfen Sie die Ethernet-Netzwerkverbindung.
Zurücksetzen der Netzwerkeinstellungen
- Gehen Sie zur Seite Einstellungen, wählen Sie Netzwerk und Internet und klicken Sie dann auf Status.
- Suchen Sie die Option Netzwerk zurücksetzen.Mit dieser Option können Sie die Netzwerkkomponente auf ihre Standardeinstellungen zurücksetzen.
- Möglicherweise müssen Sie anschließend einige Netzwerkprogramme neu installieren.
- Klicken Sie auf Jetzt zurücksetzen und dann auf Ja.
Prüfen Sie Ihre Verbindungsinformationen
- Klicken Sie mit der rechten Maustaste auf die Ethernet-Verbindung und wählen Sie Eigenschaften.
- Doppelklicken Sie im Fenster Ethernet-Eigenschaften auf die Option Internetprotokoll Version 4 (TCP/IPv4).
- Hier können Sie die richtigen Informationen über Ihre Verbindung eingeben.
- In den meisten Fällen müssen Sie nur die Optionen IP-Adresse automatisch beziehen und DNS-Serveradresse automatisch beziehen aktivieren, aber es gibt Situationen, in denen Sie Daten manuell eingeben müssen.
Überprüfen Sie Ihre Netzwerkausrüstung
Wenn Sie diese Schritte befolgt haben, aber immer noch keine Verbindung zu einem kabelgebundenen Netzwerk herstellen können, liegt das Problem möglicherweise nicht an Ihrem Computer, sondern an dem Netzwerk, mit dem Sie eine Verbindung herstellen möchten.
Sie können versuchen, einen anderen Computer mit dem Netzwerk zu verbinden, um zu sehen, ob das gleiche Problem auftritt.Wenn ja, sollten Sie das Handbuch Ihres Routers/Switches/Modems konsultieren oder Ihren Netzwerkadministrator nach Netzwerkdetails fragen.
Häufig gestellte Fragen
Warum funktioniert mein Ethernet-Anschluss nicht?
Wenn es eine Minute gedauert hat und immer noch nicht funktioniert, versuchen Sie, das Kabel an einen anderen Anschluss Ihres Routers anzuschließen.Wenn es funktioniert, ist Ihr Router defekt und muss ersetzt werden.Wenn es dann immer noch nicht funktioniert, können Sie versuchen, die Ethernet-Kabel auszutauschen.Möglicherweise müssen Sie dafür ein neues Kabel ausleihen oder kaufen.
Kann der Ethernet-Anschluss repariert werden?
Ein defekter Ethernet-Anschluss in Ihrem Laptop kann sicherlich ersetzt werden.Ich empfehle den Kauf eines USB 3.0-Adapters für Gigabit Ethernet.Da Ihr Laptop erst zwei Jahre alt ist, verfügt er wahrscheinlich über mindestens einen USB 3.0-Anschluss.Schließen Sie einfach den Adapter an, und schon sind Sie fertig.
Warum funktioniert mein Ethernet unter Windows 10 nicht?
Erweitern Sie Netzwerkadapter, klicken Sie dann mit der rechten Maustaste auf das Ethernet-Gerät und wählen Sie Aktivieren.Starten Sie Ihren Computer neu, um die Änderungen zu speichern, und überprüfen Sie erneut, ob Sie das Problem, dass Ihr Ethernet in Windows 10 nicht funktioniert, erfolgreich behoben haben.Wenn dies nicht der Fall ist, gehen Sie erneut zum Geräte-Manager, klicken Sie mit der rechten Maustaste auf das Ethernet-Gerät und wählen Sie Treiber aktualisieren.
Wie repariere ich den Ethernet-Anschluss an meinem Computer?
- Versuchen Sie verschiedene Ports an Ihrem Router.
- Aktualisieren Sie den Netzwerkkartentreiber.
- Deaktivieren Sie vorübergehend alle Antivirenprogramme und Firewalls.
- Vergewissern Sie sich, dass das Ethernet eingeschaltet ist.
- Überprüfen Sie das Kabel.

