Fehlerbehebung Fehlermeldung bei der Hintergrundinstallation in Windows 10
Aktualisiert Marsch 2023: Erhalten Sie keine Fehlermeldungen mehr und verlangsamen Sie Ihr System mit unserem Optimierungstool. Holen Sie es sich jetzt unter - > diesem Link
- Downloaden und installieren Sie das Reparaturtool hier.
- Lassen Sie Ihren Computer scannen.
- Das Tool wird dann deinen Computer reparieren.
Dieser Fehlercode „Bei der Hintergrundinstallation ist ein Problem aufgetreten“ kann aufgrund unzureichender Updates auf Ihrem Computer auftreten.Wenn Sie der Meinung sind, dass alle Updates aktualisiert wurden, befolgen Sie diese Schritte, um das Problem zu lösen.
Dieser Fehlercode „Bei der Hintergrundinstallation ist ein Problem aufgetreten“ kann aufgrund unzureichender Updates auf Ihrem Computer auftreten.Wenn Sie glauben, dass alle Updates auf dem neuesten Stand sind, führen Sie die folgenden Schritte aus, um das Problem zu beheben.
Was ist die Ursache für den Fehler „Bei der Hintergrundinstallation ist ein Problem aufgetreten“ in Windows 10

Langsame Internetverbindung:Wenn Ihr Computer Office online installiert, benötigen Sie eine gute Internetgeschwindigkeit, aber manchmal erscheint eine Fehlermeldung wie „Die Installation von Office dauert zu lange“ aufgrund der Internetgeschwindigkeit.
Wichtige Hinweise:
Mit diesem Tool können Sie PC-Problemen vorbeugen und sich beispielsweise vor Dateiverlust und Malware schützen. Außerdem ist es eine großartige Möglichkeit, Ihren Computer für maximale Leistung zu optimieren. Das Programm behebt häufige Fehler, die auf Windows-Systemen auftreten können, mit Leichtigkeit - Sie brauchen keine stundenlange Fehlersuche, wenn Sie die perfekte Lösung zur Hand haben:
- Schritt 1: Laden Sie das PC Repair & Optimizer Tool herunter (Windows 11, 10, 8, 7, XP, Vista - Microsoft Gold-zertifiziert).
- Schritt 2: Klicken Sie auf "Scan starten", um Probleme in der Windows-Registrierung zu finden, die zu PC-Problemen führen könnten.
- Schritt 3: Klicken Sie auf "Alles reparieren", um alle Probleme zu beheben.
Dateisystemfehler:Es kann vorkommen, dass bereits eine andere Version der Office-Software auf Ihrem Computer installiert ist und die neue Installation sich überschneidet und nicht korrekt installiert werden kann.Bevor Sie also versuchen, eine Office-Software zu installieren, stellen Sie sicher, dass Sie alle Spuren dieser Software entfernt haben.
Firewall-/Antivirus-Einstellungen:Firewalls und Antivirenprogramme blockieren oft verdächtige IP-Adressen.Am besten stoppen/deaktivieren Sie Ihre Firewall-Einstellungen und installieren Sie neu, um den Fehler bei der Office-Software-Hintergrundinstallation zu vermeiden.
So beheben Sie die Fehlermeldung „Bei der Hintergrundinstallation ist ein Problem aufgetreten“ in Windows 10
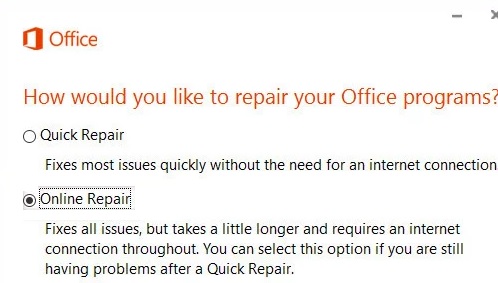
Reparatur Büroinstallation
Bei dieser Methode wird die integrierte Fehlerbehebungsfunktion von Microsoft Office verwendet.Es repariert alle beschädigten Dateien, die in der Microsoft Office-Installation gefunden wurden, was das Problem, das Sie hatten, lösen sollte.Die Vorgehensweise ist wie folgt:
- Klicken Sie auf Start und öffnen Sie Anwendungen und Funktionen.
- Wählen Sie das Microsoft Office-Produkt, in dem der Fehler gefunden wurde, und klicken Sie auf Bearbeiten.Das Wiederherstellungsfenster öffnet sich.Selbst wenn Sie nur eine einzige Anwendung auswählen, z. B. Microsoft Word, wird die gesamte Microsoft Office-Suite wiederhergestellt.
- Die Art der Wiederherstellungsanforderung hängt von der Office-Version ab.Es gibt zwei Möglichkeiten: Installation per Mausklick oder MSI-Installation.Für beide gibt es unterschiedliche Verfahren, die im Folgenden beschrieben werden.Zum Ausführen anklicken:
- Wählen Sie im Fenster Wie möchten Sie Office-Programme wiederherstellen die Option Online reparieren.
- Klicken Sie auf Reparieren, um sicherzustellen, dass alles wiederhergestellt ist.
MSI-basiert:
- Wählen Sie unter Installation ändern die Option Reparieren.
- Klicken Sie auf Weiter, um sicherzustellen, dass alles wiederhergestellt wird.
- Folgen Sie den Anweisungen auf dem Bildschirm, um die Reparatur abzuschließen.
Ihr Problem sollte nun behoben sein.Wenn das Problem weiterhin besteht, fahren Sie mit der nächsten Lösung fort.
Verwenden Sie die Ereignisanzeige, um nach Microsoft Office-Warnungen zu suchen
Diese Lösung beinhaltet die Überprüfung auf Microsoft Office-Warnungen, da der Fehler möglicherweise durch Office-Add-ons verursacht wird.Office-Add-ons sind Programme von Drittanbietern, die verhindern können, dass Office-Programme ordnungsgemäß geöffnet oder registriert werden.Wenn ein Fehler auftritt, wird er protokolliert, und wir können über die Ereignisanzeige auf das Protokoll zugreifen, um uns ein Bild von der Ursache des Problems zu machen.
- Klicken Sie auf die Schaltfläche Start und geben Sie Ereignisanzeige in die Suchleiste ein.
- Klicken Sie mit der rechten Maustaste und wählen Sie Als Administrator ausführen.
- Suchen Sie den Abschnitt Anwendungs- und Dienstprotokolle und doppelklicken Sie auf Microsoft Office Alerts.
- Sie können die lokalen Beschreibungen lesen und genau herausfinden, was den Fehler verursacht.
- Wenn es sich um einen Systemfehler handelt, klicken Sie auf die Schaltfläche Start und suchen Sie in der Suchleiste nach cmd.
- Klicken Sie mit der rechten Maustaste und wählen Sie Als Administrator ausführen.
- Kopieren Sie den folgenden Befehl und drücken Sie die Eingabetaste. sfc /scannow
Ihr Problem sollte nun gelöst sein.Wenn nicht, gehen Sie zur nächsten Lösung über.
Neuinstallation von Microsoft Office
Zunächst müssen Sie das vorhandene Microsoft Office-Paket vollständig deinstallieren und dann die neue Kopie neu installieren.Führen Sie dazu die folgenden Schritte aus:
- Klicken Sie auf die Schaltfläche Start und öffnen Sie die Systemsteuerung.
- Wählen Sie unter Programme die Option Programm deinstallieren.
- Geben Sie Office in das Suchfeld ein, klicken Sie mit der rechten Maustaste auf das Microsoft Office-Produkt und wählen Sie Deinstallieren.
- Installieren Sie Office über Ihre Kontoseite.
Dies sollte Ihr Problem dauerhaft lösen.
Microsoft Office aktualisieren
Manchmal können Versionsprotokolle beschädigt sein, was Sie einfach durch eine Aktualisierung Ihrer Version von Microsoft Office beheben können.Microsoft bietet Unterstützung für Microsoft Office 2013 oder höher.Gehen Sie folgendermaßen vor, um sicherzustellen, dass Ihr Microsoft Office-Produkt auf dem neuesten Stand ist:
- Klicken Sie auf die Schaltfläche Start und öffnen Sie eine Microsoft-Anwendung, z. B. Microsoft Word.
- Klicken Sie auf Leeres Dokument.
- Klicken Sie auf Datei.
- Klicken Sie auf Konto (oder Office-Konto, wenn Sie Microsoft Outlook geöffnet haben).
- Wählen Sie Aktualisierungsoptionen -> Jetzt aktualisieren.
- Wenn die Option „Jetzt aktualisieren“ nicht angezeigt wird, müssen Sie möglicherweise zuerst auf „Updates aktivieren“ klicken.
Ihr Problem sollte nun gelöst sein.
Häufig gestellte Fragen
Wie kann ich das Problem mit der Office 2016-Hintergrundinstallation beheben?
- Drücken Sie die Taste Windows + X-Logo, um eine Liste von Befehlen und Optionen anzuzeigen.
- Klicken Sie auf Programme und Funktionen.
- Klicken Sie auf das Office-Programm, das Sie reparieren möchten, und dann auf Ändern.
- Führen Sie einen der folgenden Schritte aus:
- In Office 2019 und 2016 klicken Sie außerdem auf Reparieren -> Weiter.
- Klicken Sie in Office 2013 und 2010 auf Schnellreparatur.
Wie kann ich einen Microsoft Office-Installationsfehler beheben?
Wenn Sie Probleme bei der Installation von Office auf Ihrem PC haben, versuchen Sie, den Computer neu zu starten, und versuchen Sie dann, Office erneut zu installieren.Wenn das nicht funktioniert, verwenden Sie dieses einfache Wiederherstellungstool, um Office vollständig zu deinstallieren.Sobald die Deinstallation abgeschlossen ist, versuchen Sie, Office neu zu installieren.
Wie kann ich verhindern, dass Office im Hintergrund installiert wird?
- Gehen Sie auf die Registerkarte Einstellungen und wählen Sie Office 365-Einstellungen.
- Klicken Sie auf Software installieren und verwalten.
- Der Abschnitt Installationen verwalten wird angezeigt.Klicken Sie auf Deaktivieren neben dem Eintrag für den Computer, von dem Sie Office entfernen möchten.
- Klicken Sie auf Ja, um die Deaktivierung zu bestätigen.
Wie lösen Sie das Problem der Hintergrundinstallation?
Drücken Sie die Tasten Windows + X und wählen Sie dann Einstellungen.Wählen Sie im Menü die Option Update und Sicherheit.Wählen Sie Problembehandlung, scrollen Sie dann zu Windows Store Apps und klicken Sie darauf, um die Problembehandlung zu starten.Starten Sie Ihren Computer neu und versuchen Sie erneut, Microsoft Office zu installieren.

