Fehlerbehebung Fehler 0x000006BA auf Windows 10 PC
Aktualisiert Marsch 2023: Erhalten Sie keine Fehlermeldungen mehr und verlangsamen Sie Ihr System mit unserem Optimierungstool. Holen Sie es sich jetzt unter - > diesem Link
- Downloaden und installieren Sie das Reparaturtool hier.
- Lassen Sie Ihren Computer scannen.
- Das Tool wird dann deinen Computer reparieren.
Die Fehlermeldung „Local printer spooler service not working“ kann auftreten, wenn Sie versuchen, einen neuen Drucker zu installieren, wenn Sie die Einstellungen eines konfigurierten lokalen Druckers öffnen oder wenn Sie versuchen, eine Datei zu drucken.Dieser Fehler kann in Windows 10, Win 8.1 oder 7 auftreten.
Der Text der Fehlermeldung kann leicht variieren, je nachdem, was Sie mit den Objekten im Druckspooler-Subsystem machen wollen.Zum Beispiel:
Windows kann „Drucker hinzufügen“ nicht öffnen.
Der lokale Druckspoolerdienst funktioniert nicht.Bitte starten Sie den Spooler neu oder starten Sie den Rechner neu.
Was ist die Ursache für den Fehler 0x000006BA?

Wichtige Hinweise:
Mit diesem Tool können Sie PC-Problemen vorbeugen und sich beispielsweise vor Dateiverlust und Malware schützen. Außerdem ist es eine großartige Möglichkeit, Ihren Computer für maximale Leistung zu optimieren. Das Programm behebt häufige Fehler, die auf Windows-Systemen auftreten können, mit Leichtigkeit - Sie brauchen keine stundenlange Fehlersuche, wenn Sie die perfekte Lösung zur Hand haben:
- Schritt 1: Laden Sie das PC Repair & Optimizer Tool herunter (Windows 11, 10, 8, 7, XP, Vista - Microsoft Gold-zertifiziert).
- Schritt 2: Klicken Sie auf "Scan starten", um Probleme in der Windows-Registrierung zu finden, die zu PC-Problemen führen könnten.
- Schritt 3: Klicken Sie auf "Alles reparieren", um alle Probleme zu beheben.
Beschädigte Daten im Ordner PRINTERS:Wenn zuvor andere Drucker mit diesem Windows 10-Computer verbunden waren, haben sie möglicherweise Daten hinterlassen, die der neue Drucker nicht verwenden kann.In diesem Fall können Sie das Problem lösen, indem Sie in den Ordner PRINTERS im Ordner System32 gehen und die alten Dateien löschen, um Platz für die neuen zu schaffen.
Inkonsistenter Druckspooler-Dienst:Dass der Druckspooler-Dienst in einem angehaltenen Zustand feststeckt, ist in Windows 10 keine Seltenheit.Glücklicherweise lässt sich dieses Problem leicht beheben, indem Sie den Druckspooler-Dienst über den Bildschirm Dienste neu starten und gegebenenfalls den Starttyp ändern.
Die Druckerfreigabe ist nicht aktiviert:Wenn dieses Problem auftritt, wenn Sie versuchen, einen Drucker zu verwenden, der an Ihr lokales Netzwerk angeschlossen ist (sich aber auf einem anderen PC befindet), ist wahrscheinlich die Druckerfreigabe deaktiviert.Um das Problem in diesem Fall zu lösen, müssen Sie die Druckerfreigabe in den Druckereinstellungen und den erweiterten Freigabeoptionen aktivieren.
Häufig auftretende Druckerfehlanpassungen:In Windows 10 gibt es mehrere relativ häufige Gründe, warum ein zuvor angeschlossener Drucker nicht mehr funktioniert.Glücklicherweise können Sie die meisten dieser Probleme lösen, indem Sie Printer Troubleshooter ausführen und die empfohlene Lösung anwenden.
Beschädigte Systemdateien:In einigen Fällen kann dieses Problem auftreten, wenn Ihr Computer mit Systemdateien beschädigt ist, die nicht auf herkömmliche Weise repariert werden können.In diesem Fall sollten Sie Dienstprogramme wie SFC und DISM ausführen, um potenziell beschädigte Systemdateien zu finden und sie durch gesunde Gegenstücke zu ersetzen, damit Sie den Fehler beheben und den Drucker normal anschließen können.
Wie behebt man den Fehler 0x000006BA?
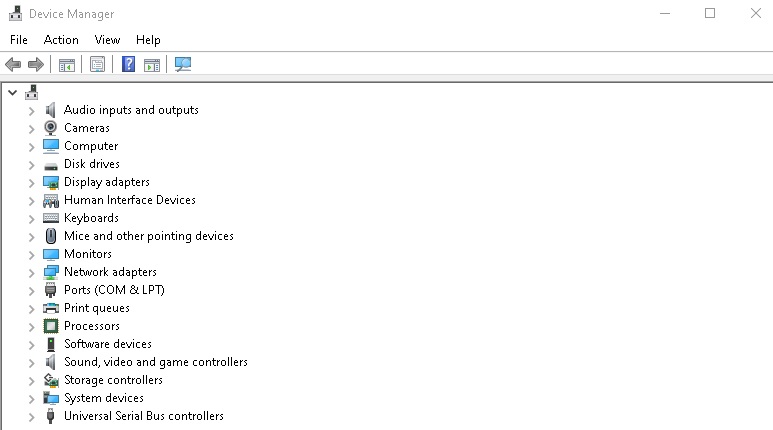
Installieren Sie den Drucker neu
- Rufen Sie das Startmenü auf.
- Suchen oder gehen Sie zur Systemsteuerung
- Suchen Sie die Option „Geräte und Drucker“ und klicken Sie darauf.
- Klicken Sie auf und wählen Sie den bereits installierten Drucker aus.
- Klicken Sie mit der rechten Maustaste auf den Druckserver
- Klicken Sie auf die Option „Eigenschaften“.
- Klicken Sie auf die Option „Treiber“.
- Markieren und extrahieren Sie jeden Treiber.
- Klicken Sie nun auf OK.
- Schließen Sie dann die Druckerseite.
- Gehen Sie zurück zum Menü „Start“.
- Suchen Sie das Wort „RUN“ oder gehen Sie zu „RUN“.
- Öffnen Sie es und geben Sie „service.msc“ ein.
- Dort finden Sie den Drucker-Spooler-Dienst
- Halten Sie den Druckspoolerdienst für etwa 10 Minuten an.
- Starten Sie den Druckspooler-Dienst neu
- Gehen Sie zurück und installieren Sie den Drucker neu.
Zurücksetzen des Druckers in den Standardzustand auf dem Windows-Computer
- Leeren Sie die Druckwarteschlange.
- Aktualisieren Sie den Druckertreiber.
- Deinstallieren Sie Ihren Drucker.
- Deinstallieren Sie Ihren Druckertreiber
- Installieren Sie Ihren Drucker neu.
- Löschen von Druckern, die im Druckmanager wieder auftauchen
- Klicken Sie im linken Fensterbereich auf Drucker.
Überprüfen Sie die Sprache für Nicht-Unicode auf Ihrem Windows-PC
- Rufen Sie das Startmenü auf.
- Suchen oder gehen Sie zur Systemsteuerung
- Klicken Sie auf „Region und Sprache“.
- Klicken Sie auf „Systemgebietsschema ändern“.
- Stellen Sie nun „Current System Locale“ auf Englisch (U.S.)
Alle Treiber von Drittanbietern entfernen oder deinstallieren
- Gehen Sie zum Menü Start
- Gehen Sie zu Mein Computer oder Computer.
- Klicken Sie auf „Programm deinstallieren oder ändern“.
- Navigieren Sie nun zu dem Treiber, den Sie deinstallieren möchten.
- Klicken Sie mit der rechten Maustaste darauf.
- Klicken Sie auf „Deinstallieren“, um es zu entfernen.
Scannen von Systemdateien
- Starten Sie den Computer im abgesicherten Modus
- Öffnen Sie eine Befehlszeile mit administrativen Rechten
- Geben Sie hier den Befehl ’sfc/scannow‘ ein
- Warten Sie, bis der Scanvorgang abgeschlossen ist
- Suchen Sie die beschädigte Datei
- Ein neues Exemplar finden
- Installieren Sie eine neue Kopie
Häufig gestellte Fragen
Wie behebt man den Fehler 0x000006ba?
- Drücken Sie Windows + R, um das Dialogfeld Ausführen zu öffnen.
- Wenn Sie sich auf der Registerkarte Fehlerbehebung befinden, blättern Sie nach rechts und klicken Sie auf das Druckersymbol (unter Start und Ausführen).
Wie behebe ich einen Drucker-Spooler-Fehler?
- Klicken Sie auf das Symbol Einstellungen auf Ihrem Android-Gerät und wählen Sie Apps oder Anwendungen.
- Wählen Sie in diesem Abschnitt „Systemanwendungen anzeigen“.
- Blättern Sie in diesem Abschnitt nach unten und wählen Sie „Druckspooler“.
- Drücken Sie gleichzeitig die Tasten Cache löschen und Daten löschen.
- Öffnen Sie das Dokument oder Bild, das Sie drucken möchten.
Was ist der Drucker-Spooler-Dienst?
Ein Spooler ist ein spezieller Prozess, der den Zugang zu Druckern für mehrere Benutzer kontrolliert.Für die meisten Benutzer ist die Spooler-Funktion transparent.Es spoolt Druckaufträge, indem es die Prozessausgabe des Benutzers an die Druckdatei weitergibt.Es wird ein Eintrag in der Druckwarteschlange für diesen Auftrag erstellt.
Wie behebe ich, dass der lokale Druckspooler nicht funktioniert?
- Drücken Sie „Windows“ + „R“, um das Dialogfeld „Ausführen“ zu öffnen.
- Geben Sie „services.msc“ ein und wählen Sie „OK“.
- Doppelklicken Sie auf den Dienst „Print Spooler“ und ändern Sie den Starttyp in „Automatisch“.
- Starten Sie den Computer neu und versuchen Sie erneut, den Drucker zu installieren.

