Fehlerbehebung des Festplattenplatzfehlers 0x80780119 beim Erstellen eines Systemabbilds in Windows 10
Aktualisiert Marsch 2023: Erhalten Sie keine Fehlermeldungen mehr und verlangsamen Sie Ihr System mit unserem Optimierungstool. Holen Sie es sich jetzt unter - > diesem Link
- Downloaden und installieren Sie das Reparaturtool hier.
- Lassen Sie Ihren Computer scannen.
- Das Tool wird dann deinen Computer reparieren.
Der Fehler 0x80780119 tritt normalerweise aufgrund von Problemen mit dem Speicherplatz auf der Festplatte auf, auf der Sie ein Systemabbild erstellen möchten.Wahrscheinlich ist auf der Systempartition nicht genügend freier Speicherplatz vorhanden, um ein Systemabbild zu erstellen.Sie können eine neue Systempartition erstellen oder die aktuelle Partition vergrößern.Wenn die Partition groß genug ist, aber nicht genügend freier Speicherplatz vorhanden ist, ist das USN-Log möglicherweise zu groß geworden.
Was verursacht den Fehler 0x80780119?
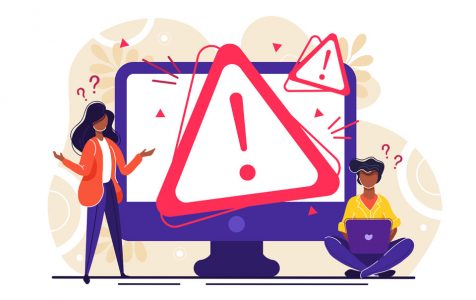
- Verwendung einer SSD in Verbindung mit ungeeigneten Einstellungen.
- Nicht genügend freier Speicherplatz auf der Systempartition.
- Veraltete Treiber.
- Die USN-Logs sind zu umfangreich geworden.
- Zu viele Sprachpakete.
- Der Systemschutz ist deaktiviert.
Wie behebt man den Speicherplatzfehler 0x80780119?
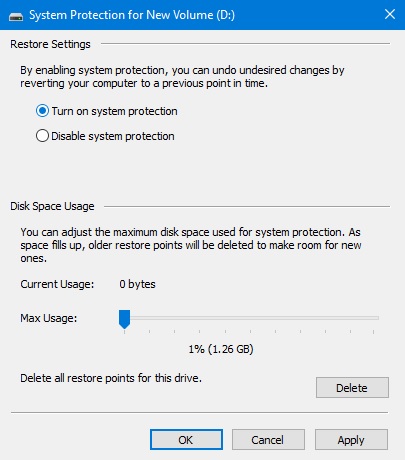
Systemschutz aktivieren
Normalerweise bleibt der Systemschutz standardmäßig aktiviert.In einigen Fällen wird sie jedoch aus verschiedenen Gründen deaktiviert.
Wichtige Hinweise:
Mit diesem Tool können Sie PC-Problemen vorbeugen und sich beispielsweise vor Dateiverlust und Malware schützen. Außerdem ist es eine großartige Möglichkeit, Ihren Computer für maximale Leistung zu optimieren. Das Programm behebt häufige Fehler, die auf Windows-Systemen auftreten können, mit Leichtigkeit - Sie brauchen keine stundenlange Fehlersuche, wenn Sie die perfekte Lösung zur Hand haben:
- Schritt 1: Laden Sie das PC Repair & Optimizer Tool herunter (Windows 11, 10, 8, 7, XP, Vista - Microsoft Gold-zertifiziert).
- Schritt 2: Klicken Sie auf "Scan starten", um Probleme in der Windows-Registrierung zu finden, die zu PC-Problemen führen könnten.
- Schritt 3: Klicken Sie auf "Alles reparieren", um alle Probleme zu beheben.
- Drücken Sie Win+S und geben Sie „Systemschutz“ ein.
- Klicken Sie in der erscheinenden Ergebnisliste auf „Wiederherstellungspunkt erstellen“.
- Überprüfen Sie nun unter „Schutzoptionen“ den Schutz der verfügbaren Festplatten.
- Wenn Sie feststellen, dass der Datenträger nicht geschützt ist, wählen Sie den entsprechenden Treiber und klicken Sie auf „Konfigurieren“.
- Aktivieren Sie dann das Kontrollkästchen „Systemschutz aktivieren“ und klicken Sie auf „OK“.
- Schließen Sie alle offenen Fenster und starten Sie den Computer neu, damit die Änderungen bei der nächsten Anmeldung wirksam werden.
Erhöhen der Größe der OEM-Partition
Da es sich um ein Festplattenplatzproblem handelt, kann die Vergrößerung der OEM-Partition auch den Fehler 0x80780119 beheben.Allerdings können Sie nur bei einigen Konfigurationen die Größe der Wiederherstellungspartition steuern.Wenn dies auf Ihrem PC erlaubt ist, sollten Sie auf jeden Fall diesen Workaround ausprobieren.
- Drücken Sie die Tastenkombination Win+X, um das Menü Energie zu öffnen, und wählen Sie Datenträgerverwaltung.
- Klicken Sie mit der rechten Maustaste auf das Volume „System Reserved“ und wählen Sie im Kontextmenü die Option Volume erweitern.
- Wenn sich der Assistent für die Volume-Erweiterung öffnet, klicken Sie auf Weiter.
- Wählen Sie nun die Menge an Speicherplatz in MB aus, die Sie dem Volume „System Reserved“ hinzufügen möchten.
- Das war’s.Starten Sie Windows neu und prüfen Sie, ob das Problem behoben wurde oder weiterhin besteht.
Aktualisieren der Gerätetreiber
Veraltete oder beschädigte Gerätetreiber verursachen auch den Fehler 0x80780119 beim Erstellen eines Systemabbilds.Daher sollten Sie sicherstellen, dass alle Gerätetreiber aktualisiert sind und ordnungsgemäß funktionieren.
- Klicken Sie mit der rechten Maustaste auf das Startmenü und wählen Sie Ausführen.
- Geben Sie „devmgmt.MSC“ in das leere Feld ein und drücken Sie die Eingabetaste, um den Geräte-Manager zu starten.
- Klicken Sie nun auf das Symbol „&“, um die verschiedenen Partitionen zu erweitern, und suchen Sie nach dem gelben Ausrufezeichen.
- Wenn Sie einen finden, bedeutet dies, dass Sie den Treiber für dieses Gerät aktualisieren müssen.
- Klicken Sie mit der rechten Maustaste und wählen Sie „Treiber aktualisieren“ aus dem Kontextmenü.
- Wählen Sie dann die Option „Automatisch nach Treibern suchen“.
- Das System sucht nun automatisch im Internet nach verfügbaren Updates.
- Falls welche gefunden werden, werden Sie aufgefordert, zu bestätigen, dass die Aktualisierung des Gerätetreibers erforderlich ist.
- Tun Sie dasselbe und folgen Sie den Anweisungen auf dem Bildschirm, um die restlichen Schritte auszuführen.
- Starten Sie Windows nach Abschluss der obigen Schritte neu, damit die letzten Änderungen übernommen werden.
Entfernen der Sprachpakete
Wie einige Benutzer berichten, kann das Entfernen von Sprachpaketen den Fehler 0x80780119 auf Ihrem Computer beheben.Auch wenn es nicht mit dem Fehler zusammenzuhängen scheint, wird durch das Entfernen nicht verwendeter Sprachpakete auf jeden Fall Speicherplatz auf Ihrer Festplatte frei.
- Drücken Sie die Tastenkombination WinKey+I, um die Einstellungsoberfläche zu öffnen.
- Wählen Sie Zeit und Sprache.
- Klicken Sie dann im linken Navigationsbereich auf „Sprache“.
- Gehen Sie auf die rechte Seite und scrollen Sie nach unten zum Abschnitt „Bevorzugte Sprachen“.
- Wenn Sie ein anderes Sprachpaket als das Standardpaket finden, klicken Sie darauf, um es zu erweitern, und dann auf Entfernen.
- Warten Sie eine Weile, bis das System die ausgewählte Sprache vollständig löscht.
- Starten Sie dann Windows neu, um die letzten Änderungen zu speichern.
- Melden Sie sich wieder bei Ihrem Computer an und versuchen Sie, ein Systemabbild zu erstellen.
Häufig gestellte Fragen
Wie behebt man den Fehlercode 0x80780119?
- Führen Sie eine Datenträgerbereinigung durch.
- Führen Sie das Programm CHKDSK aus.
- Schalten Sie den Systemschutz ein.
- Aktualisieren Sie die Festplattentreiber.
- Entfernen Sie die Sprachpakete.
- Erhöhen Sie die Größe der OEM-Partition.
- Erstellen Sie ein neues Systemvolume.
- Löschen Sie das USN-Protokoll.
Wie erstelle ich ein Systemabbild in Windows 10?
- Öffnen Sie die Einstellungen.
- Klicken Sie auf Update und Sicherheit.
- Klicken Sie auf Backup.
- Klicken Sie unter „Suchen Sie nach einer alten Sicherung?“ auf die Option Zu Sicherung und Wiederherstellung gehen (Windows 7).
- Klicken Sie auf die Option Systemabbild erstellen im linken Fensterbereich.
- Wählen Sie die Option Auf Festplatte.
Wie behebe ich einen Fehler bei der Sicherung eines Systemabbilds?
Drücken Sie Windows + X, um die Befehlszeile zu öffnen.Geben Sie dann „SFC /SCANNOW“ (ohne Anführungszeichen) ein und drücken Sie die Eingabetaste.Dadurch wird das Problem behoben oder zumindest herausgefunden, was falsch gelaufen ist.Danach sollten Sie in der Lage sein, ein Systemabbild ohne Fehler zu erstellen.
Wie kann ich ein Systemabbild wiederherstellen?
- Legen Sie die Windows 7-DVD ein und starten Sie den Computer neu.Wenn der Willkommensbildschirm angezeigt wird, klicken Sie auf Computer wiederherstellen.
- Wählen Sie im Fenster Systemwiederherstellungsoptionen die Option Systemabbild wiederherstellen und klicken Sie auf Neu starten.
- Wenn Sie dazu aufgefordert werden, legen Sie die System-Image-Diskette ein.

