Fehlerbehebung Der aktuelle E-Mail-Client kann die Nachrichtenanforderung nicht erfüllen Fehler in MS Outlook
Aktualisiert Marsch 2023: Erhalten Sie keine Fehlermeldungen mehr und verlangsamen Sie Ihr System mit unserem Optimierungstool. Holen Sie es sich jetzt unter - > diesem Link
- Downloaden und installieren Sie das Reparaturtool hier.
- Lassen Sie Ihren Computer scannen.
- Das Tool wird dann deinen Computer reparieren.
Einige Outlook-Benutzer beschweren sich über ein Problem, das sie auf ihren Computern haben.Wenn sie versuchen, eine E-Mail-Nachricht zu senden, zeigt Outlook eine Fehlermeldung an, die besagt, dass es keinen Standard-E-Mail-Client gibt oder dass der aktuelle E-Mail-Client nicht auf die Nachrichtenanforderung reagieren kann.
Wenn Sie diese Fehlermeldung erhalten, befolgen Sie einfach die in diesem Artikel vorgeschlagenen Lösungen, und das Problem wird schnell gelöst werden.Probieren Sie diese Umgehungsmöglichkeiten aus, bevor Sie sich für die Basislösungen entscheiden.
Was ist die Ursache für die Meldung „Der aktuelle E-Mail-Client kann nicht auf die Nachrichtenanforderung reagieren“?
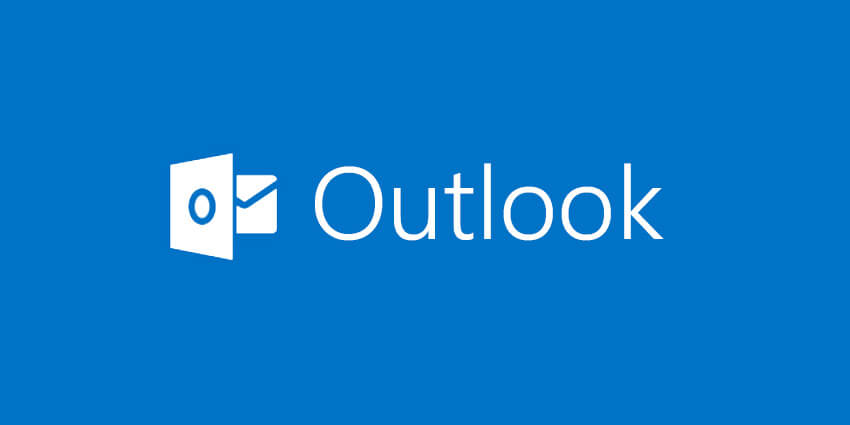
- Dieses Problem kann auftreten, wenn der Outlook-Registrierungsschlüssel nicht mehr verfügbar oder beschädigt ist.Wenn andere Programme versuchen, die einfache MAPI-Schnittstelle von Outlook zu verwenden, können sie die erforderlichen Informationen nicht aus der Registrierung abrufen.
- Dieser Fehler zeigt an, dass der Standard-E-Mail-Client nicht installiert ist oder auf einer anderen Anwendung als Microsoft Outlook installiert ist, insbesondere in einem Szenario, in dem es zwei E-Mail-Clients gibt (vermutlich Outlook Express und Microsoft Outlook) und Outlook nicht als Standard-Client installiert wurde.
Wie lässt sich die Fehlermeldung „Der aktuelle E-Mail-Client kann nicht auf eine Nachrichtenanforderung reagieren“ beseitigen?
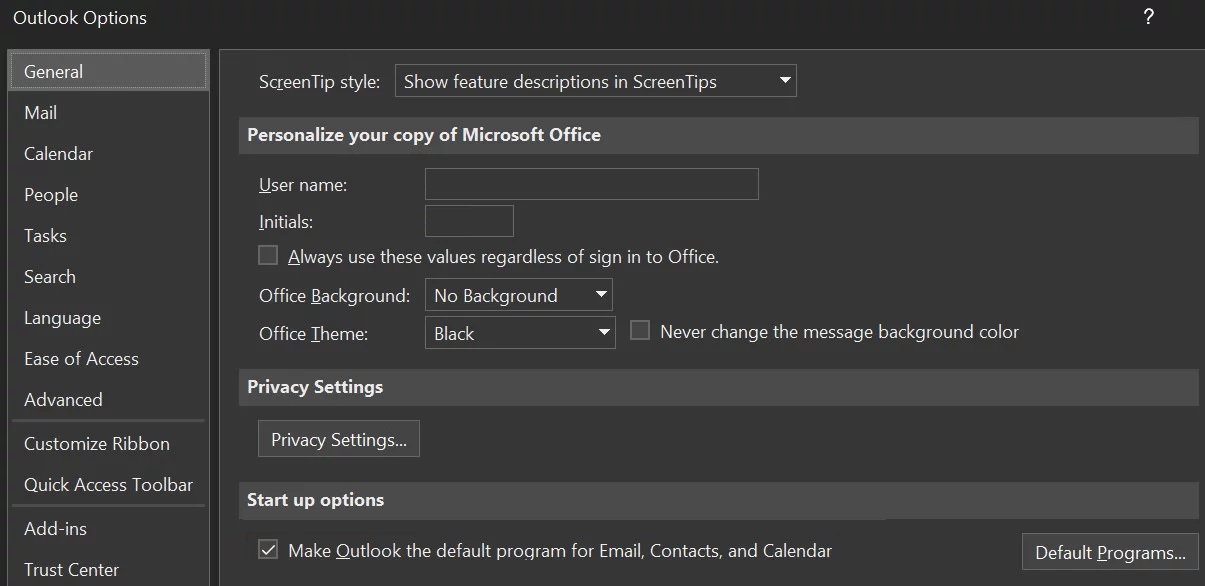
Wichtige Hinweise:
Mit diesem Tool können Sie PC-Problemen vorbeugen und sich beispielsweise vor Dateiverlust und Malware schützen. Außerdem ist es eine großartige Möglichkeit, Ihren Computer für maximale Leistung zu optimieren. Das Programm behebt häufige Fehler, die auf Windows-Systemen auftreten können, mit Leichtigkeit - Sie brauchen keine stundenlange Fehlersuche, wenn Sie die perfekte Lösung zur Hand haben:
- Schritt 1: Laden Sie das PC Repair & Optimizer Tool herunter (Windows 11, 10, 8, 7, XP, Vista - Microsoft Gold-zertifiziert).
- Schritt 2: Klicken Sie auf "Scan starten", um Probleme in der Windows-Registrierung zu finden, die zu PC-Problemen führen könnten.
- Schritt 3: Klicken Sie auf "Alles reparieren", um alle Probleme zu beheben.
Konfigurieren Sie die Standard-E-Mail-Anwendung
- Drücken Sie die Windows-Taste und geben Sie Standardanwendungen ein.Wählen Sie dann Standardanwendungen.
- Prüfen Sie nun, ob die Standard-E-Mail-Anwendung auf Outlook eingestellt ist.Falls nicht, klicken Sie auf die Anwendung und wählen Sie Outlook als Standardanwendung aus.Starten Sie Ihren Computer neu und prüfen Sie, ob das Problem behoben ist.
- Wenn die Standardanwendung in Schritt 2 bereits Outlook ist, klicken Sie auf und ändern Sie die Standardanwendung in eine andere Anwendung, und starten Sie den Computer neu.
- Wechseln Sie nach dem Neustart die Standard-E-Mail-Anwendung wieder zu Outlook und prüfen Sie, ob das Problem behoben ist.
Falls nicht, starten Sie Outlook und öffnen Sie die Einstellungen. - Aktivieren Sie auf der Registerkarte Allgemein die Option Outlook zum Standardprogramm für E-Mails, Kontakte und Kalender machen (wenn die Option bereits aktiviert ist, schalten Sie sie aus und wieder ein).
- Klicken Sie nun auf OK und starten Sie den Computer neu.
- Prüfen Sie dann, ob das System das Problem mit dem E-Mail-Client behoben hat.
- Ist dies nicht der Fall, öffnen Sie die Standardanwendungen (Schritt 1) und klicken Sie auf die Schaltfläche Zurücksetzen (unten auf dem Bildschirm).
- Prüfen Sie nun, ob das Problem mit dem E-Mail-Client behoben wurde.
Wiederherstellung der Office-Installation
- Drücken Sie Windows + X und wählen Sie Anwendungen und Funktionen.
- Erweitern Sie dann Ihre Office-Installation und klicken Sie auf Bearbeiten.
- Wählen Sie nun Quick Fix und folgen Sie den Anweisungen, um den Vorgang abzuschließen.
- Prüfen Sie dann, ob das Problem mit Ihrem E-Mail-Programm behoben ist.
- Ist dies nicht der Fall, wiederholen Sie die Schritte 1-2, wählen Sie jedoch Online-Reparatur (nicht Schnellreparatur).
- Folgen Sie dann den Anweisungen, um die Office-Reparatur abzuschließen.
Entfernen Sie das Outlook-Add-In
- Starten Sie Outlook und öffnen Sie das Menü Datei.
- Wählen Sie nun Optionen und dann Add-Ins auf der linken Registerkarte.
- Klicken Sie dann auf Los (stellen Sie sicher, dass COM-Add-Ins in der Dropdown-Liste Verwalten ausgewählt sind).
- Deaktivieren Sie nun das iCloud-Add-In und prüfen Sie, ob das Problem mit dem E-Mail-Client behoben ist.
- Wenn dies nicht der Fall ist, deaktivieren Sie Change Notifier (das iTunes-Add-In für Outlook) und prüfen Sie, ob das Problem mit dem E-Mail-Client behoben ist.
- Wenn das Problem dadurch nicht behoben wird, müssen Sie möglicherweise die iCloud-App deinstallieren.
Cortana deaktivieren
- Drücken Sie die Windows-Taste und geben Sie Cortana in die Windows-Suchleiste ein.
- Klicken Sie dann mit der rechten Maustaste auf Cortana (in den Ergebnissen) und wählen Sie Anwendungseinstellungen.
- Deaktivieren Sie nun die Cortana-Schaltfläche im Abschnitt Laufzeit, wenn Sie sich anmelden.
- Klicken Sie dann mit der rechten Maustaste auf die Windows-Taste, um das Zugriffsmenü DeepL zu öffnen, und wählen Sie Task-Manager.
- Wechseln Sie nun auf die Registerkarte Start und klicken Sie mit der rechten Maustaste auf Cortana.
- Wählen Sie dann Deaktivieren und überprüfen Sie, ob das System das Problem mit dem E-Mail-Client behoben hat.
Häufig gestellte Fragen
Wie starte ich Microsoft Outlook und lege es als Standard-E-Mail-Programm fest?
- Outlook öffnen.
- Klicken Sie auf der Registerkarte Datei auf Optionen.
- Aktivieren Sie unter Startoptionen das Kontrollkästchen Outlook als Standardprogramm für E-Mails, Kontakte und Kalender festlegen.
- Klicken Sie auf OK.
Wie kann ich Outlook als Standard-E-Mail-Client in Windows 10 festlegen?
- Starten Sie den Registrierungseditor (regedit.exe).
- Gehen Sie zu HKEY_LOCAL_MACHINESOFTWAREClientsMail.
- Doppelklicken Sie auf den Wert (Standard) und setzen Sie ihn auf „Microsoft Outlook“ (keine Anführungszeichen eingeben).
- Ändern Sie den HKEY_CLASSES_ROOT\mail in.
Wie kann ich den Standard-E-Mail-Client in der Windows 10-Registrierung festlegen?
- Klicken Sie mit der rechten Maustaste auf die Schaltfläche Start, und wählen Sie Ausführen.
- Geben Sie Regedit ein und klicken Sie auf OK, um den Registrierungseditor zu starten.
- Suchen oder erstellen Sie den Schlüssel HKEY_CURRENT_USER\Software\Clients\Mail.
- Ändern Sie die Standardeinstellung (REG_SZ) in Windows Mail.
Wie kann ich den Standard-E-Mail-Client einstellen?
Gehen Sie zu Einstellungen -> Anwendungen -> Standardanwendungen.Im rechten Fensterbereich unter „E-Mail“ sehen Sie, dass die Mail-App dort installiert ist.Klicken Sie einfach darauf und wählen Sie die E-Mail-Anwendung, die Sie standardmäßig verwenden möchten, aus der Liste aus.

