Fehlerbehebung bei nicht funktionierender Helligkeit in Windows 11 PC
Aktualisiert Marsch 2023: Erhalten Sie keine Fehlermeldungen mehr und verlangsamen Sie Ihr System mit unserem Optimierungstool. Holen Sie es sich jetzt unter - > diesem Link
- Downloaden und installieren Sie das Reparaturtool hier.
- Lassen Sie Ihren Computer scannen.
- Das Tool wird dann deinen Computer reparieren.
Wenn Sie Ihren Computer benutzen, müssen Sie möglicherweise die Helligkeit des Bildschirms anpassen, um Ihre Augen zu schonen, Ihre Sicht zu verbessern und Energie zu sparen.Wenn Sie Ihren Computer im Freien oder in der Nähe eines Fensters benutzen, sollten Sie auch die Helligkeit an die Helligkeit Ihrer Umgebung anpassen.
In Windows 11 können Sie die Helligkeit jedoch nicht ändern, da es in den Einstellungen keinen Helligkeitsregler gibt.Wenn Sie die Helligkeit des Bildschirms einstellen möchten, ist der Zugriff auf diese Option ausgegraut.
Darüber hinaus gibt es verschiedene andere Situationen, in denen die Helligkeit von Windows 11 nicht funktioniert.Nach Angaben von Nutzern ist die Helligkeitsoption vorhanden, aber die Helligkeitssteuerung funktioniert nicht.Darüber hinaus sinkt die Helligkeit von Windows 11 manchmal ständig.
Woran liegt es, dass die Helligkeit von Windows 11 nicht funktioniert?
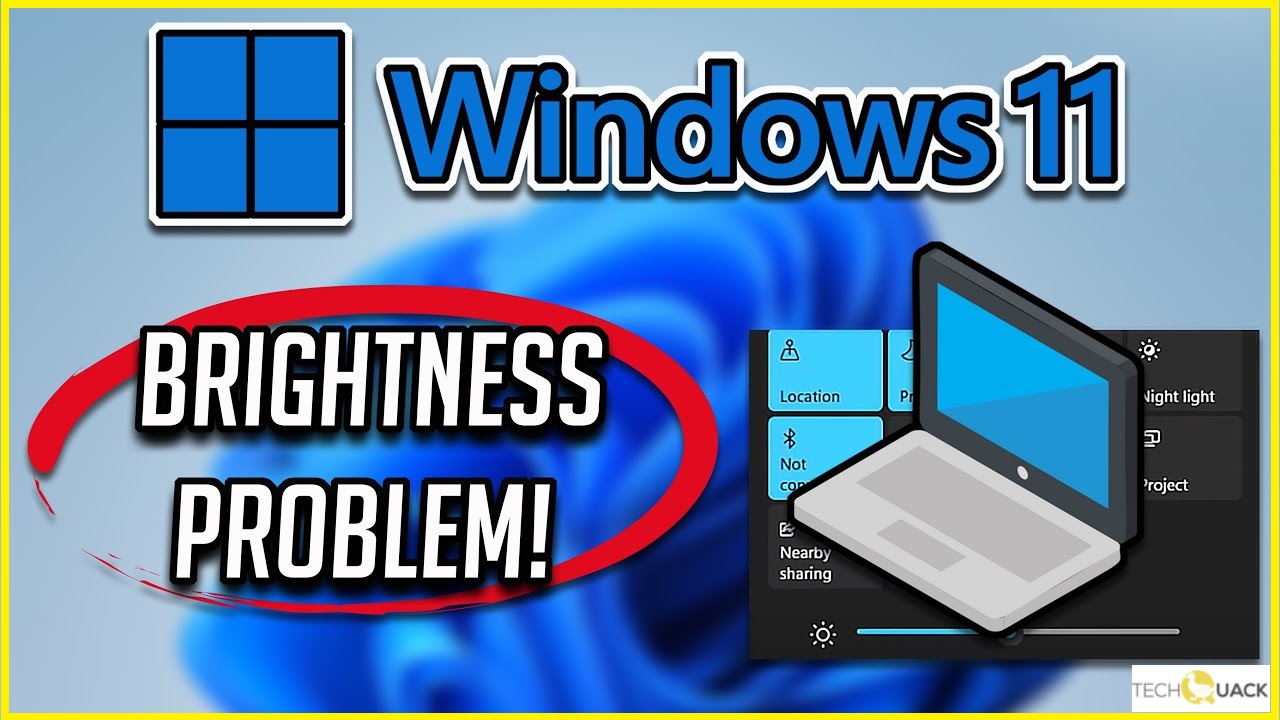
Wichtige Hinweise:
Mit diesem Tool können Sie PC-Problemen vorbeugen und sich beispielsweise vor Dateiverlust und Malware schützen. Außerdem ist es eine großartige Möglichkeit, Ihren Computer für maximale Leistung zu optimieren. Das Programm behebt häufige Fehler, die auf Windows-Systemen auftreten können, mit Leichtigkeit - Sie brauchen keine stundenlange Fehlersuche, wenn Sie die perfekte Lösung zur Hand haben:
- Schritt 1: Laden Sie das PC Repair & Optimizer Tool herunter (Windows 11, 10, 8, 7, XP, Vista - Microsoft Gold-zertifiziert).
- Schritt 2: Klicken Sie auf "Scan starten", um Probleme in der Windows-Registrierung zu finden, die zu PC-Problemen führen könnten.
- Schritt 3: Klicken Sie auf "Alles reparieren", um alle Probleme zu beheben.
- Falscher Monitortreiber:Dies geschieht in der Regel, wenn der Monitortreiber von einer älteren Version von Windows übertragen wurde.
- Defekte ieframe.dll:Diese Dynamic Link Library-Datei (ieframe.dll) ist dafür verantwortlich, dass viele Funktionen in Windows 11 nicht funktionieren, darunter auch die Helligkeitseinstellung.
Wie kann ich die Tatsache beheben, dass die Helligkeit in Windows 11 nicht funktioniert?
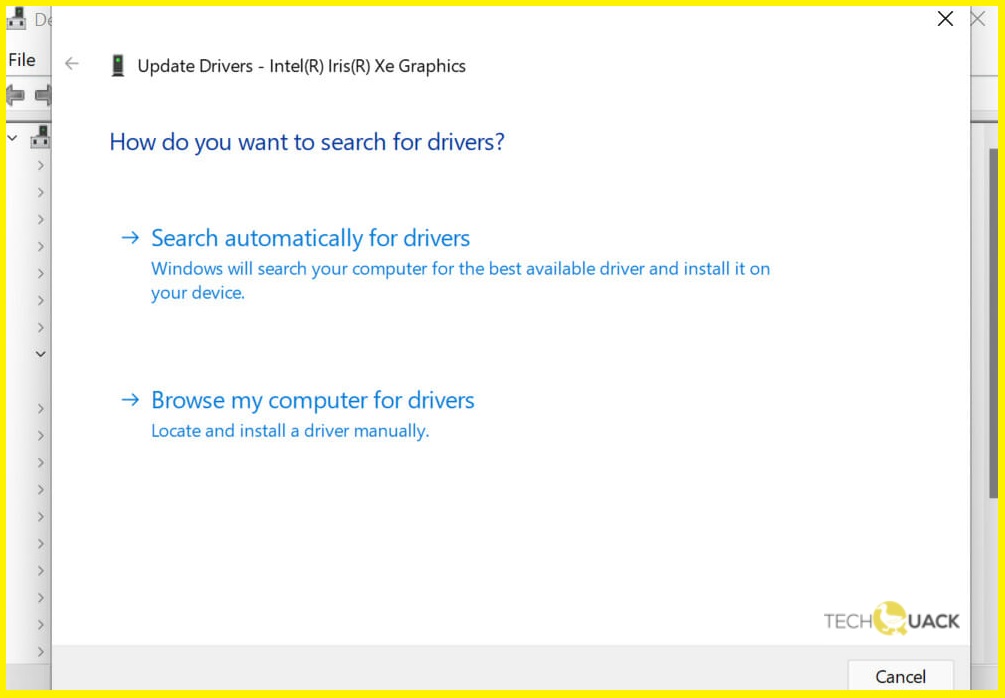
Aktualisieren des Grafiktreibers
- Drücken Sie die Tastenkombination Windows + S, um das Suchmenü anzuzeigen.
- Geben Sie Geräte-Manager in das Textfeld oben ein und klicken Sie auf das entsprechende Suchergebnis, das angezeigt wird.
- Doppelklicken Sie dann auf das Element Anzeigeadapter.
- Klicken Sie mit der rechten Maustaste auf die Grafikkarte und wählen Sie im Kontextmenü die Option Treiber aktualisieren aus.
- Wählen Sie nun die Option Automatisch nach Treibern suchen aus den beiden Optionen, die im Fenster Treiber aktualisieren angezeigt werden.
- Windows sucht nun den besten verfügbaren Treiber für Ihr System und installiert ihn für Ihre Grafikkarte.
Aktualisierung von Windows 11
- Drücken Sie die Tastenkombination Windows + I, um die App Einstellungen zu starten.
- Wählen Sie dann Windows Update aus der Liste der Registerkarten in der linken Navigationsleiste aus.
- Klicken Sie dann auf Nach Updates suchen, um nach den neuesten Versionen des Betriebssystems zu suchen.
- Klicken Sie auf die Option Herunterladen und Installieren, wenn Sie sie finden.
Neuinstallation des Monitortreibers
- Klicken Sie mit der rechten Maustaste auf das Startsymbol in der Taskleiste oder drücken Sie die Tastenkombination Windows + X, um das Zugriffsmenü aufzurufen, und wählen Sie in der angezeigten Liste der Optionen den Geräte-Manager aus.
- Doppelklicken Sie auf den Eintrag Monitore, um die darunter liegenden Geräte zu erweitern und anzuzeigen.
- Klicken Sie mit der rechten Maustaste auf den Monitor und wählen Sie im Popup-Menü Gerät deinstallieren aus.
- Klicken Sie in dem daraufhin angezeigten Bestätigungsfenster erneut auf Deinstallieren.
Eine Systemwiederherstellung durchführen
- Drücken Sie Windows + S, um das Suchmenü anzuzeigen.
- Geben Sie Wiederherstellungspunkt erstellen in das obere Textfeld ein und klicken Sie dann auf das entsprechende Suchergebnis.
- Klicken Sie auf die Schaltfläche Systemwiederherstellung.
- Wählen Sie dann die Option Anderen Wiederherstellungspunkt wählen und klicken Sie auf Weiter.
- Wählen Sie einen Wiederherstellungspunkt aus der Liste und klicken Sie auf Weiter, um fortzufahren.
- Überprüfen Sie schließlich die Details des Wiederherstellungspunkts und klicken Sie auf Fertig stellen, um den Vorgang zu starten.
Häufig gestellte Fragen
Warum kann ich die Helligkeit in Windows 11 nicht einstellen?
Probleme mit der Helligkeitssteuerung sind entweder auf problematische Treiber oder auf wichtige beschädigte oder fehlende DLL-Dateien zurückzuführen.Die Datei ieframe.dll ist hauptsächlich für die Helligkeit verantwortlich, und Sie sollten nach Problemen mit ihr suchen.
Wie behebt man eine nicht funktionierende Helligkeit in Windows 11?
- Aktualisieren Sie Ihren Grafiktreiber.
- Aktualisieren Sie Windows 11.
- Installieren Sie den Monitortreiber neu.
- Führen Sie eine Systemwiederherstellung durch.
Wie kann ich den Grafiktreiber in Windows 11 aktualisieren?
- Drücken Sie die Tastenkombination Windows + S, um das Suchmenü aufzurufen, geben Sie Geräte-Manager in das Textfeld oben ein, und klicken Sie auf das entsprechende Suchergebnis, das angezeigt wird.
- Doppelklicken Sie dann auf das Element Anzeigeadapter.
- Klicken Sie mit der rechten Maustaste auf die Grafikkarte und wählen Sie im Kontextmenü die Option Treiber aktualisieren aus.
- Wählen Sie nun die Option Automatisch nach Treibern suchen aus den beiden Optionen, die im Fenster Treiber aktualisieren angezeigt werden.
- Jetzt sucht Windows den besten auf dem System verfügbaren Treiber und installiert ihn für die Grafikkarte.

