Fehlerbehebung bei nicht funktionierendem Steam Voice Chat auf Windows 10 Computern
Aktualisiert Marsch 2023: Erhalten Sie keine Fehlermeldungen mehr und verlangsamen Sie Ihr System mit unserem Optimierungstool. Holen Sie es sich jetzt unter - > diesem Link
- Downloaden und installieren Sie das Reparaturtool hier.
- Lassen Sie Ihren Computer scannen.
- Das Tool wird dann deinen Computer reparieren.
In diesem Artikel zur Fehlerbehebung werden wir uns Methoden ansehen, mit denen Sie Probleme beheben können, wenn der Steam-Sprachchat auf Ihrem Windows-PC nicht funktioniert.Steam ist eine großartige Spieleplattform für Millionen von Spielefans.Es verfügt über mehrere leistungsstarke Funktionen, die das Spielgeschehen verbessern.Der Voice-Chat ist eine der vielen guten Funktionen.Diese Funktion ermöglicht es den Nutzern, miteinander zu interagieren und zu kommunizieren, egal ob sie gerade spielen oder nicht.
Was ist die Ursache für „Steam-Voice-Chat funktioniert nicht“?
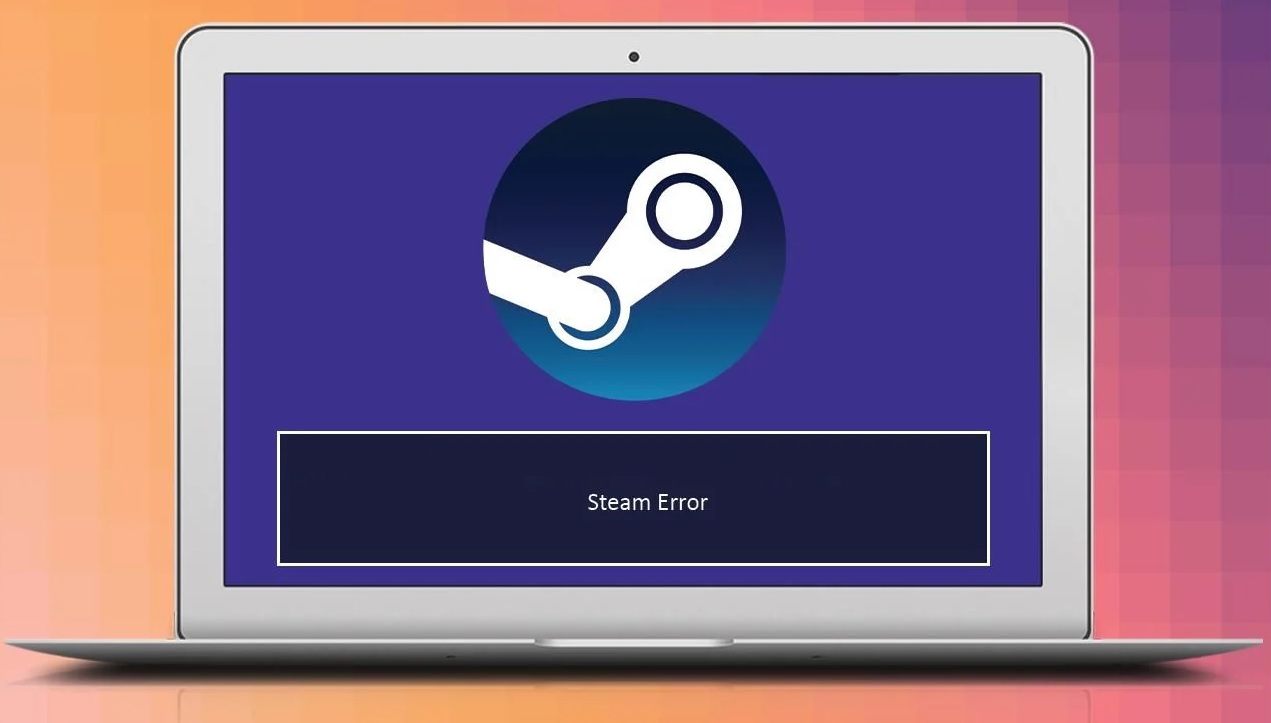
- Dein aktuelles Steam-Konto wird aktiv auf einem anderen Computer verwendet.
- Die integrierte Windows-Audioerweiterungsfunktion stört das Mikrofon.
Wie kann man das Problem „Steam Voice Chat funktioniert nicht“ beheben?
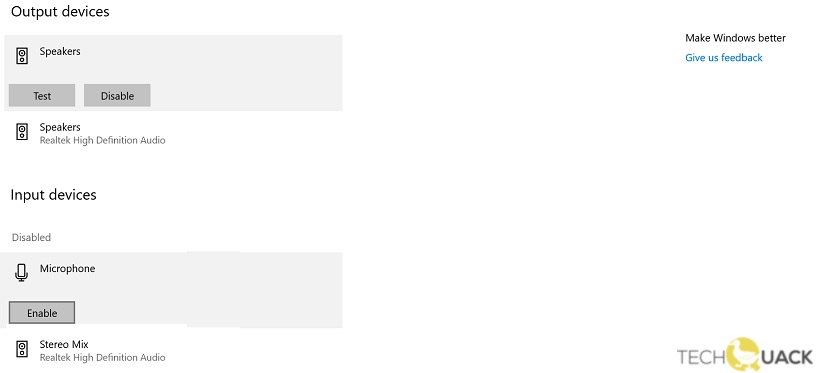
Aktivieren Sie das Mikrofon in den Windows-Audioeinstellungen
- Gehen Sie auf die rechte Seite der Windows-Taskleiste und klicken Sie auf das Soundsymbol.
- Wählen Sie dann Toneinstellungen öffnen.
- Hier können Sie das Eingabegerät auf Ihrem Windows 10 Computer auswählen.
- Sie können das Mikrofon aktivieren, indem Sie unter Eingabegeräte auf die Schaltfläche Aktivieren klicken.
Anwendungen die Verwendung des Mikrofons in Windows gestatten
- Klicken Sie auf das Windows-Symbol auf der linken Seite der Taskleiste und dann auf das Symbol Einstellungen.
- Wählen Sie die Registerkarte Datenschutz und gehen Sie dann auf Mikrofon.
- Der Schalter unter Apps den Zugriff auf das Mikrofon erlauben sollte auf Ein gestellt sein.
Aktivieren Sie das Mikrofon im Steam-Chat-Overlay
- Dampf öffnen.
- Klicken Sie auf das Symbol Einstellungen unter Steam Chat Overlay.
- Navigieren Sie zu den Spracheinstellungen.
- Stellen Sie sicher, dass Sie Ihr Mikrofon unter Spracheingabegerät ausgewählt haben.
- Vergewissern Sie sich, dass der Sprachübertragungstyp Ihres Mikrofons auf „Open Mic“ oder „Push-to-Talk“ eingestellt ist.
Häufig gestellte Fragen
Wie aktiviere ich den Voice-Chat auf Steam?
Klicken Sie im Fenster „Freunde und Chat“ auf die Schaltfläche „Zahnrad“, um das Menü „Einstellungen der Freundesliste“ zu öffnen.Wählen Sie die Registerkarte „Sprache“ und blättern Sie nach unten zum Abschnitt „Sprachtyp“.Klicken Sie auf „Push-to-Talk“.Sie können dann einen Hotkey zuweisen, um das Mikrofon zu aktivieren.
Wichtige Hinweise:
Mit diesem Tool können Sie PC-Problemen vorbeugen und sich beispielsweise vor Dateiverlust und Malware schützen. Außerdem ist es eine großartige Möglichkeit, Ihren Computer für maximale Leistung zu optimieren. Das Programm behebt häufige Fehler, die auf Windows-Systemen auftreten können, mit Leichtigkeit - Sie brauchen keine stundenlange Fehlersuche, wenn Sie die perfekte Lösung zur Hand haben:
- Schritt 1: Laden Sie das PC Repair & Optimizer Tool herunter (Windows 11, 10, 8, 7, XP, Vista - Microsoft Gold-zertifiziert).
- Schritt 2: Klicken Sie auf "Scan starten", um Probleme in der Windows-Registrierung zu finden, die zu PC-Problemen führen könnten.
- Schritt 3: Klicken Sie auf "Alles reparieren", um alle Probleme zu beheben.
Wie kann ich die Kommunikation in Steam reparieren?
- Überprüfen Sie Ihre Eingabe- und Ausgabegeräte.
- Erlauben Sie dem Spiel den Zugriff auf Ihr Mikrofon.
- Aktualisieren Sie den Audiotreiber.
- Setzen Sie die Audioeinstellungen im Spiel zurück.
- Führen Sie Steam als Administrator aus.
- Führen Sie einen Neustart durch.
Warum funktioniert mein Voice-Chat im Spiel nicht?
- Überprüfen Sie die Toneinstellungen in Windows, um sicherzustellen, dass Ihr Mikrofon nicht deaktiviert ist und dass das Mikrofon, das Sie verwenden möchten, als Standardaufnahmegerät eingestellt ist.
- Überprüfen Sie die Soundeinstellungen in Windows, um sicherzustellen, dass Ihre Lautsprecher oder Kopfhörer nicht deaktiviert sind und dass die gewünschten Ausgangslautsprecher als Standardwiedergabegerät eingestellt sind.

