Fehlerbehebung bei der Installation des Realtek HD Audio-Treibers auf einem Windows PC
Aktualisiert Marsch 2023: Erhalten Sie keine Fehlermeldungen mehr und verlangsamen Sie Ihr System mit unserem Optimierungstool. Holen Sie es sich jetzt unter - > diesem Link
- Downloaden und installieren Sie das Reparaturtool hier.
- Lassen Sie Ihren Computer scannen.
- Das Tool wird dann deinen Computer reparieren.
Die meisten Computer verwenden Realtek High Definition Audio als Audiogerät.Wenn Sie die neueste Version des Realtek HD Audio Driver von der offiziellen Website heruntergeladen und installiert haben, wird die Fehlermeldung „Install Realtek HD Audio Driver Failure“ angezeigt.Und Sie können verschiedene Fehlercodes wie 0001, 0x80070020, 0xC0000374, 0x000000FF, 0x00000002, 0x0000000d, 0x00000005, usw. sehen.
Wenn Sie den Gerätemanager öffnen, werden Sie sehen, dass Ihr Realtek HD-Adapter fehlt oder mit einem gelben Ausrufezeichen markiert ist.Dies bedeutet, dass Ihr Realtek HD-Audiotreiber fehlt und ein Installationsfehler aufgetreten ist.
Was ist die Ursache für die Meldung „Install Realtek HD Audio Driver Failure“?
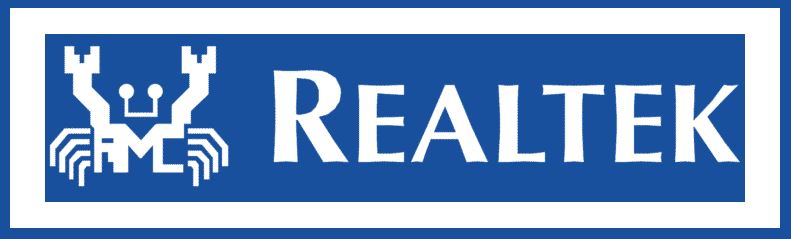
Manchmal erscheint die Fehlermeldung „Install Realtek HD Audio Driver Failure“ mit dem Fehlercode 0x000000FF, wenn Sie versuchen, den Realtek HD-Audiotreiber auf einem Windows-Computer zu installieren.Dieser Fehler kann auf jeder Windows-Plattform auftreten, einschließlich Windows 10.Es erlaubt Ihnen nicht, die erforderlichen Treiber für die Realtek-Soundkarte auf Ihrem Computer zu installieren.Eine mögliche Ursache für diesen Fehler kann eine Beschädigung während der Treiberinstallation sein.
Wichtige Hinweise:
Mit diesem Tool können Sie PC-Problemen vorbeugen und sich beispielsweise vor Dateiverlust und Malware schützen. Außerdem ist es eine großartige Möglichkeit, Ihren Computer für maximale Leistung zu optimieren. Das Programm behebt häufige Fehler, die auf Windows-Systemen auftreten können, mit Leichtigkeit - Sie brauchen keine stundenlange Fehlersuche, wenn Sie die perfekte Lösung zur Hand haben:
- Schritt 1: Laden Sie das PC Repair & Optimizer Tool herunter (Windows 11, 10, 8, 7, XP, Vista - Microsoft Gold-zertifiziert).
- Schritt 2: Klicken Sie auf "Scan starten", um Probleme in der Windows-Registrierung zu finden, die zu PC-Problemen führen könnten.
- Schritt 3: Klicken Sie auf "Alles reparieren", um alle Probleme zu beheben.
Beschädigte Systemdateien oder Windows-Registrierungseinträge, Malware oder Virenbefall, problematische installierte Software, inkompatible installierte Realtek HD Audio-Treiber und andere Gründe können dieses Problem verursachen.
Wie behebt man das Problem „Realtek HD Audio-Treiberinstallation fehlgeschlagen“?
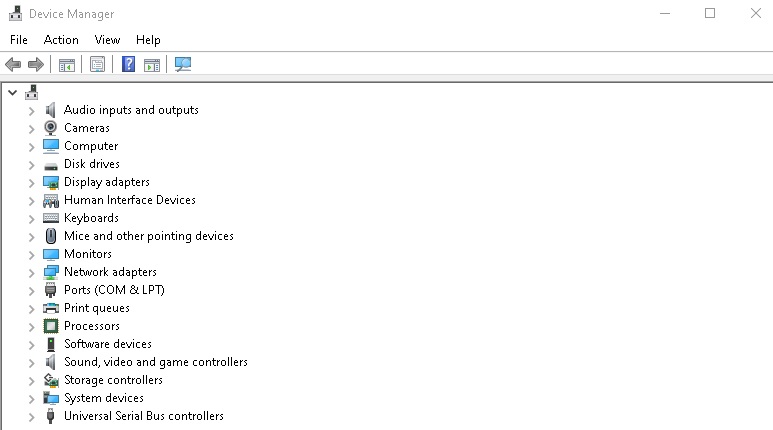
Deinstallieren Sie die Treiber und lassen Sie Windows automatisch installieren
- Halten Sie die Windows-Taste gedrückt und drücken Sie R.Geben Sie devmgmt.MSC ein und klicken Sie auf OK.
- Suchen Sie den Realtek-Audiotreiber unter Sound, Video und Game Controller.
- Klicken Sie mit der rechten Maustaste darauf und wählen Sie im Menü Deinstallieren aus.
- Befolgen Sie die Anweisungen zur Deinstallation des Treibers.
- Starten Sie Ihr System neu und öffnen Sie den Geräte-Manager.
- Klicken Sie in der oberen Symbolleiste auf Aktionen und wählen Sie im Menü die Option Nach Hardwareänderungen suchen aus.
- Realtek wird dann wieder in der Geräteliste angezeigt, so dass Sie die Treiber aktualisieren können.
Treibereinstellungen zurücksetzen
- Drücken Sie gleichzeitig die Tasten „Windows“ + „R“.
- Geben Sie „devmgmt.MSC“ ein und drücken Sie „Enter“.
- Doppelklicken Sie auf die Kategorie „Sound, Video und Gamecontroller“, um sie zu erweitern.
- Klicken Sie mit der rechten Maustaste auf „Realtek Audio Driver“ und wählen Sie „Deinstallieren“.
- Klicken Sie in der Eingabeaufforderung auf „Ja“ und folgen Sie den Anweisungen auf dem Bildschirm, um den Treiber von Ihrem Computer zu entfernen.
- Klicken Sie oben auf „Aktionen“ und wählen Sie „Nach Hardwareänderungen suchen“.
- Windows scannt und installiert den fehlenden Treiber automatisch.
- Prüfen Sie, ob das Problem weiterhin besteht.
Verwenden Sie die Option „Veraltete Hardware hinzufügen“ im Geräte-Manager
- Halten Sie die Windows-Taste gedrückt und drücken Sie R.Geben Sie devmgmt.MSC ein und klicken Sie auf OK.
- Klicken Sie in der oberen Symbolleiste auf Aktion und wählen Sie im Dropdown-Menü die Option Legacy-Hardware hinzufügen.
- Folgen Sie dem Assistenten, um die Kategorie Sound-, Video- und Gaming-Controller und das Realtek High-Definition-Audiogerät hinzuzufügen.
- Das Realtek-Audiogerät wird dann im Geräte-Manager angezeigt.Aktualisieren Sie die Treiber für dieses Gerät.
Suchen Sie nach fehlerhaften Treibern und aktualisieren Sie diese manuell
- Drücken Sie die Tasten Windows und R gleichzeitig, um das Dialogfeld Ausführen zu öffnen.
- Geben Sie devmgmt.MSC ein und drücken Sie die Eingabetaste.
- Erweitern Sie im Fenster Geräte-Manager das Menü und suchen Sie nach den Soundtreibern.
- Überprüfen Sie, ob einer der Fahrer ein Ausrufe- oder Fragezeichen vor sich hat.
- Klicken Sie mit der rechten Maustaste auf den Treiber mit dem Ausrufezeichen oder dem Fragezeichen und wählen Sie im Menü die Option Treiber aktualisieren.
- Folgen Sie den Anweisungen und geben Sie ggf. eine Bestätigung des Administrators ein.
- Starten Sie das Gerät unmittelbar nach Abschluss der Treiberinstallation neu.
Häufig gestellte Fragen
Wie kann ich den Fehlercode 0001 bei der Installation des Realtek HD Audio-Treibers beseitigen?
- Installieren Sie neue Treiber.Lösung.
- Klicken Sie auf Nach Hardwareänderungen suchen.
- Suchen Sie auf Ihrem Computer nach Updates.
- Deinstallieren Sie die Anwendung und installieren Sie sie dann erneut.

