Fehlerbehebung Audio und Video sind nicht synchronisiert
Aktualisiert Marsch 2023: Erhalten Sie keine Fehlermeldungen mehr und verlangsamen Sie Ihr System mit unserem Optimierungstool. Holen Sie es sich jetzt unter - > diesem Link
- Downloaden und installieren Sie das Reparaturtool hier.
- Lassen Sie Ihren Computer scannen.
- Das Tool wird dann deinen Computer reparieren.
Audio und Video werden in Windows 10 nicht synchronisiert?Das ist ein lästiges Problem, vor allem beim Ansehen von Videos.Zum Glück können Sie dieses Problem lösen.Befolgen Sie einfach die in diesem Techquack-Beitrag erwähnten Lösungen, um das Problem loszuwerden.
Windows 10 Video und Audio nicht synchronisiert

In Windows 10 kann es häufig zu Audioproblemen kommen, und wir haben Ihnen einige davon gezeigt, wie z. B. nicht funktionierender Sound auf einem Laptop, Windows 10 ohne Sound, verzerrter Sound usw.
Ein weiteres häufiges Problem ist die fehlende Synchronisation zwischen Audio und Video.Dieses Problem tritt häufig in Windows 10 auf. Wenn Sie auf dieses Problem stoßen, können Sie sich unwohl fühlen, vor allem, wenn Sie eine Streaming-TV-Sendung ansehen.
Wichtige Hinweise:
Mit diesem Tool können Sie PC-Problemen vorbeugen und sich beispielsweise vor Dateiverlust und Malware schützen. Außerdem ist es eine großartige Möglichkeit, Ihren Computer für maximale Leistung zu optimieren. Das Programm behebt häufige Fehler, die auf Windows-Systemen auftreten können, mit Leichtigkeit - Sie brauchen keine stundenlange Fehlersuche, wenn Sie die perfekte Lösung zur Hand haben:
- Schritt 1: Laden Sie das PC Repair & Optimizer Tool herunter (Windows 11, 10, 8, 7, XP, Vista - Microsoft Gold-zertifiziert).
- Schritt 2: Klicken Sie auf "Scan starten", um Probleme in der Windows-Registrierung zu finden, die zu PC-Problemen führen könnten.
- Schritt 3: Klicken Sie auf "Alles reparieren", um alle Probleme zu beheben.
Das Problem der fehlenden Synchronisierung tritt normalerweise in verschiedenen Webbrowsern wie Google Chrome, Firefox oder Edge auf.Das Problem kann auch auftreten, wenn Media Player für lokale Videos verwendet wird.
Was ist die Ursache für das Audio/Video-Synchronisationsproblem?

Dieses Problem hat mehrere Ursachen und hängt davon ab, wo es tatsächlich auftritt: im Browser oder bei der Wiedergabe der Videodatei auf Ihrem Computer.Dennoch können Sie eine kurze Liste der häufigsten Ursachen erstellen, die Ihnen helfen kann, Ihr Szenario zu verstehen und die beste Methode zu wählen.Für dieses Problem kann es mehrere Gründe geben.Einige von ihnen werden im Folgenden erläutert.
Fehlerhafte Sektoren auf Ihrer Festplatte
Wenn Ihre Festplatte bereits Probleme macht, besteht eine gute Chance, dass Ihre Datei beschädigt ist.Daher kann es sein, dass Sie ein Problem mit der Audio-/Video-Synchronisation haben.Eine Festplatte hat Partitionen oder Sektoren, die zum Speichern von Daten verwendet werden.
Wenn Ihre Festplatte eine Datei in einem fehlerhaften Sektor Ihres Android-Laufwerks speichert, tritt das genannte Problem auf.Dieses Problem kann sowohl durch physische Schäden als auch durch unsachgemäßen Verschluss verursacht werden.
In jedem Fall können falsche Speichersektoren im Gerät diese Probleme verursachen.
Viren oder Malware
Dies ist eine weitere schwerwiegende und häufigste Ursache für Videobeschädigungen, die zu Synchronisationsproblemen führen.Wenn Ihr Android-Gerät nicht durch eine Antiviren-Software geschützt ist, werden Sie auf dieses Problem stoßen.Wenn dieses Problem auftritt, empfiehlt es sich, alle Daten zu extrahieren, damit Sie keine wichtigen Dateien verlieren.
Zusätzliche Probleme
- Header-Korrektur von Videodateien
- Beschädigung des Android-Systems
- Fehler auf der Speicherkarte
- Komprimierungsprobleme
- Unvollständiges Laden
- Systemabsturz
- Verwendung eines unzuverlässigen Media Players
Behebung von Audio- und Videofehlern in Windows 10
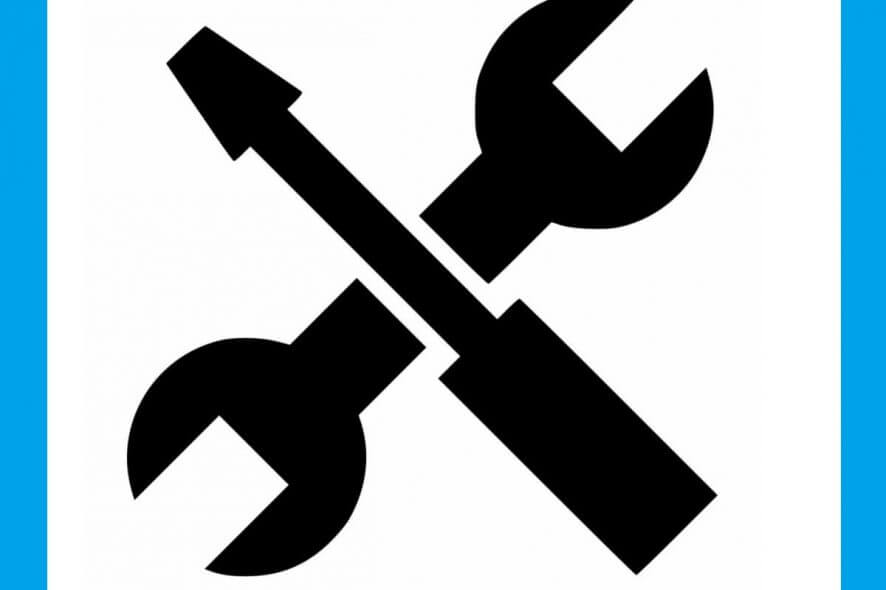
Aktualisieren von Audiogerätetreibern
Wie immer können veraltete oder beschädigte Gerätetreiber ein Problem darstellen.Die Aktualisierung von Gerätetreibern oder deren Neuinstallation kann alle möglichen Probleme lösen, auch Probleme mit der Audio- und Videosynchronisation.So aktualisieren Sie Gerätetreiber für Windows 10 :
- Einstellungen öffnen.
- Klicken Sie auf Update und Sicherheit.
- Klicken Sie auf Windows Update.
- Klicken Sie auf Nach Updates suchen.
Installieren Sie den Microsoft-Treiber:
- Start öffnen.
- Suchen Sie den Geräte-Manager und klicken Sie auf das oberste Ergebnis, um ihn zu öffnen.
- Doppelklicken Sie auf die Kategorie mit dem Gerät, das Sie aktualisieren möchten.
- Klicken Sie mit der rechten Maustaste auf das Gerät und wählen Sie Treiber aktualisieren.
- Klicken Sie auf die Option Automatisch prüfen, ob die Treibersoftware auf dem neuesten Stand ist.
Installieren Sie den Treiber des Herstellers:
- Start öffnen.
- Suchen Sie den Geräte-Manager und klicken Sie auf das oberste Ergebnis, um ihn zu öffnen.
- Doppelklicken Sie auf die Kategorie mit dem Gerät, das Sie aktualisieren möchten.
- Klicken Sie mit der rechten Maustaste auf das Gerät und wählen Sie Treiber aktualisieren.
- Klicken Sie auf die Option Nach der Treibersoftware auf Ihrem Computer suchen.
- Klicken Sie auf Durchsuchen.
- Wählen Sie den Hauptordner aus, der den zuvor extrahierten Inhalt enthält.
- Klicken Sie auf die Schaltfläche OK.
- Aktivieren Sie die Option Unterordner einbeziehen, damit der Assistent die richtige .inf-Datei mit den Anweisungen zur Treiberaktualisierung finden kann.
- Klicken Sie auf die Schaltfläche Weiter.
HPET im BIOS deaktivieren
Der High Precision Event Timer ist ein einfacher Hardware-Timer, der in Personal Computern verwendet wird.
Es bietet eine hohe Genauigkeit und Auflösung bei der Erzeugung von Unterbrechungen.Benutzer haben berichtet, dass die Deaktivierung dieses Timers im BIOS bei Audio- und Videoausfällen wahre Wunder bewirkt und diese auf magische Weise verschwinden lässt!Probieren Sie es unten aus.
- Schalten Sie den Computer ein und versuchen Sie, auf die BIOS-Einstellungen zuzugreifen, indem Sie die BIOS-Taste drücken, wenn das System gerade hochfährt.Die BIOS-Taste erscheint normalerweise auf dem Startbildschirm und sagt: „Drücken Sie ___, um die Konfiguration aufzurufen“ oder etwas Ähnliches.Aber es gibt auch noch andere Schlüssel.Übliche BIOS-Tasten sind F1, F2, Entf usw.
- Es ist an der Zeit, die BBT abzuschalten.Die Option, die Sie ändern müssen, befindet sich in den BIOS-Firmware-Tools der verschiedenen Hersteller unter verschiedenen Registerkarten, und es gibt keine eindeutige Möglichkeit, sie zu finden.Sie befindet sich normalerweise auf der Registerkarte Energieverwaltung, aber es gibt mehrere Namen für dieselbe Option.
- Verwenden Sie die Pfeiltasten, um zur Registerkarte Energie, Energieverwaltung, Energieverwaltungs-Setup oder einer ähnlichen Registerkarte im BIOS zu navigieren.Wählen Sie eine Option namens HPET oder High Precision Event Timer oder etwas Ähnliches.
- Nachdem Sie die Option ausgewählt haben, werden Sie aufgefordert, Ein/Aus oder Aktivieren/Deaktivieren zu wählen.Stellen Sie sicher, dass Sie Aus oder Deaktivieren wählen.
- Gehen Sie zu „Beenden“ und wählen Sie „Änderungen speichern“.Der Computer fährt mit dem Booten fort.Prüfen Sie, ob das Problem weiterhin besteht.
Einstellungen zur Sortierpriorität
Wenn einige Anwendungen eine außergewöhnliche Priorität gegenüber Audiogeräten haben, kann der Ton während der Prioritätssortierung verzögert werden.
Anwendungen, die zu diesem Zeitpunkt noch nicht einmal aktiv sind, können Ihre Lautsprecher steuern, was zu einer Verzögerung des Tons führt.Versuchen Sie die folgenden Schritte, um dieses Problem zu lösen.
- Klicken Sie mit der rechten Maustaste auf das Lautstärkesymbol in der Taskleiste und wählen Sie Sounds.Wenn sich dieses Symbol nicht in der Taskleiste befindet, können Sie die Soundeinstellungen finden, indem Sie die Systemsteuerung öffnen, die Anzeige auf „Kategorie“ umstellen und „Hardware und Sound -> Sound“ auswählen.
- Vergewissern Sie sich, dass Ihre Lautsprecher unter der Registerkarte „Wiedergabe“ aktiviert sind, indem Sie oben im Fenster auf das von Ihnen verwendete Gerät klicken.Sie sollte ganz oben stehen und ausgewählt sein.
- Klicken Sie einmal darauf und dann auf die Schaltfläche „Eigenschaften“ in der unteren rechten Ecke des Fensters.
Aktivieren Sie in dem sich öffnenden Eigenschaftsfenster das Kontrollkästchen Dieses Gerät verwenden und wählen Sie die Option Dieses Gerät verwenden (aktivieren), falls Sie dies nicht bereits getan haben, und übernehmen Sie die Änderungen. - Klicken Sie im gleichen Eigenschaftsfenster auf die Registerkarte Erweitert und aktivieren Sie das Kontrollkästchen Exklusivmodus.
- Deaktivieren Sie die Kontrollkästchen neben der Option „Priorität der Exklusivmodusanforderung“.Überprüfen Sie, ob Audio und Video jetzt synchronisiert sind, wenn Sie das Video in Ihrem Browser oder auf Ihrem Computer öffnen.
Starten Sie die Fehlersuche bei der Audiowiedergabe
Diese Lösung wurde von einem Microsoft-Experten vorgeschlagen und hat vielen Menschen geholfen, im Gegensatz zu den anderen generischen Antworten, die Benutzer normalerweise erhalten.Diese Lösung ist sehr nützlich, da Sie das integrierte Audiowiedergabe-Diagnosetool ausführen, das versucht, den Fehler zu identifizieren und zu beheben.Befolgen Sie die Anweisungen sorgfältig:
- Suchen Sie im Startmenü nach „Einstellungen“ und klicken Sie auf das erste Ergebnis, das angezeigt wird.Sie können auch direkt auf das Zahnradsymbol in der unteren linken Ecke des Startmenüs klicken oder die Tastenkombination Windows + I verwenden.
- Suchen Sie den Abschnitt Updates und Sicherheit am unteren Rand des Einstellungsfensters und klicken Sie darauf.
- Klicken Sie auf die Registerkarte Fehlerbehebung und überprüfen Sie die Registerkarten Start und Ausführen.
- Die Fehlerbehebung mit Ton sollte ganz unten stehen.Klicken Sie darauf und folgen Sie den Anweisungen auf dem Bildschirm.
- Vergewissern Sie sich, dass das Problem behoben wurde und dass Audio und Video jetzt synchronisiert sind und gleichzeitig abgespielt werden.
Häufig gestellte Fragen
Wie kann ich die Synchronisation von Video und Audio beheben?
- Öffnen Sie das Video mit desynchronisiertem Ton in VLC und wählen Sie Tools -> Tracks synchronisieren (Mac-Benutzer: wählen Sie Fenster > Tracks synchronisieren).
- Suchen Sie den Abschnitt Audio/Video – in diesem Fenster gibt es einen Timer mit Auf- und Abwärtspfeilen, um die Tonzeit einzustellen.
Warum ist das Video nicht mit dem Ton synchronisiert?
Der Ton und das Bild auf meinem Fernsehgerät sind nicht synchronisiert oder es gibt eine Tonverzögerung.Verschiedene Umstände können dazu führen, dass Audio und Video nicht mehr synchron sind.Wenn Sie zum Beispiel eine DVD oder Blu-ray Disc�\xBD?Player an Ihr Fernsehgerät angeschlossen ist, kann die Ursache des Problems eine schlechte Verbindung oder die Verwendung einer Disc sein.
Wie löse ich das Problem mit der Desynchronisierung von Audio und Video unter Android?
- Wählen Sie ein Ausgabeformat.
- Überprüfen Sie den Wert der Audio- und Videosynchronisation.
- Wiedergabe anhalten.
- Wählen Sie das Format.
- Speichern Sie die Datei.
Wie kann ich Audio und Video dauerhaft synchronisieren?
- Starten Sie diese Software.Wählen Sie „Konvertieren“ und klicken Sie auf „Dateien hinzufügen“, um die Videos zu importieren, die Probleme mit der Audiosynchronisation haben.
- Wählen Sie das Ausgabeformat aus der Liste der Profile auf der rechten Seite.
- Klicken Sie auf „Ausführen“, um die fehlerhafte Audio-/Videosynchronisation dauerhaft zu beheben.

