Fehlerbehebung Adobe Creative Cloud kann unter Windows 10 nicht deinstalliert werden
Aktualisiert Marsch 2023: Erhalten Sie keine Fehlermeldungen mehr und verlangsamen Sie Ihr System mit unserem Optimierungstool. Holen Sie es sich jetzt unter - > diesem Link
- Downloaden und installieren Sie das Reparaturtool hier.
- Lassen Sie Ihren Computer scannen.
- Das Tool wird dann deinen Computer reparieren.
Wenn Adobe Creative Cloud nicht geöffnet, installiert oder aktualisiert werden kann, z. B. Photoshop CC, Lightroom, Illustrator CC, sollten Sie Creative Cloud deinstallieren und neu installieren, um den Fehler zu beheben.Adobe Creative Cloud lässt sich jedoch nicht deinstallieren und meldet Fehler wie „Creative Cloud für den Desktop kann nicht deinstalliert werden“ oder „Deinstallation von Creative Cloud für den Desktop wurde mit Fehlern abgeschlossen“.
Wenn Sie Adobe Creative Cloud nicht wie oben beschrieben deinstallieren können, befolgen Sie die folgenden Tipps, um Adobe Creative Cloud unter Windows zu deinstallieren.
Was sind die Gründe, warum Adobe Creative Cloud nicht deinstalliert werden kann?

Der Hauptgrund, warum Adobe Creative Cloud nicht deinstalliert werden kann, liegt in der ungeordneten Deinstallationsmethode.Zunächst müssen Sie Ihre Anmeldedaten eingeben, um Adobe Creative Cloud korrekt zu deinstallieren.Manchmal werden Sie sogar aufgefordert, verschiedene Anmeldedaten zu verwenden.
Wichtige Hinweise:
Mit diesem Tool können Sie PC-Problemen vorbeugen und sich beispielsweise vor Dateiverlust und Malware schützen. Außerdem ist es eine großartige Möglichkeit, Ihren Computer für maximale Leistung zu optimieren. Das Programm behebt häufige Fehler, die auf Windows-Systemen auftreten können, mit Leichtigkeit - Sie brauchen keine stundenlange Fehlersuche, wenn Sie die perfekte Lösung zur Hand haben:
- Schritt 1: Laden Sie das PC Repair & Optimizer Tool herunter (Windows 11, 10, 8, 7, XP, Vista - Microsoft Gold-zertifiziert).
- Schritt 2: Klicken Sie auf "Scan starten", um Probleme in der Windows-Registrierung zu finden, die zu PC-Problemen führen könnten.
- Schritt 3: Klicken Sie auf "Alles reparieren", um alle Probleme zu beheben.
In jedem Fall soll er den Benutzer dazu zwingen, sich anzumelden oder eine Verbindung zum Internet herzustellen, um Adobe Creative Cloud vollständig zu deinstallieren.
Die meisten Personen, die sich darüber beschweren, dass sie Adobe Creative Cloud nicht deinstallieren können, werden mit diesem Szenario konfrontiert.Die Lösung für dieses Problem besteht darin, sich anzumelden, womit wir beim ersten Eintrag wären.
Wie behebt man das Problem „Adobe Creative Cloud kann nicht deinstalliert werden“?
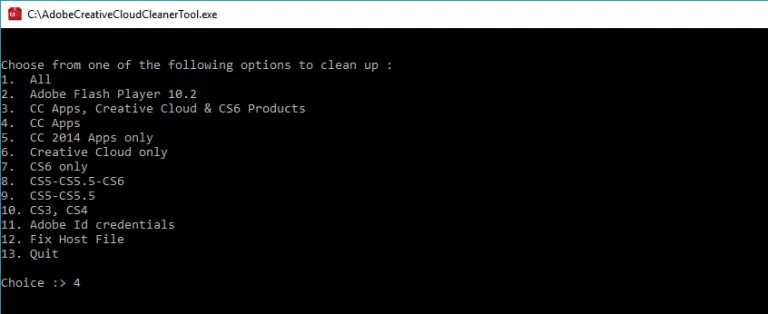
Starten Sie das Bereinigungstool von Adobe CC
Zum Glück hat Adobe ein Bereinigungstool veröffentlicht, das automatisch alle auf Ihrem Computer installierten Creative Cloud-Module erkennt und sie sofort entfernt.
Dazu gehören Registrierungseinstellungen, lokaler Speicher und temporäre Dateien.Beachten Sie jedoch, dass Ihre Testversion nicht aktualisiert wird und Sie keine anderen kostenlosen Adobe-Produkte verwenden können, solange Sie sich nicht ordnungsgemäß registriert haben.
- Rufen Sie die offizielle Website des Adobe CC Cleanup Tools auf.
- Wählen Sie nun die richtige Version Ihres Betriebssystems aus.In diesem Fall: Windows.
- Nachdem Sie Ihr Betriebssystem ausgewählt haben, führen Sie die folgenden Schritte aus.
- Drücken Sie Windows + R, geben Sie „appwiz.CPL“ in das Dialogfeld ein und drücken Sie die Eingabetaste.
- Suchen Sie Adobe CC und wählen Sie mit der rechten Maustaste Deinstallieren.
- Wenn Sie das Programm auf diese Weise nicht deinstallieren konnten, machen Sie sich keine Sorgen und fahren Sie mit der Lösung fort.
- Gehen Sie nun zu Schritt sechs und laden Sie die ausführbare Datei an einen verfügbaren Speicherort herunter.
- Sobald der Download abgeschlossen ist, klicken Sie mit der rechten Maustaste auf die Anwendung und wählen Als Administrator ausführen.
- Nach einiger Zeit erscheint ein Tooltip mit einer Liste von Optionen.
- Wählen Sie die für Ihre Situation geeignete Option und drücken Sie die Eingabetaste.
- Der Cleaner wird nun fortfahren, das/die Programm(e) zu deinstallieren und von Ihrem Computer zu entfernen.
- Starten Sie Ihren Computer neu und vergewissern Sie sich, dass die Anwendungen aus dem System entfernt wurden.
Häufig gestellte Fragen
Wie kann ich Adobe Creative Cloud zwangsweise deinstallieren?
Gehen Sie im Hauptmenü auf Extras.Wählen Sie dann die Registerkarte Deinstallation und suchen Sie dort die Adobe Desktop-Anwendung.Um den Vorgang zu starten, klicken Sie auf die Schaltfläche Deinstallieren in der oberen rechten Ecke.Das Deinstallationsprogramm fordert Sie auf, zu bestätigen, dass Sie Adobe Creative Cloud Desktop deinstallieren möchten, also tun Sie dies.
Wie kann ich eine fehlgeschlagene Creative Cloud-Installation beheben?
Wenn Sie einen Installationsfehler erhalten, stellen Sie sicher, dass während der Installation von Creative Cloud Desktop keine anderen Anwendungen oder Systemaktualisierungen im Hintergrund ausgeführt werden.Eine andere Möglichkeit ist, den Computer neu zu starten, bevor Sie die Creative Cloud Desktop-Anwendung installieren.
Wie kann ich das Programm zwangsweise deinstallieren?
- Öffnen Sie das Startmenü.
- Suchen Sie „Programme hinzufügen oder entfernen“.
- Klicken Sie auf die Suchergebnisse mit dem Titel „Programme hinzufügen oder entfernen“.
- Suchen Sie die Software, die Sie deinstallieren möchten, und wählen Sie sie aus.
- Klicken Sie auf die Schaltfläche Deinstallieren.
- Folgen Sie dann einfach den Anweisungen auf dem Bildschirm.
Warum kann ich Adobe Creative Cloud nicht deinstallieren?
Drücken Sie Windows + R, geben Sie „appwiz.cpl“ in das Dialogfeld ein, und drücken Sie die Eingabetaste.Suchen Sie Adobe CC und wählen Sie mit der rechten Maustaste „Deinstallieren“.Wenn Sie das Programm auf diese Weise nicht deinstallieren konnten, machen Sie sich keine Sorgen und fahren Sie mit der Lösung fort.

