Fehler MBR 1 (Master Boot Record) in Windows behoben
Aktualisiert Marsch 2023: Erhalten Sie keine Fehlermeldungen mehr und verlangsamen Sie Ihr System mit unserem Optimierungstool. Holen Sie es sich jetzt unter - > diesem Link
- Downloaden und installieren Sie das Reparaturtool hier.
- Lassen Sie Ihren Computer scannen.
- Das Tool wird dann deinen Computer reparieren.
Haben Sie Probleme beim Reparieren des MBR in Windows 10?Was müssen Sie tun, um den MBR 1-Fehler zu beheben?Dieser Techquack-Beitrag hilft Ihnen, die möglichen Ursachen des Fehlers zu analysieren und bietet Ihnen geeignete Lösungen an.
Was ist MBR 1 und MBR 1 Fehler?
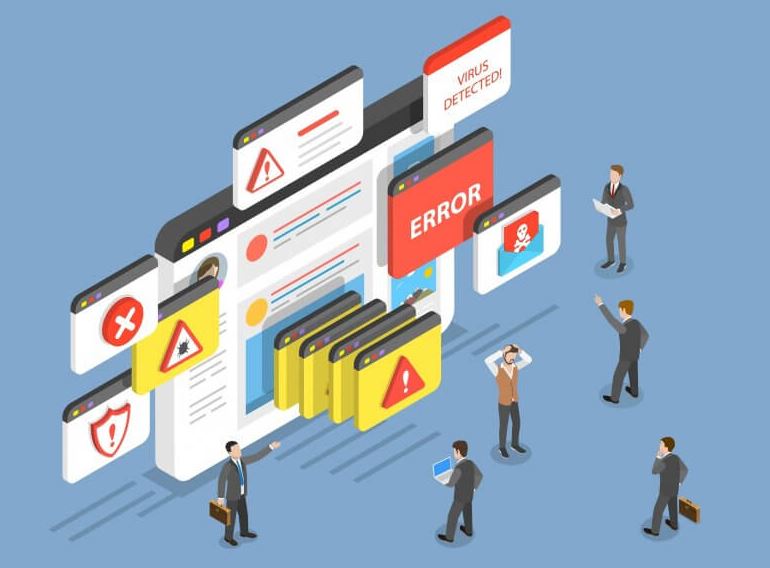
Der MBR ist der Master-Boot-Record, und wenn Sie Ihren Computer einschalten, sucht er als Erstes nach dem Ort, an dem sich das Betriebssystem befindet.Er findet es, indem er den MBR durchsucht.Wenn es ein Problem mit dem MBR gibt, kann das Betriebssystem nicht starten und der Computer wird heruntergefahren.
Möglicherweise erhalten Sie eine Meldung, dass der Startvorgang fehlgeschlagen ist, weil das Betriebssystem nicht gefunden wurde, oder Sie erhalten keinen Hinweis auf einen Fehler und sehen nur einen leeren Bildschirm.Der Fehler kann ein MBR 1-, MBR 2- oder MBR 3-Fehler sein.Alle diese Fehler deuten auf eine Beschädigung oder einen Fehler im Master-Boot-Record hin.Der nächste Schritt sollte ein Neustart des Systems vom Wiederherstellungspunkt aus sein.
Wichtige Hinweise:
Mit diesem Tool können Sie PC-Problemen vorbeugen und sich beispielsweise vor Dateiverlust und Malware schützen. Außerdem ist es eine großartige Möglichkeit, Ihren Computer für maximale Leistung zu optimieren. Das Programm behebt häufige Fehler, die auf Windows-Systemen auftreten können, mit Leichtigkeit - Sie brauchen keine stundenlange Fehlersuche, wenn Sie die perfekte Lösung zur Hand haben:
- Schritt 1: Laden Sie das PC Repair & Optimizer Tool herunter (Windows 11, 10, 8, 7, XP, Vista - Microsoft Gold-zertifiziert).
- Schritt 2: Klicken Sie auf "Scan starten", um Probleme in der Windows-Registrierung zu finden, die zu PC-Problemen führen könnten.
- Schritt 3: Klicken Sie auf "Alles reparieren", um alle Probleme zu beheben.
Die Ursache eines solchen Problems lässt sich durch zwei Dinge erklären.Am unwahrscheinlichsten ist, dass Ihr PC versucht, das Betriebssystem von einem externen Gerät oder Laufwerk zu starten, z. B. von einer externen Festplatte, und feststellt, dass er nicht neu starten kann, weil sich dort nichts befindet.Versuchen Sie, die externen Laufwerke zu trennen, um zu sehen, ob dies das Problem ist.
Höchstwahrscheinlich ist der Master-Boot-Anschluss aus irgendeinem Grund beschädigt worden oder verloren gegangen.In diesem Fall wäre die ideale Lösung die Wiederherstellung von einem Systemsicherungsgerät zusammen mit den anderen fehlenden Dateien.Viele Benutzer haben sie jedoch verloren oder nie eine Sicherungskopie erstellt, so dass dies nicht in Frage kommt.
Was ist die Ursache für den MBR 1-Fehler in Windows?

Der MBR (Master Boot Record) ist für Ihren Computer sehr wichtig, denn nach dem Booten verwendet Ihr PC den MBR, um das Betriebssystem zu finden.Wenn es ein Problem mit dem MBR gibt, kann Ihr Betriebssystem nicht mehr starten und Ihr Computer wird heruntergefahren.
Sie erhalten möglicherweise die Fehlermeldung „MBR-Fehler 1“.Manchmal kann es auch „MBR 2“ oder „MBR 3“ sein.Sie alle deuten jedoch darauf hin, dass mit Ihrem Computer etwas nicht stimmt.Es gibt zwei mögliche Gründe für den MBR-Fehler 1.
Die Bootreihenfolge im BIOS ist falsch:Aus irgendeinem Grund kann die Bootreihenfolge geändert worden sein, weshalb Ihr PC nicht vom primären Speichergerät bootet.
Der MBR ist beschädigt oder korrumpiert:Dies kann auch die Ursache für den Windows 10 MBR-Fehler 1 sein.Wenn dies der Fall ist, müssen Sie den MBR reparieren.
So beheben Sie den Windows MBR 1-Fehler

Ändern Sie die Bootreihenfolge im BIOS
Der MBR 1-Fehler deutet häufig darauf hin, dass die Standard-Boot-Reihenfolge geändert wurde und der Computer nun versucht, von einem Gerät zu booten, für das es keine spezielle Boot-Prozedur gibt (z. B. von einer Festplatte, die nur zur Datenspeicherung verwendet wird). Wenn dies tatsächlich der Fall ist, können Sie das Problem leicht lösen, indem Sie die Standard-Boot-Reihenfolge im BIOS ändern.Befolgen Sie dazu die unten stehenden Anweisungen.Beachten Sie, dass die genauen Schritte von Hersteller zu Hersteller variieren können.
- Als Erstes müssen Sie den Computer einschalten oder neu starten.Auf einigen der ersten Bildschirme sollten Sie während des Starts eine Meldung sehen, dass Sie eine bestimmte Taste drücken müssen, um das SETUP aufzurufen.Drücken Sie die angezeigte Taste.
- Wenn Sie während dieses Bildschirms keine Taste drücken können, müssen Sie den Computer neu starten.Danach müssen Sie das BIOS-Setup-Programm aufrufen.Dort suchen Sie im Menü oben nach Boot.
- Die Eingabe könnte auch „Boot Options“, „Boot Order“ oder ähnlich lauten.In manchen Fällen finden Sie die Boot-Optionen in einem anderen Menü, z. B. „Andere Optionen“, „Erweiterte BIOS-Funktionen“ oder „Erweiterte Optionen“.
- In beiden Fällen sollte eine Liste von Geräten im richtigen Menü erscheinen.Die Reihenfolge dieser Geräte gibt die Reihenfolge an, in der das BIOS nach dem Betriebssystem oder der Wiederherstellungsdiskette sucht, um den Computer zu starten.
- Das erste Gerät auf dieser Liste sollte die Festplatte sein, auf der das Betriebssystem installiert ist.Die Zeile am unteren Rand des Bildschirms sollte Anweisungen enthalten, wie Sie die Reihenfolge ändern können.In der Abbildung unten können Sie die Reihenfolge mit den Schaltflächen „-“ und „+“ ändern.
- Als Nächstes müssen Sie auf die Registerkarte „Beenden“ im oberen Menü gehen und die Option „Änderungen speichern“ wählen.In der unteren Zeile wird das Tastaturkürzel für die gleiche Option angezeigt.Wählen Sie es aus, und Ihr Computer sollte nun korrekt starten.
Wiederherstellung des MBR
Wenn die Startreihenfolge korrekt eingestellt ist, kann es auch daran liegen, dass der MBR einfach beschädigt ist und repariert werden muss.Da Sie nicht auf das Betriebssystem zugreifen können, müssen Sie eine Windows-Installations-DVD oder einen USB-Stick zur Hand haben.
Bei älteren Versionen von Windows ist dies der Datenträger, den Sie zur Erstinstallation von Windows verwendet haben.Wenn Sie Windows 10 verwenden, gibt es eine Möglichkeit, mit dem Windows 10 Media Builder Windows Recovery Media zu erstellen.Beachten Sie, dass die folgenden Schritte auf Ihrem Arbeitscomputer durchgeführt werden müssen.Folgen Sie diesen Schritten, um sie zu erstellen!
- Laden Sie zunächst das Media-Builder-Tool direkt von dieser Website herunter.Suchen Sie die heruntergeladene Datei (MediaCreationTool.exe) in Ihrem Download-Ordner und doppelklicken Sie darauf, um sie zu öffnen.
- Akzeptieren Sie die Allgemeinen Geschäftsbedingungen, nachdem Sie sie gelesen haben, indem Sie auf die Schaltfläche Akzeptieren klicken.Wählen Sie auf dem nächsten Bildschirm die Option Installationsmedium (USB-Laufwerk, DVD oder ISO-Datei) für einen anderen PC erstellen und klicken Sie auf Weiter.
- Vergewissern Sie sich auf dem nächsten Bildschirm, dass Sie die richtigen Einstellungen für den Computer ausgewählt haben, für den Sie das Installationsmedium erstellen wollen.Dazu gehören Sprache, Betriebssystemversion und Architektur.Klicken Sie auf „Weiter“, wenn alles korrekt eingerichtet ist.
- Wählen Sie dann entweder ein USB-Flash-Laufwerk oder eine ISO-Datei aus, je nachdem, ob Sie das Medium auf einem USB-Flash-Laufwerk oder einer DVD speichern möchten.Klicken Sie auf Weiter und das Tool beginnt mit dem Booten von Windows 10.
- Wenn Sie sich für die Erstellung einer ISO-Datei entscheiden, haben Sie die Möglichkeit, die ISO-Datei auf eine DVD zu brennen.Wählen Sie das gewünschte DVD-Laufwerk aus, bevor Sie auf Fertig stellen klicken.
Sobald Sie das Windows-Installationsmedium für das ausgewählte Laufwerk haben, ist es an der Zeit, eine MBR-Wiederherstellung durchzuführen.Diese Schritte unterscheiden sich auch je nach dem vom Problemcomputer verwendeten Betriebssystem. Befolgen Sie daher unbedingt die nachstehenden Anweisungen!
Windows 7 :
- Legen Sie die Windows 7-Installations-DVD ein und starten Sie den Computer neu, um von der DVD zu booten.Wenn die Meldung „Drücken Sie eine beliebige Taste, um von CD oder DVD zu booten“ erscheint, drücken Sie eine beliebige Taste.
- Vergessen Sie nicht, auf dem nächsten Bildschirm Ihre Sprache und Ihr Tastaturlayout auszuwählen, bevor Sie auf Weiter klicken.
- Stellen Sie auf dem nächsten Bildschirm den Schalter auf Wiederherstellungstools verwenden, um Ihnen bei der Lösung Ihrer Windows-Startprobleme zu helfen.Wählen Sie Ihr Betriebssystem aus der folgenden Liste aus, bevor Sie auf Weiter klicken.
- Wenn sie nicht angezeigt wird, klicken Sie unten auf die Schaltfläche Treiber laden.
- Klicken Sie im Fenster Systemwiederherstellungsoptionen auf Eingabeaufforderung.Sobald die Befehlszeile geöffnet ist, geben Sie die folgenden Befehle ein und drücken nach jedem Befehl die Eingabetaste:
bootrec /rebuildbcd
bootrec /fixmbr
bootrec /fixboot. - Beenden Sie die Befehlszeile, entfernen Sie die DVD und starten Sie den Computer neu.Vergewissern Sie sich, dass der MBR-Fehler 1 immer noch angezeigt wird.
Windows 8, 8.1 und 10 :
- Booten Sie von der Installations-DVD oder dem USB-Laufwerk und klicken Sie im Begrüßungsmenü auf Computer wiederherstellen. Gehen Sie zu Fehlerbehebung -> Erweiterte Optionen -> Befehlszeile, um diese zu öffnen.
- Wenn sich die Befehlszeile öffnet, geben Sie den folgenden Befehl ein und drücken Sie anschließend die Eingabetaste:
bootrec /FixMbr bootrec /FixBoot bootrec /ScanOs bootrec /RebuildBcd - Werfen Sie Ihr DVD- oder USB-Laufwerk aus dem Diskettenfach/USB-Anschluss aus und geben Sie an der Eingabeaufforderung „exit“ ein, bevor Sie die Eingabetaste drücken.Starten Sie Ihren Computer neu und überprüfen Sie, ob der MBR-Fehler 1 immer noch angezeigt wird.
Häufig gestellte Fragen
Wie kann ich einen MBR-Fehler beheben?
- Booten Sie von der Original-Installations-DVD (oder einem USB-Wiederherstellungsmedium).
- Klicken Sie auf dem Startbildschirm auf Computer reparieren.
- Wählen Sie Fehlersuche.
- Wählen Sie Anfrage zur Bestellung.
- Wenn die Befehlszeile geladen ist, geben Sie die folgenden Befehle ein: boot rec /FixMbr boot rec /FixBoot boot rec /ScanOs boot rec /RebuildBcd.
Wie kann ich Windows Boot Manager ohne Festplatte wiederherstellen?
- Stecken Sie den externen USB-Dongle ab.Viele Benutzer haben berichtet, dass das Trennen eines tragbaren USB-Flash-Laufwerks eine einfache und effektive Lösung für MBR-Fehler ist.
- Verwenden Sie die Windows-Problembehandlung.
- Verwenden Sie Bootrec.
- Verwenden Sie Windows Defender.
- Verwenden Sie ein Antivirenprogramm eines Drittanbieters.
Wie kann ich feststellen, ob mein MBR beschädigt ist?
Wenn die Festplatte nicht startet, ist der MBR defekt oder existiert nicht, das ist Ihr „Check“.Der Befehl bootrec.exe /ScanOs sollte jedoch eine Liste der aktiven MBR-Einträge anzeigen.Wenn das nicht der Fall ist, existiert sie entweder nicht oder ist beschädigt.
Was passiert, wenn der MBR beschädigt ist?
Ihr Computer funktioniert nicht mehr, wenn der Windows-MBR beschädigt oder gelöscht ist.Der Master-Boot-Record ist ein wichtiger Teil des Boot-Systems Ihres PCs.Sie enthält Informationen über die Partitionen der Festplatte Ihres Computers und hilft beim Booten des Betriebssystems.Ohne einen ordnungsgemäß funktionierenden MBR funktioniert Ihr PC einfach nicht.

