Fehler beim Zurücksetzen der Mauseinstellungen unter Windows 10 beheben
Aktualisiert Marsch 2023: Erhalten Sie keine Fehlermeldungen mehr und verlangsamen Sie Ihr System mit unserem Optimierungstool. Holen Sie es sich jetzt unter - > diesem Link
- Downloaden und installieren Sie das Reparaturtool hier.
- Lassen Sie Ihren Computer scannen.
- Das Tool wird dann deinen Computer reparieren.
Eine Maus ist ein sehr wichtiges Gerät, das Sie jeden Tag benötigen, um in Ihrem Betriebssystem zu navigieren und Aufgaben auszuführen.Eine gute kabelgebundene Maus, eine kabellose Maus oder sogar ein Touchpad können Ihnen das Leben leichter machen.Was aber, wenn Ihre Maus nicht richtig eingestellt ist?
Viele Benutzer berichten, dass sie ihre Mauseinstellungen nach ihren Bedürfnissen konfiguriert haben und dass diese Einstellungen nach dem Neustart des Computers oder der Aktualisierung von Windows 10 zurückgesetzt wurden.Dies ist ein sehr häufig auftretendes Problem, das auch Microsoft bekannt ist und das mit jedem neuen Update behoben wird.Wenn das Problem nicht durch ein Update behoben wird, müssen Sie es selbst beheben.
Wie kommt es zu einem zufälligen Zurücksetzen der Mauseinstellungen?

Laut Nutzerbeschwerden tritt das Zurücksetzen der Maus meist nach einem Windows 10-Update auf.In diesem Fall müssen Sie Ihre Synaptic-Maus oder Ihre externe Maus anpassen, indem Sie die Synaptic-Mauseinstellungen ändern und Ihre externe Maushardware überprüfen.Außerdem muss der Maustreiber, unabhängig von der Maus, mit Windows 10 kompatibel sein.
Wichtige Hinweise:
Mit diesem Tool können Sie PC-Problemen vorbeugen und sich beispielsweise vor Dateiverlust und Malware schützen. Außerdem ist es eine großartige Möglichkeit, Ihren Computer für maximale Leistung zu optimieren. Das Programm behebt häufige Fehler, die auf Windows-Systemen auftreten können, mit Leichtigkeit - Sie brauchen keine stundenlange Fehlersuche, wenn Sie die perfekte Lösung zur Hand haben:
- Schritt 1: Laden Sie das PC Repair & Optimizer Tool herunter (Windows 11, 10, 8, 7, XP, Vista - Microsoft Gold-zertifiziert).
- Schritt 2: Klicken Sie auf "Scan starten", um Probleme in der Windows-Registrierung zu finden, die zu PC-Problemen führen könnten.
- Schritt 3: Klicken Sie auf "Alles reparieren", um alle Probleme zu beheben.
Fehlerbehebung bei einer Mauseinstellung dasszufällig zurückgesetzt?
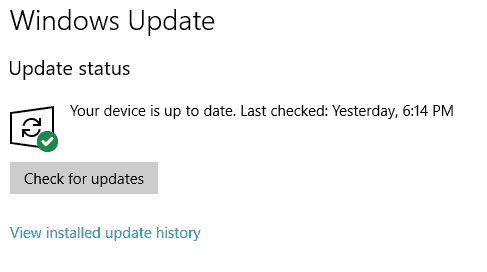
Aktualisieren Sie Ihr Windows auf die neueste Version
- Klicken Sie auf Windows, wählen Sie ‘Nach Updates suchen’ und öffnen Sie es.
- Klicken Sie dann auf Nach Updates suchen.Wenn Updates verfügbar sind, laden Sie sie herunter und installieren Sie sie.
- Stellen Sie sicher, dass die optionalen Updates auch auf Ihr System angewendet werden.
- Stellen Sie dann sicher, dass alle Systemtreiber aktualisiert sind.
- Prüfen Sie nach der Aktualisierung des Betriebssystems und der Systemtreiber, ob die Mauseinstellungen zurückgesetzt worden sind.
Erstellen Sie ein neues Profil/Vorlage für Ihre Mauseinstellungen
- Klicken Sie mit der rechten Maustaste auf Windows und wählen Sie Einstellungen.
- Öffnen Sie dann Geräte und klicken Sie auf die Registerkarte Maus.
- Klicken Sie dann im rechten Fensterbereich auf Erweiterte Mauseinstellungen und gehen Sie zu ClickPAD-Einstellungen.
- Nehmen Sie die erforderlichen Änderungen vor und wenden Sie sie an.
- Öffnen Sie dann die ClickPad-Profile und klicken Sie auf Neu.
- Speichern Sie das Profil, indem Sie es benennen und das Fenster schließen.
- Aktivieren Sie nun die Option Statisches Symbol in der Taskleiste und übernehmen Sie die Änderungen.
- In der Taskleiste wird jetzt ein Mausprofilsymbol angezeigt, das Sie auswählen können, wenn Sie bestimmte Mauseinstellungen benötigen.
Starten Sie Ihren Computer neu und deinstallieren Sie die konfliktbehafteten Anwendungen
- Starten Sie Ihren Computer neu und überprüfen Sie, ob die Mauseinstellungen zurückgesetzt wurden.
- Wenn ja, prüfen Sie, welches Startobjekt das Problem verursacht.Möglicherweise müssen Sie die deaktivierten Startobjekte nacheinander aktivieren, bis Sie die Ursache des Problems gefunden haben.
- Sobald Sie es gefunden haben, lassen Sie das Startobjekt deaktiviert oder deinstallieren Sie die Anwendung.
Hardware-Fehlerbehebung durchführen
- Klicken Sie mit der rechten Maustaste auf Windows und öffnen Sie Ausführen mit Administratorrechten.
- Führen Sie dann den folgenden Befehl aus: msdt.exe -id DeviceDiagnostic.
- Klicken Sie dann im angezeigten Fenster der Problembehandlung auf Weiter, und führen Sie die Hardware-Problembehandlung aus.
- Wenden Sie dann die empfohlenen Schritte zur Fehlerbehebung an (falls vorhanden) und prüfen Sie, ob das Problem mit den Mauseinstellungen behoben ist.
Häufig gestellte Fragen
Was ist die Ursache dafür, dass die Mauseinstellungen automatisch zurückgesetzt werden?
Laut Nutzerbeschwerden tritt das Zurücksetzen der Maus in der Regel nach dem Windows 10-Update auf.Auf dieser Grundlage müssen Anpassungen an der synaptischen oder externen Maus vorgenommen werden, z. B. durch Änderung der Einstellungen der synaptischen Maus und Überprüfung der Hardware der externen Maus.Darüber hinaus ist es, unabhängig von der Maus, sehr wichtig, dass der Maustreiber mit Windows 10 kompatibel ist.
Wie kann ich eine Mauseinstellung wiederherstellen, die sich von selbst zurücksetzt?
- Aktualisieren Sie die Windows-Version Ihres Computers auf die neueste Version.
- Erstellen Sie ein neues Profil/Vorlage für Ihre Mauseinstellungen.
- Starten Sie Ihren Computer neu und deinstallieren Sie konfliktbehaftete Anwendungen.
- Hardware-Fehlerbehebung.
Wie führe ich die Hardware-Fehlerbehebung aus?
- Klicken Sie mit der rechten Maustaste auf Windows und öffnen Sie Ausführen.
- Führen Sie dann den folgenden Befehl aus: msdt.exe -id DeviceDiagnostic.
- Klicken Sie dann im angezeigten Fenster der Problembehandlung auf Weiter, und führen Sie die Hardware-Problembehandlung aus.
- Wenden Sie dann die empfohlenen Schritte zur Fehlerbehebung an (falls vorhanden) und prüfen Sie, ob das Problem mit den Mauseinstellungen behoben ist.

