Fehler beim Schreiben der Proxy-Einstellungen- unter Windows 11 beheben
Aktualisiert Marsch 2023: Erhalten Sie keine Fehlermeldungen mehr und verlangsamen Sie Ihr System mit unserem Optimierungstool. Holen Sie es sich jetzt unter - > diesem Link
- Downloaden und installieren Sie das Reparaturtool hier.
- Lassen Sie Ihren Computer scannen.
- Das Tool wird dann deinen Computer reparieren.
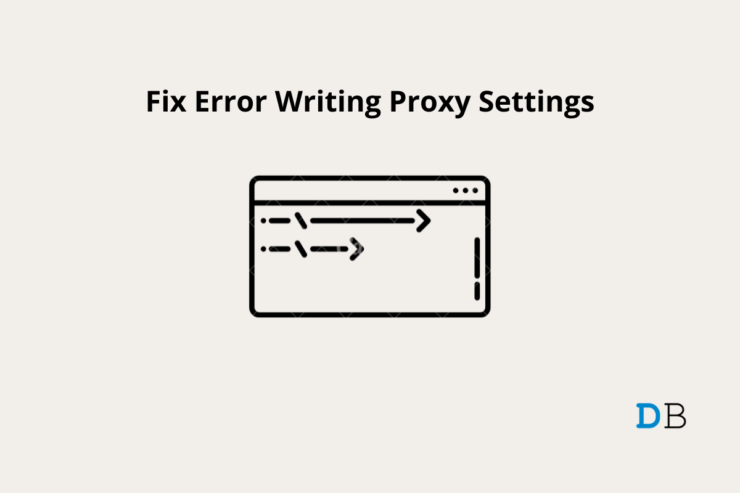
Erhalten Sie die Meldung “Fehler beim Schreiben der Proxy-Einstellungen” auf Ihrem Windows 11 PC?In dieser Anleitung gebe ich Ihnen einige Tipps zur Fehlerbehebung, um dieses Problem zu beheben.Normalerweise wird dieser Fehler angezeigt, wenn Sie eine Anwendung eines Drittanbieters fehlerhaft installiert haben.Während des Starts Ihres PCs wird möglicherweise diese Meldung angezeigt.
Die Fehlermeldung wird auch angezeigt, wenn Sie versuchen, einen Befehl über die Terminal-App auszuführen.Experten sagen, dass die fehlerhaft installierten Anwendungen versuchen können, das Terminal zu manipulieren, wenn Sie versuchen, einen Befehl auszuführen.Wenn Sie das Terminal ohne Admin-Zugang verwenden, erhalten Sie oft eine Meldung, dass der Zugriff verweigert wird, oder die Meldung “Fehler beim Schreiben der Proxy-Einstellungen, Zugriff wird verweigert” Nachricht.
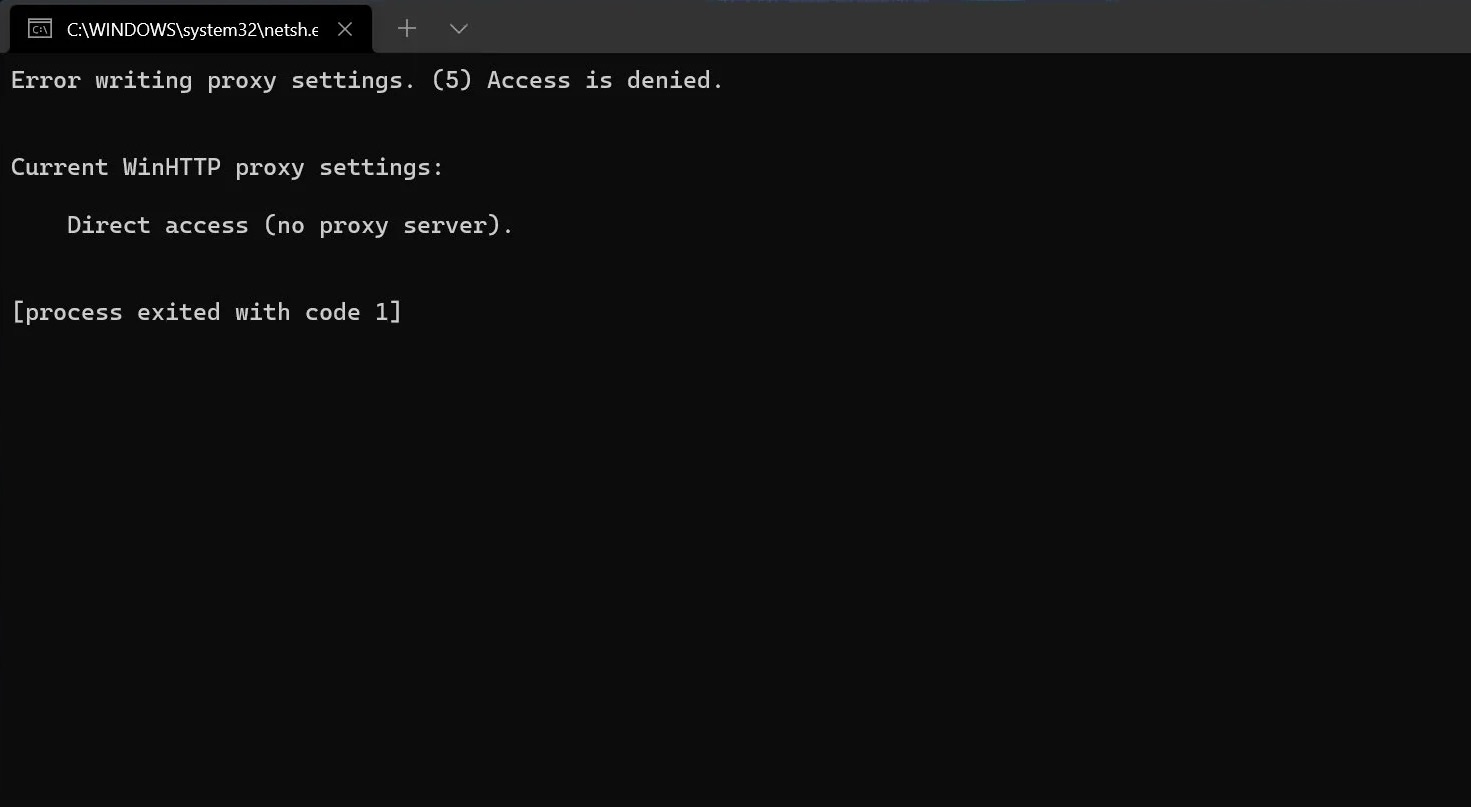
Wichtige Hinweise:
Mit diesem Tool können Sie PC-Problemen vorbeugen und sich beispielsweise vor Dateiverlust und Malware schützen. Außerdem ist es eine großartige Möglichkeit, Ihren Computer für maximale Leistung zu optimieren. Das Programm behebt häufige Fehler, die auf Windows-Systemen auftreten können, mit Leichtigkeit - Sie brauchen keine stundenlange Fehlersuche, wenn Sie die perfekte Lösung zur Hand haben:
- Schritt 1: Laden Sie das PC Repair & Optimizer Tool herunter (Windows 11, 10, 8, 7, XP, Vista - Microsoft Gold-zertifiziert).
- Schritt 2: Klicken Sie auf "Scan starten", um Probleme in der Windows-Registrierung zu finden, die zu PC-Problemen führen könnten.
- Schritt 3: Klicken Sie auf "Alles reparieren", um alle Probleme zu beheben.
Seite Inhalt
Die besten Wege, den Fehler beim Schreiben der Proxy-Einstellungen unter Windows 11 zu beheben
Hier sind die verschiedenen Methoden zur Fehlerbehebung, die Fehler beim Schreiben von Proxy-Einstellungen und Zugriff verweigert unter Windows 11 beheben können.
IP-Konfiguration des PCs zurücksetzen
Dies ist eine funktionierende Lösung, die oft bei der Behebung der Fehler schriftlich Proxy-Einstellungen Problem auf Windows OS geholfen hat.Hier sind die Schritte zum Zurücksetzen der IP-Konfiguration.
- Öffnen Sie die Eingabeaufforderung mit den Rechten eines Administrators.

- Geben Sie die folgenden Befehle ein und führen Sie sie nacheinander aus.
ipconfig/release ipconfig/flushdns ipconfig/renew
- Lassen Sie diese Befehle ausführen und starten Sie dann den PC neu.Wenn Sie keine Fehlermeldung sehen, wurde das Problem erfolgreich behoben.
Clean Boot durchführen
Dies bedeutet, dass Sie die Anwendungen während des Starts deaktivieren und wenn Sie keine Fehlermeldung während des Starts erhalten, bedeutet dies, dass der Schuldige für die Proxy-Fehlermeldung eine Drittanbieter-Anwendung auf Ihrem PC ist.
- Öffnen Sie die Ausführungskonsole durch Drücken vonFenster + R.
- Typmsconfigund drücken Sie die Eingabetaste.
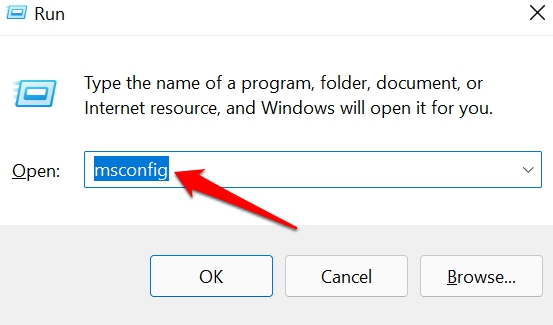
- Klicken Sie im Systemkonfigurationsdialog auf das FeldDienstleistungentab.
- Am unteren Rand des Dialogfelds befindet sich ein Kontrollkästchen mit der AnnahmeAlle Microsoft-Dienste ausblenden.
- Klicken Sie auf das Kontrollkästchen.
- Klicken Sie aufAlle deaktivieren.
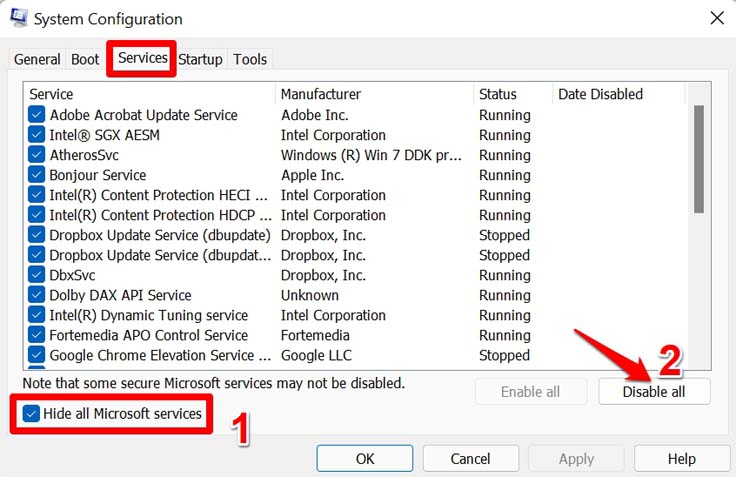
- Klicken Sie nun auf das SymbolStartupim Dialogfeld Systemkonfiguration.
- Klicken Sie dann aufTask-Manager öffnen.
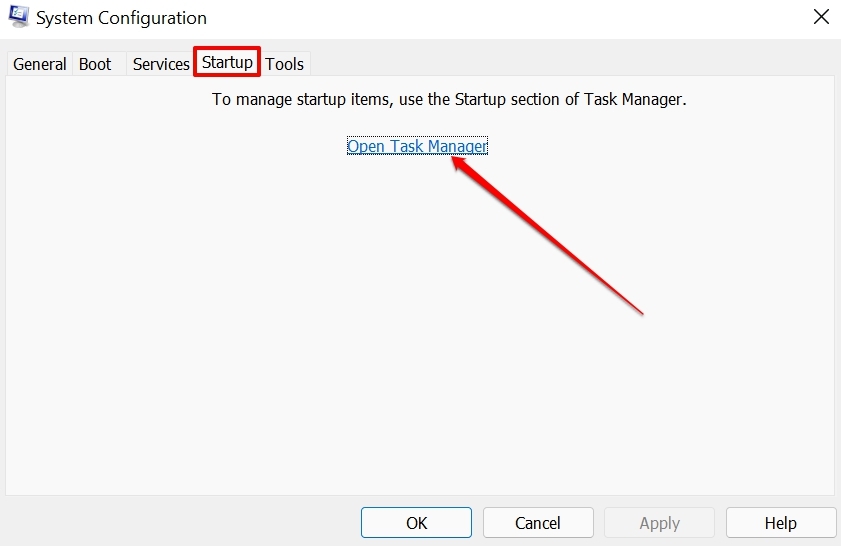
- Klicken Sie im Task-Manager auf der Registerkarte „Start“ aufDeaktivieren Sie.
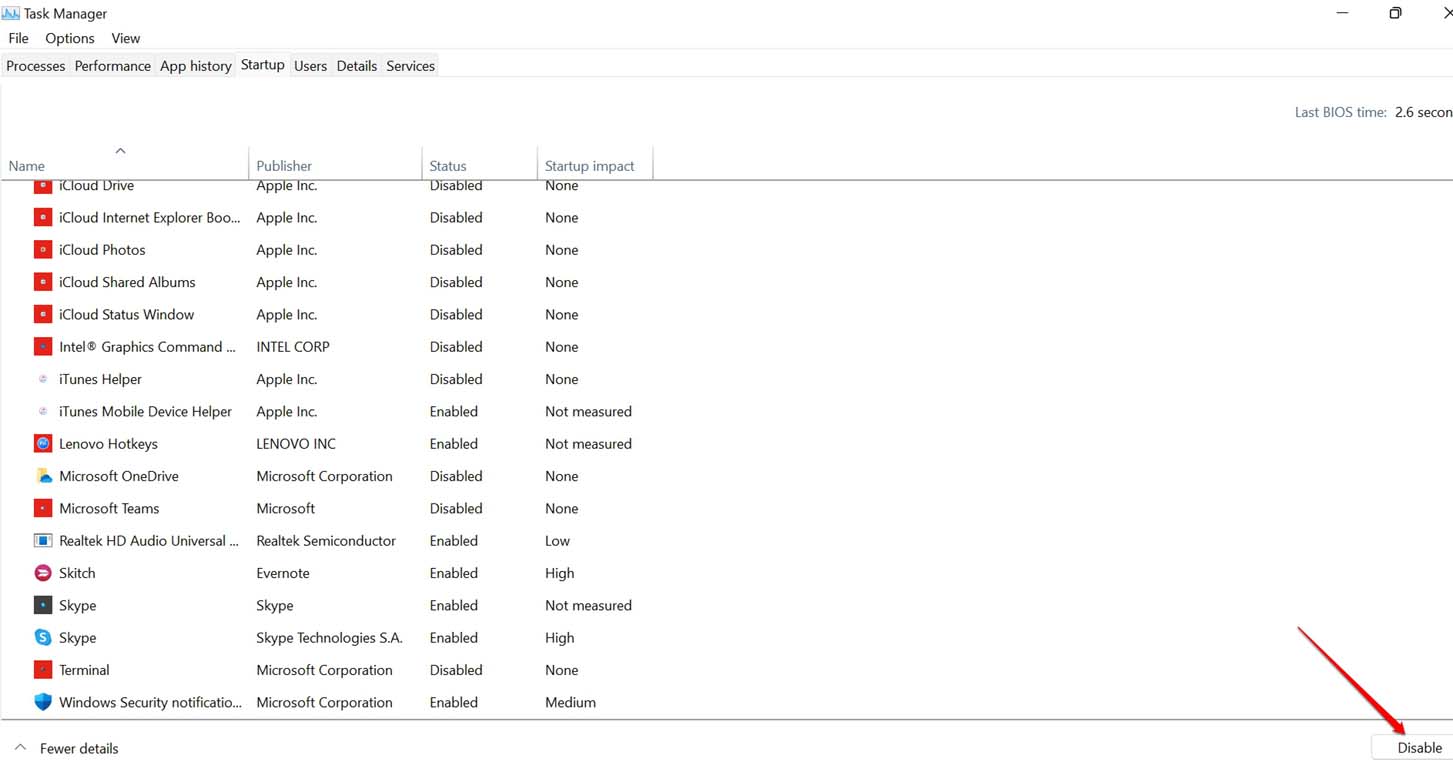
- Starten Sie nun den PC neu.
Wie bereits erwähnt, wenn Sie sehen, dass das Hochfahren ohne Fehlermeldung erfolgreich war, müssen Sie nach der Drittanbieter-App suchen.Prüfen Sie, ob Sie kürzlich eine Anwendung installiert haben.Versuchen Sie, das zu entfernen.Sie können auch alle auf Ihrem PC installierten Anwendungen von Drittanbietern auf einer Versuch-und-Irrtum-Basis entfernen.
Ändern Sie die Standard-Terminalanwendung von Windows
Haben Sie kürzlich auf Ihrem Windows-PC zu einer Terminalanwendung eines Drittanbieters gewechselt?Das kann dazu führen, dass Sie den Fehler sehen.Um das zu beheben, können Sie versuchen, zu den Standard-Terminalanwendungen des Windows-Betriebssystems zurückzuwechseln.
- PresseFenster + Ium die Einstellungen zu öffnen.
- Klicken Sie dann aufDatenschutz und Sicherheit.
- Darunter navigieren Sie zuFür Entwicklerund klicken Sie sie an.
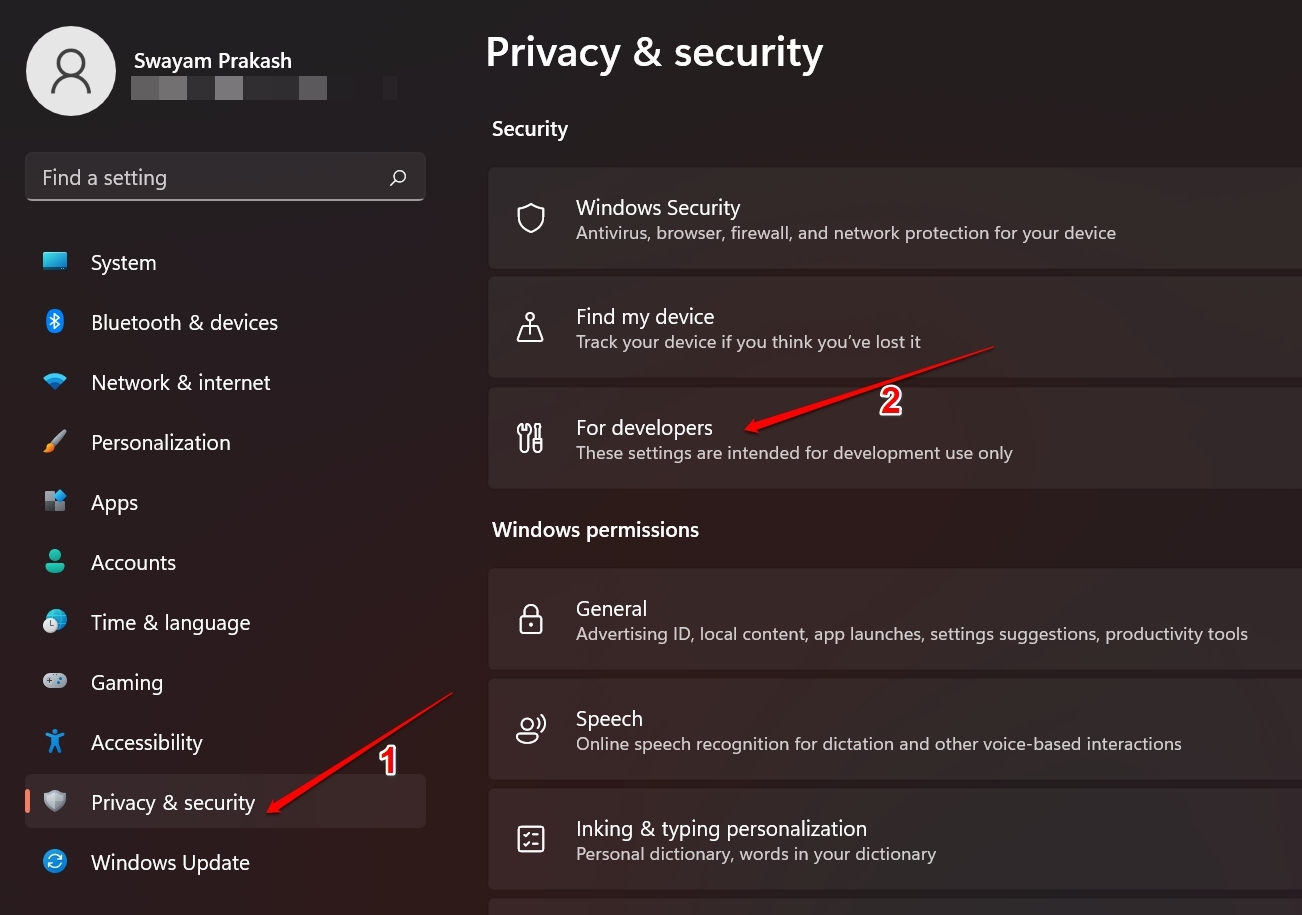
- Blättern Sie nun zuTerminalund klicken Sie auf die Dropdown-Liste, um ein Menü mit zwei Standard-Terminalanwendungen des Windows-Betriebssystems aufzurufen.
- Wählen SieWindows-Konsolen-HostoderWindows-Terminal.
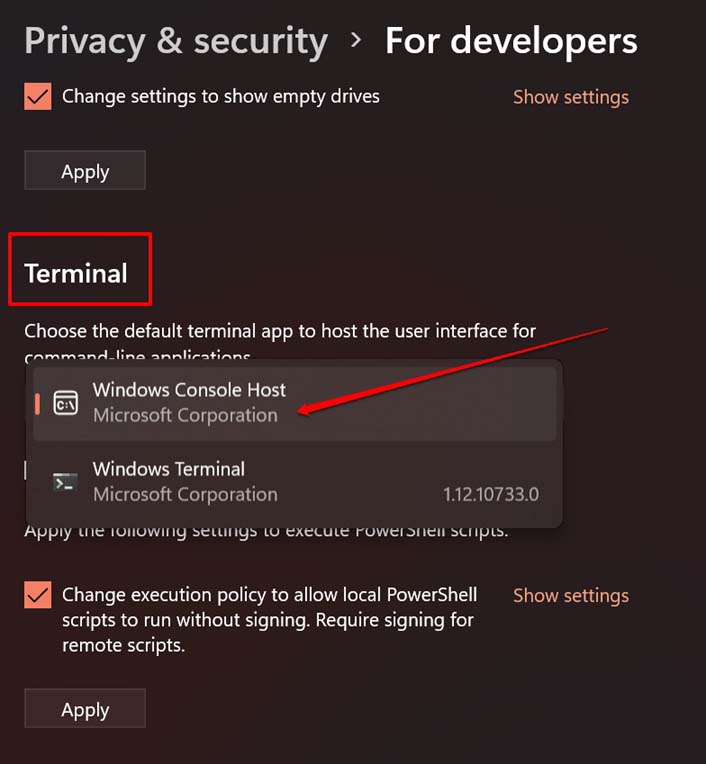
Verwenden Sie nun die Standard-Terminalanwendung, wenn Sie versuchen, einen Befehl auszuführen.
Entfernen der fehlerhaften Anwendungen von Drittanbietern
Hier erfahren Sie, wie Sie eine Anwendung von einem Windows-Computer entfernen können.
- Öffnen Sie die Systemsteuerung.
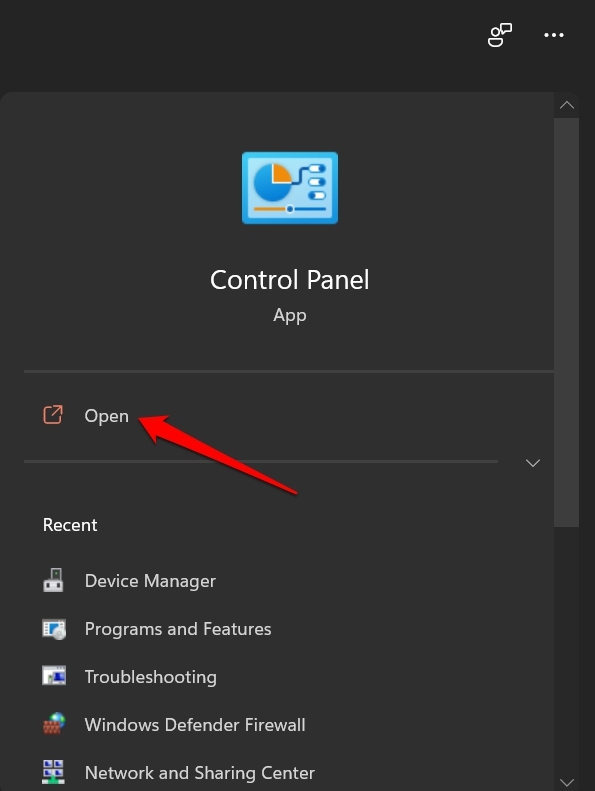
- Klicken Sie aufProgramme und Funktionen.
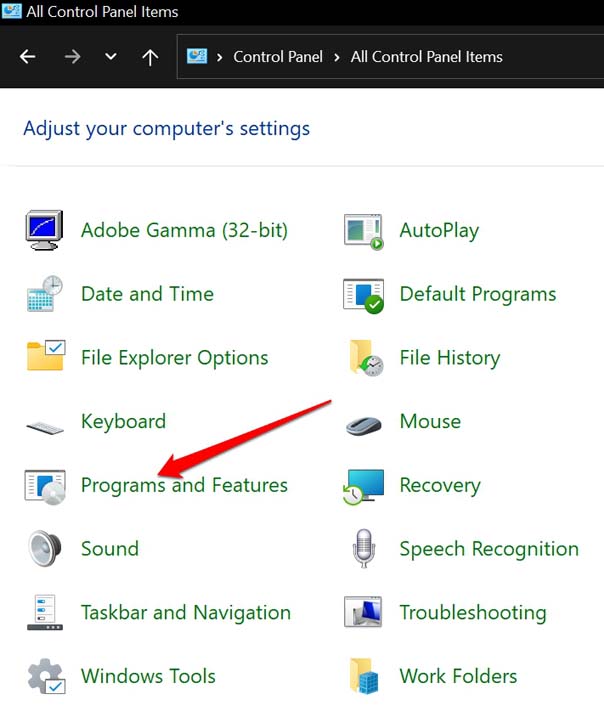
- Suchen Sie in der Liste der derzeit auf dem PC installierten Anwendungen nach den Drittanbieteranwendungen, die Sie kürzlich installiert haben.
- Klicken Sie mit der rechten Maustaste auf die betreffende Anwendung und wählen Siedeinstallieren.
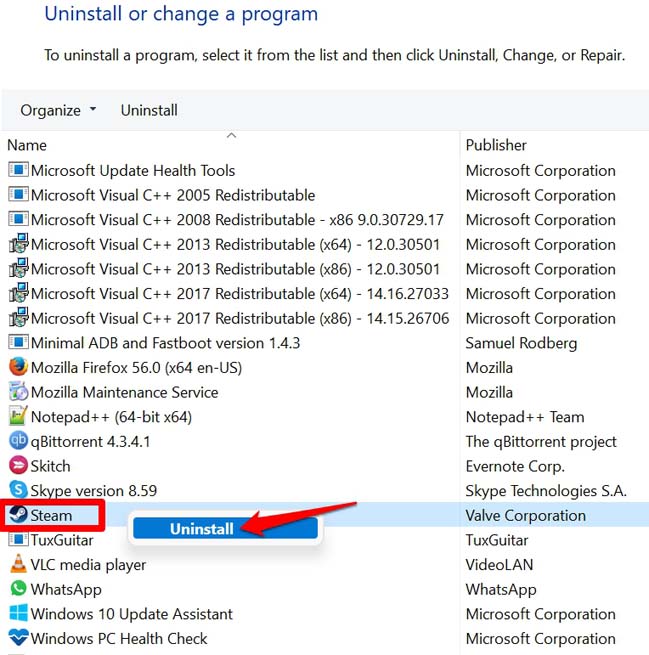
- Folgen Sie den Anweisungen auf dem Bildschirm und deinstallieren Sie die App.
Zugriff auf das Windows-Terminal mit Administratorrechten
Wenn Sie versuchen, einen Befehl über die Terminal-App auszuführen, aber die Meldung “Fehler beim Schreiben der Proxy-Einstellungen” angezeigt wird, dann versuchen Sie, das Terminal mit Administratorrechten zu verwenden.
- Klicken Sie mit der rechten Maustaste auf die Schaltfläche Windowsauf der Taskleiste oder drücken Sie dieFenster + XTasten.
- Wählen Sie im Menü die OptionWindows-Terminal (Verwalter)
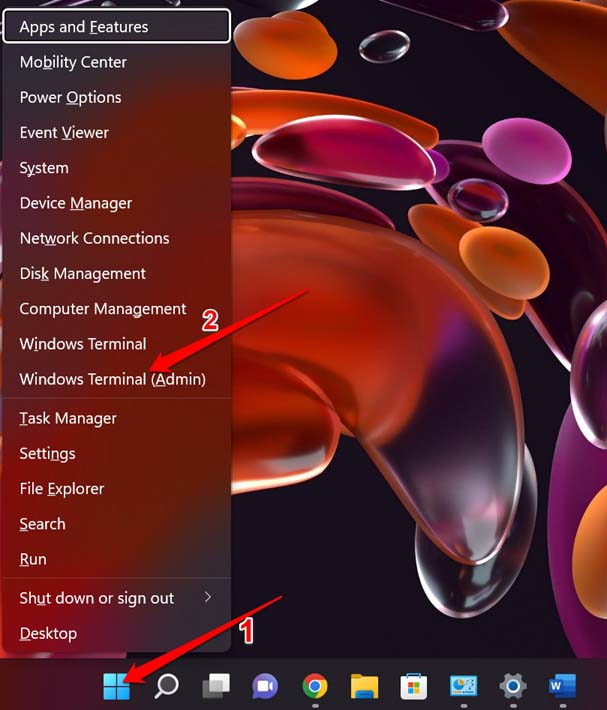
- Geben Sie den Befehl ein, den Sie zuvor auszuführen versucht haben.Jetzt sollte es funktionieren.
Rollback zu einer früheren Version von Windows 11
Wenn die oben genannten Tipps bei der Behebung des Fehlers beim Schreiben der Proxy-Einstellungen nicht funktioniert haben, können Sie versuchen, das Betriebssystem Windows 11 auf eine frühere Version zurückzusetzen.Sie können sich für diese Lösung entscheiden, wenn Sie glauben, dass die Systemerstellung, die Sie vor kurzem installiert haben, fehlerhaft ist.
Wenn die Installation nicht ordnungsgemäß durchgeführt wurde und aus irgendeinem Grund unterbrochen wurde, besteht die Möglichkeit, dass Sie am Ende den Fehler beim Schreiben der Proxy-Einstellungen sehen.
- Öffnen Sie die Windows-Einstellungen durch Drücken vonFenster + I.
- Im Rahmen derSystemnavigieren Sie zu der OptionErholungund klicken Sie sie an.
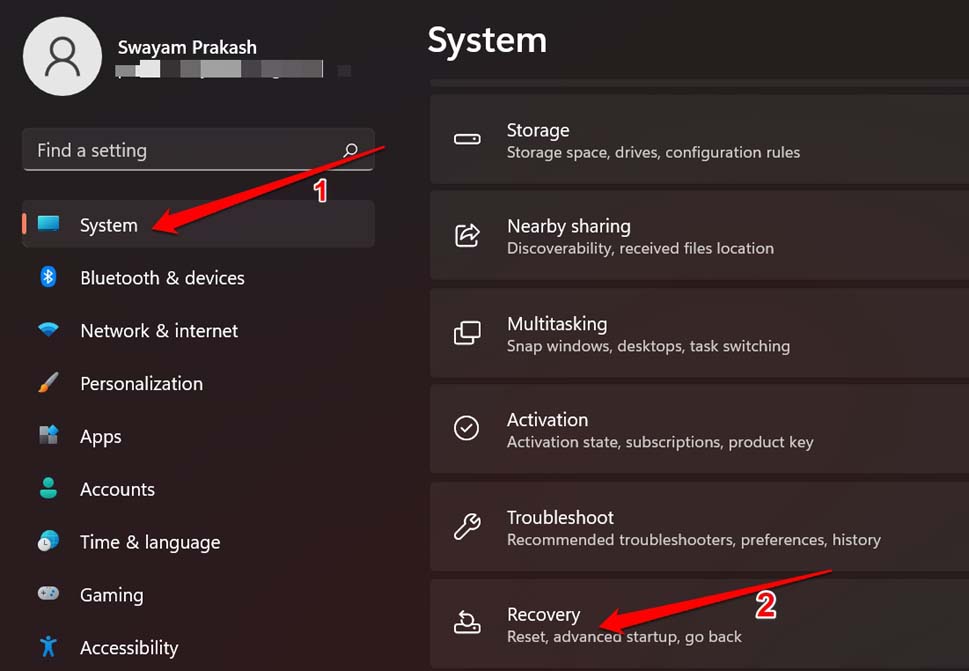
- Dann blättern Sie zuWiederherstellungsoptionenund klicken Sie aufZurückgehen.
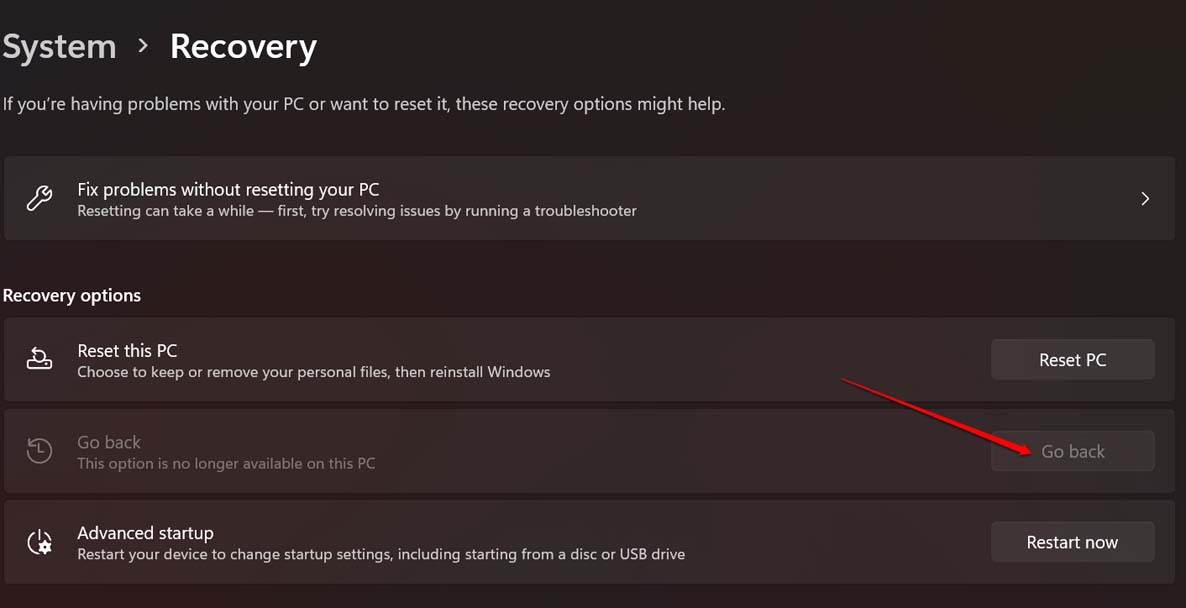
- Wenn Sie sehen, dass die Option „Zurück“ ausgegraut ist, können Sie auf Ihrem PC nicht zu einem früheren Build von Windows 11 zurückkehren.
Schlussfolgerung
Die Anzeige von Fehlern gleich beim Start ist sehr ärgerlich und lenkt Sie von der Erledigung Ihrer Aufgaben am Computer ab.Wenn die Terminal-App nicht zugänglich ist, können Sie auch keine wichtigen Befehle darauf ausführen.
Es ist also notwendig, das Problem des Schreibfehlers bei den Proxy-Einstellungen auf Ihrem PC zu beheben.Ich hoffe, dieser Leitfaden wird Ihnen helfen.
Wenn Sie eine Meinung zu folgenden Themen haben[Behoben] Proxy-Einstellungen schreiben: Fehler „Zugriff verweigert“ unter Windows 11dann zögern Sie nicht, einen Kommentar zu hinterlassen.Abonnieren Sie bitte auch unseren DigitBin YouTube-Kanal für Videoanleitungen.Zum Wohl!

