Fehler beim Konfigurieren von Windows-Updates beheben, Fehler beim Zurücksetzen von Änderungen
Aktualisiert Marsch 2023: Erhalten Sie keine Fehlermeldungen mehr und verlangsamen Sie Ihr System mit unserem Optimierungstool. Holen Sie es sich jetzt unter - > diesem Link
- Downloaden und installieren Sie das Reparaturtool hier.
- Lassen Sie Ihren Computer scannen.
- Das Tool wird dann deinen Computer reparieren.
Microsoft stellt den Benutzern von Windows regelmäßig Updates zur Verfügung. Aufgrund dieser Updates erhalten Benutzer alle neuesten Funktionen der von Microsoft bereitgestellten Apps. Außerdem erhalten Sie die meiste Zeit die Korrekturen aller Fehler, mit denen Sie in den vorherigen Versionen konfrontiert waren.
In letzter Zeit haben viele Benutzer gemeldet, dass sie ihr Windows nicht aktualisieren können und auf dem PC-Bildschirm Fehler beim Konfigurieren von Windows-Updates, Zurücksetzen von Änderungen Fehler auftreten. Der Hauptgrund für diesen Fehler ist, dass Sie die Secure Boot-Funktion in Ihrem System aktiviert haben.
Um diesen Fehler von Ihrem Windows aus zu beheben, müssen Sie die sichere Startfunktion während des Updates deaktivieren und nach einem erfolgreichen Update können Benutzer sie auf ihrem System wieder aktivieren. Dadurch haben die meisten Leute dieses Problem von ihrem Windows-PC aus gelöst.
Lösungen zum Beheben von Fehlern beim Konfigurieren von Windows-Updates
Dieser Fehler tritt auch auf, wenn auf Ihrem Windows einige beschädigte oder fehlende Dateien fehlen. Bevor Sie also die folgenden Schritte ausführen, überprüfen Sie zuerst mit dem SFC-Scan auf fehlende oder beschädigte Systemdateien. Mit Hilfe dieses SFC-Scans können Benutzer die beschädigten Dateien identifizieren und reparieren. Befolgen Sie dazu die folgenden Schritte:
Wichtige Hinweise:
Mit diesem Tool können Sie PC-Problemen vorbeugen und sich beispielsweise vor Dateiverlust und Malware schützen. Außerdem ist es eine großartige Möglichkeit, Ihren Computer für maximale Leistung zu optimieren. Das Programm behebt häufige Fehler, die auf Windows-Systemen auftreten können, mit Leichtigkeit - Sie brauchen keine stundenlange Fehlersuche, wenn Sie die perfekte Lösung zur Hand haben:
- Schritt 1: Laden Sie das PC Repair & Optimizer Tool herunter (Windows 11, 10, 8, 7, XP, Vista - Microsoft Gold-zertifiziert).
- Schritt 2: Klicken Sie auf "Scan starten", um Probleme in der Windows-Registrierung zu finden, die zu PC-Problemen führen könnten.
- Schritt 3: Klicken Sie auf "Alles reparieren", um alle Probleme zu beheben.
- Starten Sie zuerst die Eingabeaufforderung
- Dann führen Sie es als Administrator aus
- Geben Sie jetzt einfach diesen Befehl ein sfc/scannow
- Und drücken Sie Eingabe.
Nach dieser Suche nach dem Problem, wenn es immer noch vorhanden ist, befolgen Sie die folgenden Methoden.
1. Sicheres Booten deaktivieren
- Zunächst Starten Sie Ihr Windows 10 neu.
- Dann müssen Sie beim Systemstart kontinuierlich die Esc-Taste auf der Tastatur drücken.
- Danach sehen Sie das Startmenü auf Ihrem PC-Bildschirm.
- Gehen Sie mit Hilfe des Rechtspfeils auf der Tastatur zum Tab Systemkonfiguration.
- Wählen Sie im Menü Systemkonfiguration die Option Boot-Optionen aus, indem Sie die Abwärtspfeiltaste drücken.
- Drücken Sie jetzt die Eingabetaste.
- Gehen Sie dann mit Hilfe der Tastatur nach unten zur Option Sicherer Start.
- Drücken Sie jetzt die Eingabetaste auf der Tastatur.
- Dort müssen Sie die Option Deaktivieren auswählen und die Eingabetaste drücken.
- Drücken Sie dann auf Ihrer Tastatur die Taste F10, um die Änderungen zu speichern und das Menü zu verlassen.
- Um die gespeicherten Änderungen zu bestätigen, drücken Sie die Eingabetaste.
- Nachdem Sie die Eingabetaste gedrückt haben, wird Ihr PC neu gestartet.
- Dann suchen Sie nach Updates und sehen Sie, ob der Fehler verschwunden ist.
Wenn Sie keinen Fehler sehen und Ihr Windows 10 erfolgreich aktualisiert haben, müssen Sie die Funktion Sicherer Start nach einem Update wieder aktivieren.
2. Entfernen Sie alle Peripheriegeräte, indem Sie Ihren Laptop hart ruhen
- Fahren Sie dazu Windows 10 herunter.
- Entfernen Sie dann alle externen USB-Peripheriegeräte vom Laptop.
- Entfernen Sie jetzt auch alle zusätzlichen Kabel von Ihren externen Geräten.
- Ziehen Sie dann das Netzteil von Ihrem Laptop ab.
- Danach müssen Sie den Netzschalter am Laptop etwa zwanzig Sekunden lang gedrückt halten.
- Schließen Sie dann nur das Netzteil an Ihren Laptop an.
- Drücken Sie jetzt den Netzschalter des Laptops.
- Dann sehen Sie die Option Windows normal starten, wählen Sie sie aus und drücken Sie die Eingabetaste auf der Tastatur.
- Jetzt bootet Windows
- Führen Sie dann das Windows-Update erneut aus.
- Wenn der Aktualisierungsvorgang abgeschlossen ist, schließen Sie alle Ihre Peripheriegeräte an den Laptop an.
- Nachdem Sie alle Peripheriegeräte angeschlossen haben, starten Sie Ihr Windows 10 neu.
- Überprüfen Sie jetzt, ob das Problem behoben ist.
3. Deaktivieren Sie Firewall und Antivirus
- Dazu müssen Benutzer zuerst die Antivirus-Anwendung von Windows deaktivieren.
- Dann Deaktiviere die Windows 10-Firewall.
- Suchen Sie danach nach den Updates und sehen Sie, ob das Problem weiterhin besteht.
4. Führen Sie die Update-Fehlerbehebung aus
Wenn das Problem weiterhin besteht, nachdem Sie die oberen Methoden verwendet haben, versuchen Sie, Windows mithilfe des integrierten Troublesh . zu aktualisierenooter. Wenn Sie Windows 10 auf Ihrem PC ausführen, befolgen Sie die folgenden Schritte.
- Gehe zuerst zu Einstellungen

- Dann wählen Sie Update & Sicherheit
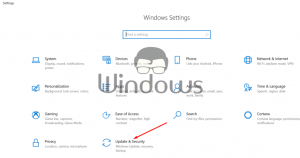
- Jetzt Fehlerbehebung
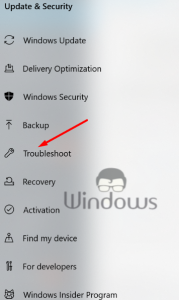
- Wählen Sie dann die Update-Fehlerbehebung aus und führen Sie sie aus.
Die meisten Benutzer verwenden immer noch Windows 7. Wenn Sie also die Update-Problembehandlung finden möchten, führen Sie die folgenden Schritte aus.
- Starten Sie zuerst die Systemsteuerung
- Geben Sie dann Fehlerbehebung in die Suchleiste ein und wählen Sie Fehlerbehebung
- Wählen Sie danach Alle anzeigen
- Suchen Sie dann im linken Bereich die Fehlerbehebung für das Update
- Führen Sie es jetzt aus und starten Sie Ihren Computer neu
- Suchen Sie danach erneut nach Updates.
5. Starten Sie Ihren PC sauber
- Gehen Sie dazu in die Suchleiste starten und geben Sie msconfig
- Klicken Sie danach auf Systemkonfiguration
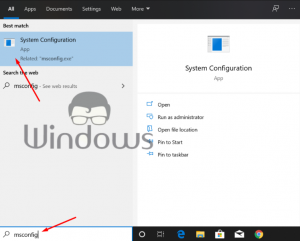
- Klicken Sie dann auf den Tab „Dienste“
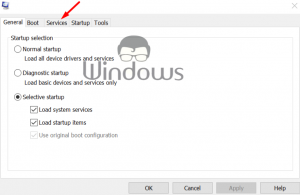
- Aktivieren Sie nun das Kontrollkästchen Alle Microsoft-Dienste ausblenden und klicken Sie dann auf Alle deaktivieren. Klicken Sie dann auf Ok.
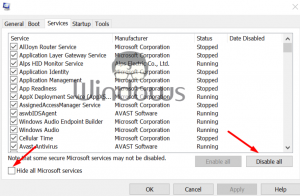
- Gehen Sie danach zum Start-Tab und öffnen Sie den Task-Manager
- Wählen Sie von dort aus Start von oben
- Klicken Sie dann auf Deaktivieren und schließen Sie den Task-Manager
- Starte den Computer endlich neu.
. ein
6. Starten Sie den Windows Update-Dienst neu
- Um dies zu tun, starten Sie zuerst das Ausführen-Fenster, indem Sie die Tasten Windows+R drücken.
- Dann schreibe services.msc darauf und klicke auf OK.
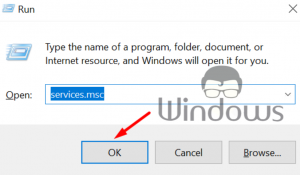
- Suchen Sie jetzt den Windows Update Service
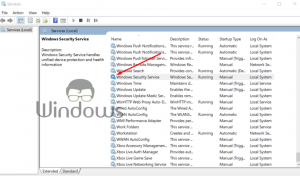
- Dann klicken Sie mit der rechten Maustaste darauf und wählen Sie zuerst Aktualisieren und dann Neustart
- Suchen Sie nach dem Neustart erneut nach Updates.
Dies sind die sechs Lösungen, die für die meisten Benutzer funktioniert haben und sie ihr Windows erfolgreich aktualisieren können.
Wir hoffen, dass Sie durch Befolgen der oben genannten Methoden Fehler beim Konfigurieren von Windows-Updates beheben können, Fehler beim Zurücksetzen von Änderungen von Windows. Wenn Sie Fragen haben oder Vorschläge machen möchten, hinterlassen Sie einen Kommentar im Kommentarbereich unten.

