Fehler bei der Verbindung mit dem Endpunkt -Einstellungen- behoben
Aktualisiert Marsch 2023: Erhalten Sie keine Fehlermeldungen mehr und verlangsamen Sie Ihr System mit unserem Optimierungstool. Holen Sie es sich jetzt unter - > diesem Link
- Downloaden und installieren Sie das Reparaturtool hier.
- Lassen Sie Ihren Computer scannen.
- Das Tool wird dann deinen Computer reparieren.
Die Anmeldung bei einem Online-Konto ist oft ein einstufiger Prozess, bei dem der Benutzer einen Benutzernamen oder eine E-Mail-Adresse und ein Passwort eingibt.Die Zwei-Faktor-Authentifizierung kann den Prozess um einen zweiten Schritt erweitern, ist aber für den Endbenutzer immer noch einfach.Die Anwendung bzw. der Dienst, die bzw. der den Benutzer registriert, sendet und empfängt jedoch eine Vielzahl von Informationen, um die Referenzen zu überprüfen.
Wenn Sie sich beim Microsoft-Team anmelden, sehen Sie, dass der Anmeldevorgang erfolgreich war, d. h. Ihre Anmeldedaten wurden akzeptiert, aber die Anwendung zeigt Ihnen nicht den Hauptbildschirm, auf dem Sie auf die Chats und Kanäle des Teams zugreifen können.Stattdessen wird eine Fehlermeldung angezeigt, die besagt, dass die App keine Verbindung zum Internet herstellen konnte und dass Sie die Verbindung überprüfen müssen.
Die Fehlermeldung wird begleitet von dem Fehlercode „online_check_failed. over retry attempts“ und „failed to connect to settings endpoint“.Der Fehlerbildschirm rät Ihnen, die Microsoft Teams-Anwendung neu zu starten, was Sie auch tun sollten. Wenn das Problem dadurch jedoch nicht gelöst wird, versuchen Sie die folgenden Lösungen.
Was ist die Ursache für die Fehlermeldung „Failed to connect to settings endpoint“?
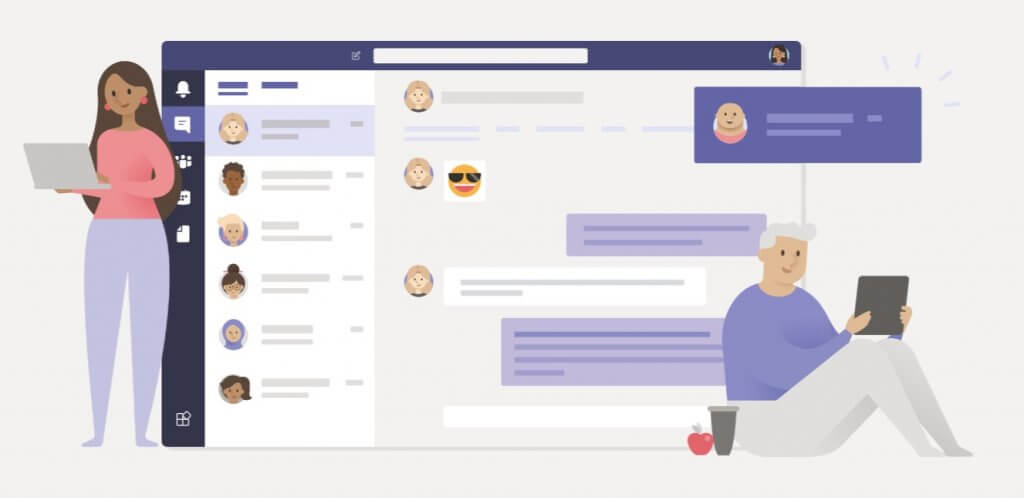
Wichtige Hinweise:
Mit diesem Tool können Sie PC-Problemen vorbeugen und sich beispielsweise vor Dateiverlust und Malware schützen. Außerdem ist es eine großartige Möglichkeit, Ihren Computer für maximale Leistung zu optimieren. Das Programm behebt häufige Fehler, die auf Windows-Systemen auftreten können, mit Leichtigkeit - Sie brauchen keine stundenlange Fehlersuche, wenn Sie die perfekte Lösung zur Hand haben:
- Schritt 1: Laden Sie das PC Repair & Optimizer Tool herunter (Windows 11, 10, 8, 7, XP, Vista - Microsoft Gold-zertifiziert).
- Schritt 2: Klicken Sie auf "Scan starten", um Probleme in der Windows-Registrierung zu finden, die zu PC-Problemen führen könnten.
- Schritt 3: Klicken Sie auf "Alles reparieren", um alle Probleme zu beheben.
Wenn Ihnen das bekannt vorkommt und Sie den Fehler kennen, machen Sie sich keine Sorgen.Viele Benutzer haben diese Fehlermeldung von Microsoft-Mitarbeitern beim Starten einer Desktop-Client-Anwendung erhalten.In diesem Tutorial zeigen wir Ihnen einige Schritte, mit denen Sie das Problem möglicherweise lösen können.
- In der Regel ist der Timeout-Fehler auf Verbindungsprobleme oder Programme von Drittanbietern zurückzuführen, die verhindern können, dass Ihr System eine Verbindung mit dem Microsoft Teams-Server herstellt.
- Der Timeout-Fehler wird in der Regel durch Drittanbieterprogramme verursacht, die die Verbindung zum Microsoft Teams-Server blockieren.
- Die Verweigerung der Microsoft Teams-Verbindungsverzögerungsanfrage an die Endpunkteinstellungen wird in der Regel durch Antivirenprogramme oder andere Software verursacht, die die Verbindung blockieren können.Überprüfen Sie alle in diesem Artikel vorgeschlagenen Lösungen, um dieses Microsoft Teams-Problem zu beheben.
Wir werden uns also auf Methoden konzentrieren, die Konnektivitätsprobleme lösen können.Sehen wir uns ohne weiteres an, wie man den Microsoft „Teams“-Fehler „Teams konnte keine Verbindung zum Einstellungsendpunkt herstellen“ behebt.Wenn Sie auch dieses Problem haben, ist dies der richtige Artikel für Sie.
Wie behebt man den Microsoft Team Timeout-Fehler?

Programme von Drittanbietern prüfen
- Klicken Sie auf Start und wählen Sie Einstellungen.
- Klicken Sie auf Aktualisieren und Sicherheit.
- Klicken Sie im linken Fensterbereich auf Windows-Sicherheit.
- Öffnen Sie die Option Firewall und Netzwerkschutz.
- Klicken Sie auf das derzeit aktive Netz.
- Schalten Sie den Schalter um, um die Firewall zu deaktivieren.
Deaktivieren einer Firewall eines Drittanbieters
- Wenn Sie ein Antivirenprogramm eines Drittanbieters verwenden, verfügt dieses möglicherweise auch über eine aktive Firewall.
- Starten Sie das Antivirenprogramm und suchen Sie die Option Firewall.
- Deaktivieren Sie die Firewall.
Versuchen Sie nach der Deaktivierung der Firewall, die Microsoft-Befehle neu zu starten, um zu sehen, ob es Verbesserungen gibt.Wenn Sie erfolgreich eine Verbindung herstellen können, müssen Sie möglicherweise Microsoft-Befehle zur Whitelist der Firewall hinzufügen.Sie können auch die von Ihnen verwendeten VPN-Clients deaktivieren.Microsoft-Befehle funktionieren möglicherweise nicht korrekt, wenn der VPN-Client ausgeführt wird.
Prüfen auf Serviceprobleme
- Wenn die Dienste nicht funktionieren, kann es zu Problemen bei der Verbindung mit Microsoft-Befehlen kommen.
- Starten Sie einen Webbrowser und versuchen Sie, auf den Microsoft Teams-Webclient zuzugreifen.
- Wenn der Microsoft Teams-Webclient funktioniert, liegt das Problem nicht beim Microsoft Teams-Dienst.
- Wenn der Web-Client ähnliche Probleme hat, überprüfen Sie das Office Administration Center auf dienstbezogene Updates.
- Sie können auch in Ihrem offiziellen Microsoft Teams-Konto für soziale Netzwerke nach Updates für diesen Dienst suchen.
Prüfung auf Aktualisierungen
- Microsoft ist bestrebt, neue Updates zur Behebung von Fehlern in seiner Software zu veröffentlichen.Obwohl Microsoft Teams automatisch aktualisiert wird, wenn ein neues Update verfügbar ist, sollten Sie manuell nach Updates suchen.
- Starten Sie den Microsoft Teams Desktop-Client.
- Klicken Sie auf das Profilbild im oberen Bereich der Anwendung.
- Wählen Sie Nach Updates suchen.
- Laden Sie ausstehende Updates herunter und installieren Sie sie.
- Starten Sie nach der Installation der Updates neu und prüfen Sie, ob es Verbesserungen gibt.
Andere in Frage kommende Lösungen
- Stellen Sie sicher, dass Sie mit dem Internet verbunden sind.Sie können auch mit Ihrem IT-Administrator zusammenarbeiten, um sicherzustellen, dass Ihre Verbindung nicht durch Ihre Firewall-Konfiguration blockiert wird.
- Vergewissern Sie sich, dass Sie dieselben Windows-Anmeldeinformationen verwenden, die Sie für die Verbindung mit Office 365 verwendet haben.
- Wenden Sie sich an Ihren IT-Administrator, um sicherzustellen, dass Ihr Unternehmen die Konfigurationsrichtlinien von Azure Active Directory einhält.
Häufig gestellte Fragen
Warum werden meine Microsoft Teams nicht verbunden?
- Melden Sie sich vom Teams-Desktop-Client ab und verlassen Sie Teams vollständig.
- Gehen Sie zu %appdata%Microsoft eamsCache, löschen Sie alle Dateien.
- Gehen Sie dann zu %appdata%Microsoft eamsApplication CacheCache, löschen Sie alle Dateien.
- Öffnen Sie die Befehle erneut, um zu sehen, ob Sie erfolgreich eine Verbindung herstellen können.
Wie behebt man den Microsoft Teams-Fehler?
- Verlassen Sie den Microsoft Teams-Desktop-Client vollständig.
- Rufen Sie den Datei-Explorer auf und geben Sie %appdata%Microsoft eams ein.
- In diesem Verzeichnis finden Sie einige der folgenden Ordner.
- Nach der endgültigen Löschung können Sie Teams von Ihrem lokalen Desktop aus neu starten und sehen, ob das Problem verschwunden ist.
Wie kann ich die Einstellungen von Microsoft Teams zurücksetzen?
- Beenden Sie Microsoft Teams.Klicken Sie mit der rechten Maustaste auf das Symbol und wählen Sie Beenden.
- Schneiden Sie die folgende(n) Stelle(n) aus und fügen Sie sie in den Datei-Explorer ein: %appdata%MicrosoftTeams.
- Löschen Sie den Inhalt des gesamten Ordners.
- Starten Sie Microsoft Teams neu.
Wie kann ich Probleme mit der Verbindung zu Microsoft Teams lösen?
- Beenden Sie die Befehle vollständig.
- Gehen Sie zu %appdata%MicrosoftTeamsCache und löschen Sie alle Dateien.
- Gehen Sie dann zu %appdata%Microsoft eamsApplication CacheCache.
- Alle Dateien löschen.
- Starten Sie die Befehle neu, um sicherzustellen, dass die Verbindung erfolgreich hergestellt werden kann.

