Fehler bei der ungültigen Depotkonfiguration auf Steam behoben
Aktualisiert Marsch 2023: Erhalten Sie keine Fehlermeldungen mehr und verlangsamen Sie Ihr System mit unserem Optimierungstool. Holen Sie es sich jetzt unter - > diesem Link
- Downloaden und installieren Sie das Reparaturtool hier.
- Lassen Sie Ihren Computer scannen.
- Das Tool wird dann deinen Computer reparieren.
Diejenigen, die Videospiele wie Player Unknown’s Battleground (PUBG), Team Fortress und Grand Theft Auto lieben, kennen die Spieleplattform Steam.Es bietet Spielern einen Ort, an dem sie ihre Lieblingsvideospiele herunterladen, installieren und aktualisieren können.Es verbindet sie auch mit der Gaming-Community und ermöglicht ihnen, Freunde hinzuzufügen und Gruppen beizutreten, während sie über die Plattform chatten und Dateien austauschen können.
Steam ist zwar vollgepackt mit spannenden Funktionen, aber auch mit Fehlern.In letzter Zeit haben sich viele Leute über die Fehlkonfiguration des Repositorys auf dieser Spieleplattform beschwert.Wenn Sie dasselbe Gefühl haben, ist dieser Artikel genau das Richtige für Sie.Wir zeigen Ihnen, wie Sie den Fehler bei der Konfiguration des Steam-Repositorys in Windows 10 beheben können.Sie werden auch die Ursachen des Problems verstehen, was Ihnen helfen wird, eine Wiederholung des Problems zu verhindern.
Was ist die Ursache für den Fehler „Ungültige Speicherkonfiguration“?

Wir haben dieses spezielle Problem untersucht, indem wir uns verschiedene benutzerdefinierte Berichte und Wiederherstellungsstrategien angesehen haben, die üblicherweise zur Behebung dieser Fehlermeldung verwendet werden.Es hat sich herausgestellt, dass diese Fehlermeldung durch mehrere mögliche Ursachen verursacht werden kann:
Wichtige Hinweise:
Mit diesem Tool können Sie PC-Problemen vorbeugen und sich beispielsweise vor Dateiverlust und Malware schützen. Außerdem ist es eine großartige Möglichkeit, Ihren Computer für maximale Leistung zu optimieren. Das Programm behebt häufige Fehler, die auf Windows-Systemen auftreten können, mit Leichtigkeit - Sie brauchen keine stundenlange Fehlersuche, wenn Sie die perfekte Lösung zur Hand haben:
- Schritt 1: Laden Sie das PC Repair & Optimizer Tool herunter (Windows 11, 10, 8, 7, XP, Vista - Microsoft Gold-zertifiziert).
- Schritt 2: Klicken Sie auf "Scan starten", um Probleme in der Windows-Registrierung zu finden, die zu PC-Problemen führen könnten.
- Schritt 3: Klicken Sie auf "Alles reparieren", um alle Probleme zu beheben.
Veralteter Steam-Client:Es hat sich herausgestellt, dass dieser spezielle Fehler auch auftreten kann, wenn Sie eine veraltete Version des Steam-Clients verwenden.Dies kann passieren, wenn die automatische Update-Funktion defekt ist und den Client nicht automatisch aktualisieren kann.In diesem Fall können Sie das Problem lösen, indem Sie das Update manuell erzwingen oder den gesamten Steam-Client neu installieren.Es gibt noch eine dritte Möglichkeit, um Steam zu zwingen, sich selbst zu aktualisieren.
Falsche DNS-Adresse: Es ist auch möglich, dass das Problem mit dem DNS-Cache von Steam zusammenhängt.Wenn dieses Szenario zutrifft, können Sie das Problem lösen, indem Sie den allgemeinen DNS-Cache leeren oder einfach die DNS-Adresse von Steam leeren.
Die Ursache des Fehlers ist die Teilnahme an einem Beta-Programm:Dieser Fehler tritt häufig in Verbindung mit Fällen auf, in denen die betroffenen Benutzer aktive Beta-Teilnehmer sind.Mehrere betroffene Benutzer haben angegeben, dass sie das Problem beheben konnten, indem sie sich beim Beta-Programm an- oder abmeldeten (je nach Spiel).
Problem mit den Berechtigungen:Wenn Ihre Benutzerkontensteuerung (UAC) streng konfiguriert ist, kann dieses Problem auftreten, weil die Plattformverknüpfung nicht über die erforderlichen Berechtigungen verfügt.In diesem Fall können Sie das Problem lösen, indem Sie Steam über den Installationsordner öffnen.
Steam-Client-Bootstrapper aktiviert:Es ist unwahrscheinlich, dass der Steam-Client-Bootstrapper die Ursache für diese Fehlermeldung ist.Mehrere Benutzer, bei denen dieses Problem auftrat, berichteten, dass das Problem behoben wurde, nachdem der Steam Client Bootstrapper beim Start deaktiviert wurde.Dies kann einfach über das Systemkonfigurationsfenster erfolgen.
App manifest. acf ist beschädigt:Es ist auch möglich, dass dieses Problem auftritt, weil die mit dem Spiel verbundene acf-Datei, die den Fehler verursacht, beschädigt ist.Wenn dieses Szenario zutrifft, können Sie das Problem beheben, indem Sie die .acf-Datei öffnen und den Abschnitt MountedDepots löschen.
Wenn Sie einfach nur Probleme haben, das gleiche Problem zu lösen, finden Sie in diesem Artikel Schritte, wie Sie es beheben können.Im Folgenden finden Sie eine Reihe von Methoden, die andere Benutzer in einer ähnlichen Situation erfolgreich zur Lösung des Problems eingesetzt haben.Jede der unten aufgeführten Methoden wurde von mindestens einem betroffenen Nutzer validiert.
Um die besten Ergebnisse zu erzielen, empfehlen wir Ihnen, die möglichen Lösungen in der Reihenfolge zu befolgen, in der sie präsentiert werden, da sie nach Effektivität und Schwierigkeit kategorisiert sind.Unabhängig von der Ursache des Fehlers „Ungültige Einzahlungskonfiguration“ sollte eine der unten aufgeführten Methoden das Problem lösen.
Wie behebt man den Fehler „Ungültige Depotkonfiguration“?
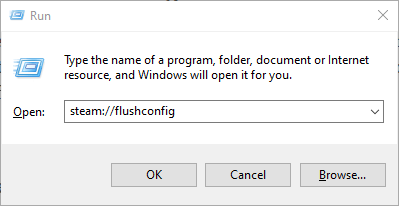
Steam aktualisieren
Suchen Sie zunächst nach Updates für Steam.Öffnen Sie das Steam-Fenster und klicken Sie auf Datei.Wählen Sie „Nach Updates für den Steam-Client suchen“, um die Software bei Bedarf zu aktualisieren.
Löschen Sie fast alle Dateien in Ihrem Steam-Ordner
- Einige Benutzer haben den Fehler „Ungültige Speicherkonfiguration“ behoben, indem sie den größten Teil des Steam-Ordners gelöscht haben.Öffnen Sie dazu den Datei-Explorer mit der Windows-Taste und der Tastenkombination E.
- Öffnen Sie den Ordner Steam im Datei-Explorer.Der Standardpfad für Steam lautet normalerweise wie folgt:
C:FilesSteam-Programm. - Wählen Sie diese Option, um alle Dateien im Ordner Steam mit Ausnahme von Steam.exe und den Unterordnern Steamapps und Userdata zu löschen.
- Klicken Sie auf die Schaltfläche „Löschen“, um die ausgewählten Dateien zu löschen.
- Starten Sie Windows neu, nachdem Sie den Steam-Ordner gelöscht haben.
Entfernen aus Steam Beta
- Steam-Beta-Benutzer sagten, sie hätten das Problem gelöst, indem sie das Beta-Programm beendeten.Öffnen Sie dazu das Steam-Client-Programm.
- Klicken Sie auf das Menü „Steam“ oben links im Softwarefenster.
- Wählen Sie im Menü Einstellungen.
- Klicken Sie auf der Registerkarte „Konto“ auf die Schaltfläche „Ändern“ für Beta.
- Wählen Sie im Dropdown-Menü „Beta-Teilnahme“ die Option „Alle Beta-Programme beenden“.
Im Befehl Ausführen geben Sie flush config
Steam-Benutzer haben auch bestätigt, dass „flush config“ den Fehler „Invalid Depot Configuration“ beheben kann.
Öffnen Sie Ausführen, indem Sie die Windows-Taste (links neben der Alt-Taste) und R drücken.Geben Sie dann den Befehl steam://flushconfig in das Feld Ausführen ein und drücken Sie die OK-Taste.
Löschen der MountedDepots-Konfiguration
- Vergewissern Sie sich zunächst, dass der Dampf vollständig geschlossen ist.
- Öffnen Sie dann den Unterordner SteamApps im Ordner Steam im Datei-Explorer.
- Klicken Sie mit der rechten Maustaste auf die Datei „appmanifest_[gameid].acf“, wählen Sie „Öffnen mit“ und wählen Sie einen Texteditor (z. B. Notepad), mit dem Sie die Datei öffnen können.
- Löschen Sie alle Nummern in der Rubrik Pferdeeinlagen.
- Wählen Sie die Datei aus und klicken Sie auf Einstellungen speichern.
- Steam konfiguriert dann die korrigierte MountedDepots-Konfiguration, wenn es gestartet wird.
Das Löschen der MountedDepots-Konfiguration aus der Datei appmanifest_[gameid]. acf ist eine weitere Lösung, die Steam-Benutzer verwendet haben, um einen Fehler bei der Repository-Konfiguration zu beheben.
Neuinstallation der Steam-Software
- Als letzte Lösung können Sie versuchen, Steam mit der neuesten Version komplett neu zu installieren.Um das Spiel zu installieren, verschieben Sie den Ordner Steamapps aus dem Steam-Ordner, bevor Sie den Spiel-Client deinstallieren.
- Öffnen Sie das Dienstprogramm Ausführen, indem Sie Windows + R drücken.
- Geben Sie appwiz.cpl ein und klicken Sie auf OK.
- Wählen Sie dann Steam aus und klicken Sie auf die Option Bearbeiten/Entfernen.
- Befolgen Sie die Anweisungen zum Löschen von Steam.
- Starte Windows neu, bevor du Steam neu installierst.
- Klicken Sie auf der Software-Download-Seite auf Steam installieren, um die neueste Version zu erhalten.
- Öffnen Sie den Steam-Einrichtungsassistenten, um den Spielclient zu Windows hinzuzufügen.
- Die Benutzer können dann den Ordner Steamapps in den Ordner Steam verschieben.
Häufig gestellte Fragen
Was bedeutet eine unsachgemäße Repository-Konfiguration?
Eine der häufigsten Ursachen für eine fehlerhafte Repository-Konfiguration ist ein veralteter Steam-Client.Obwohl die Anwendung automatisch aktualisiert werden kann, kann es zu Funktionsstörungen kommen.In diesem Fall kann der Client nicht erfolgreich aktualisiert werden.
Was bedeutet eine ungültige Anwendungskonfiguration?
Counterattack: Global Offensive wird ständig aktualisiert, was bedeutet, dass Benutzer manchmal Fehler bezüglich „ungültiger Anwendungskonfigurationen“ erhalten.Dieser Fehler bedeutet normalerweise, dass die Anwendungsinformationsdatei, die Steam mitteilt, wie OCSG ausgeführt werden soll, beschädigt ist.
Wie kann ich Steam aktualisieren?
Öffnen Sie Ihre Steam-Bibliothek.Wählen Sie auf der Seite Spielebibliothek die Option Verwalten -> Eigenschaften.Klicken Sie auf die Registerkarte Updates und wählen Sie Automatische Updates.
Was bedeutet „Anwendungskonfiguration“?
Das „Konfigurieren“ einer Anwendung bedeutet in der Regel die Verwendung eines Mechanismus zum Festlegen von Parametern, die das Verhalten Ihrer Anwendung zur Laufzeit steuern.Im Falle der Google App Engine können sich diese Einstellungen auch auf das Verhalten der Struktur und der Dienste rund um Ihre App auswirken.

