Fehler beheben Etwas ist schief gelaufen und Ihre PIN ist nicht verfügbar
Aktualisiert Marsch 2023: Erhalten Sie keine Fehlermeldungen mehr und verlangsamen Sie Ihr System mit unserem Optimierungstool. Holen Sie es sich jetzt unter - > diesem Link
- Downloaden und installieren Sie das Reparaturtool hier.
- Lassen Sie Ihren Computer scannen.
- Das Tool wird dann deinen Computer reparieren.
Windows hat mehrere Möglichkeiten, sich bei Benutzerkonten anzumelden.Mit Windows Hello jetzt läuft alles noch reibungsloser.Wir haben Biometrie-Login, Face-Login, PIN-Login und vieles mehr.Unter diesen finden es viele Benutzer bequem, eine PIN zur Authentifizierung zu verwenden.Die Verwendung einer PIN zur Authentifizierung hat jedoch bei einigen Windows-Benutzern zu einigen Fehlern geführt.
Wenn diese Benutzer ihre PIN eingeben, erhalten sie eine Fehlermeldung auf dem Bildschirm, die lautet: „Etwas ist schief gelaufen und Ihre PIN ist nicht verfügbar.“ Dies geschieht normalerweise, wenn die Zugriffskontrolllisten im NGC-Ordner beschädigt sind.Und der einfachste Weg, dies zu beheben, besteht darin, die Liste zurückzusetzen, damit die PIN wieder funktioniert.Es ist ein komplizierter und langwieriger Prozess, und in diesem Artikel führen wir Sie durch ihn.Lassen Sie uns also ohne weitere Umschweife darauf eingehen.
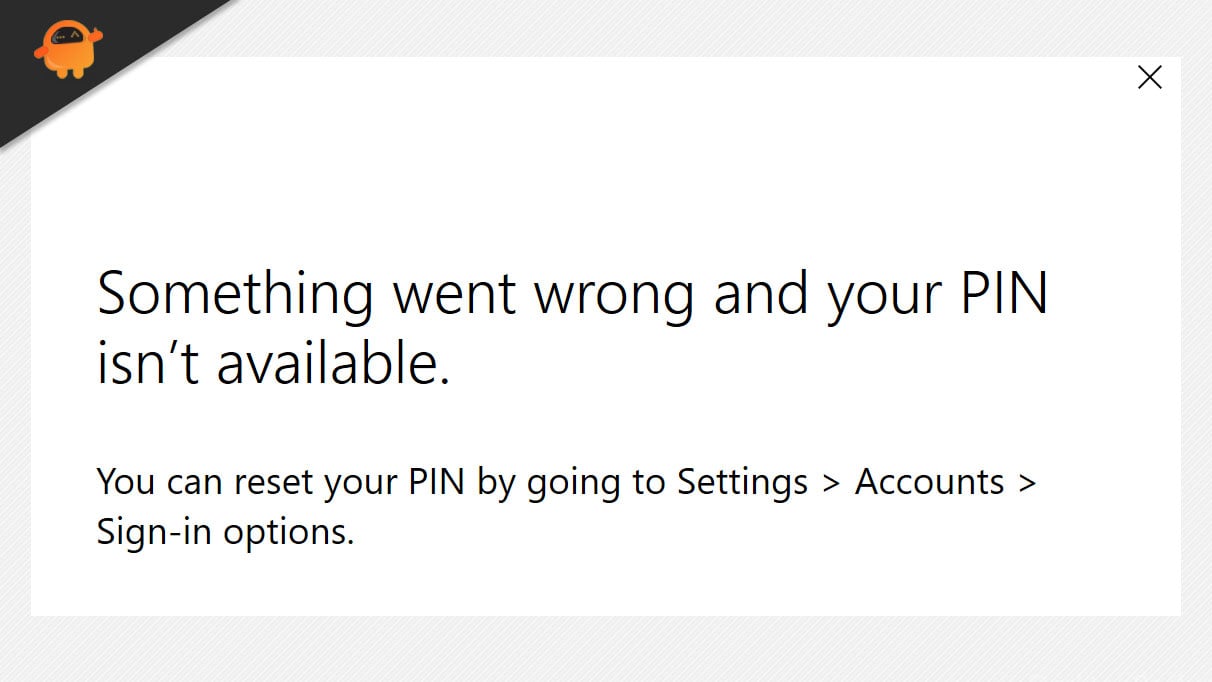
Wie behebt man „Etwas ist schief gelaufen und Ihre PIN ist nicht verfügbar?‘
Wie oben erwähnt, liegt das Problem bei den Zugriffskontrolllisten auf den NGC-Ordner.Aber das ist nicht die einzige Ursache.Wenn Sie keine Berechtigung für den NGC-Ordner haben, tritt möglicherweise das gleiche Problem auf.Und um dies zu beheben, müssen Sie die Berechtigungen für den Ordner zurücksetzen.
Wichtige Hinweise:
Mit diesem Tool können Sie PC-Problemen vorbeugen und sich beispielsweise vor Dateiverlust und Malware schützen. Außerdem ist es eine großartige Möglichkeit, Ihren Computer für maximale Leistung zu optimieren. Das Programm behebt häufige Fehler, die auf Windows-Systemen auftreten können, mit Leichtigkeit - Sie brauchen keine stundenlange Fehlersuche, wenn Sie die perfekte Lösung zur Hand haben:
- Schritt 1: Laden Sie das PC Repair & Optimizer Tool herunter (Windows 11, 10, 8, 7, XP, Vista - Microsoft Gold-zertifiziert).
- Schritt 2: Klicken Sie auf "Scan starten", um Probleme in der Windows-Registrierung zu finden, die zu PC-Problemen führen könnten.
- Schritt 3: Klicken Sie auf "Alles reparieren", um alle Probleme zu beheben.
Jetzt werden wir alle möglichen Lösungen für das Problem diskutieren.Um dieses Problem auf Ihrem Computer zu beheben, versuchen Sie eine Lösung nach der anderen, bis Sie die finden, die Ihr Problem löst.
Zugriffskontrolllisten zurücksetzen:
Das Zurücksetzen der Zugriffskontrolllisten dauert nur ein paar Minuten, und wenn diese Liste beschädigt ist, sollte dieser Vorgang sie für Sie lösen.
- Klicken Sie auf die Windows-Suchleiste und geben Sie „cmd“ ein.
- Sobald es in den Ergebnissen angezeigt wird, klicken Sie auf „Als Administrator ausführen“.
- Das UAC-Popup-Fenster wird angezeigt.Klicken Sie hier auf Ja.
- Geben Sie im Eingabeaufforderungsfenster „icacls C:WindowsServiceProfilesLocalServiceAppDataLocalMicrosoftNgc /T /Q /C /RESET“ ein und drücken Sie die Eingabetaste.
- Danach müssen Sie eine neue PIN einrichten.Danach sollte dieser Fehler nicht mehr auftreten.
Wenn die Fehlermeldung mit der neuen PIN erneut erscheint, versuchen Sie die nächste mögliche Lösung.
NGC-Berechtigungen ändern:
Das Ändern der NGC-Ordnerberechtigungen ist ein langwieriger und komplizierter Prozess.Befolgen Sie daher die hier genannten Schritte sorgfältig.
- Öffnen Sie den Windows-Explorer.
- Öffnen Sie Ihr Systemlaufwerk und öffnen Sie den Windows-Ordner.Navigieren Sie zu ServiceProfiles > LocalService > AppData > Local > Microsoft.
- Klicken Sie hier mit der rechten Maustaste auf den Ngc-Ordner und wählen Sie Eigenschaften.
- Klicken Sie auf die Registerkarte „Sicherheit“ und dann auf „Erweitert“.
- Klicken Sie im Fenster „Erweiterte Einstellungen“ auf die Schaltfläche „Ändern“, die Sie neben „Eigentümer“ sehen.
- Klicken Sie im Fenster Benutzer oder Gruppe auswählen auf die Schaltfläche Erweitert.
- Klicken Sie im nächsten Fenster auf die Schaltfläche Jetzt suchen.Dies zeigt die Anzahl der Konten auf Ihrem Computer an.
- Wählen Sie nun Ihr Benutzerkonto durch Anklicken aus.Klicken Sie dann auf die Schaltfläche Ok.
- Klicken Sie im Fenster Benutzer oder Gruppe auswählen erneut auf die Schaltfläche Ok.
- Aktivieren Sie nun das Kontrollkästchen neben „Eigentümer auf untergeordneten Containern und Objekten ersetzen“ und klicken Sie auf die Schaltfläche „Übernehmen“.
- Ein Windows-Sicherheitsdialogfeld wird angezeigt, in dem Sie gefragt werden, ob Sie die Berechtigungen ändern möchten, indem Sie die vollständige Kontrolle über das Objekt gewähren.Hier müssen Sie auf Ja klicken.
- Klicken Sie in dem sich öffnenden Feld auf Ok.
- Schließen Sie nun das Eigenschaftsfenster und öffnen Sie es erneut, indem Sie mit der rechten Maustaste auf den Ngc-Ordner klicken und erneut auf Eigenschaften klicken.
- Klicken Sie nun auf die Registerkarte Sicherheit und dann auf Erweitert.
- Aktivieren Sie hier das Kontrollkästchen „Alle untergeordneten Objektberechtigungen durch vererbbare Berechtigungen von diesem Objekt ersetzen“ und klicken Sie dann auf Übernehmen.
- Ein weiteres Windows-Sicherheitsdialogfeld wird angezeigt.Wählen Sie hier Ja.
- Klicken Sie auf die Schaltfläche Hinzufügen unter dem Fenster mit den Berechtigungseinträgen.
- Sie sehen jetzt das Fenster „Berechtigungseintrag für Ngc“.Klicken Sie auf Select, a Principal.
- Geben Sie unter der Option Geben Sie den zu wählenden Objektnamen ein im Fenster Benutzer und Gruppe auswählen „SYSTEM“ ein und klicken Sie auf Namen überprüfen.
- Klicken Sie dann auf Ok, und Sie gelangen wieder zum Fenster „Berechtigungseintrag für Ngc“.
- Aktivieren Sie hier unter den grundlegenden Berechtigungen das Kontrollkästchen neben „Vollzugriff“ und klicken Sie auf Ok.
- Klicken Sie dann im Fenster „Erweiterte Sicherheit“ auf „Ok“ und im Fenster „Eigenschaften des Ngc-Ordners“ erneut auf „Ok“.
Jetzt haben Sie vollen Zugriff und volle Kontrolle über den Ngc-Ordner.Sie sollten keine weiteren Fehler mit der PIN mehr haben.
Löschen Sie den NGC-Ordner:
Als letzten Schritt können Sie erwägen, den Ngc-Ordner vollständig zu löschen.Dadurch werden alle biometrischen oder PIN- oder Passwort-Authentifizierungen gelöscht, die Sie für Ihr Konto auf diesem Computer eingerichtet haben.Sie müssen die PIN erneut einrichten, wodurch ein neuer, frischer Ngc-Ordner erstellt wird, der frei von Beschädigungen sein sollte. Wenn die letzten beiden Optionen dies nicht tun, versuchen Sie diese dritte Methode und richten Sie die Sicherheit auf Ihrem Computer erneut ein.
Wenn Sie Fragen oder Anregungen zu diesem Artikel haben, kommentieren Sie unten, und wir werden uns bei Ihnen melden.Lesen Sie auch unsere anderen Artikel zu iPhone-Tipps und Tricks, Android-Tipps und Tricks, PC-Tipps und Tricks und vielem mehr, um weitere nützliche Informationen zu erhalten.

