Fehler beheben Drucker befindet sich in einem Fehlerzustand HP, Epson, Canon in Windows 10[Schritte]
Was ist „Fehler Drucker befindet sich in einem Fehlerzustand“ in Windows 10?
Aktualisiert Marsch 2023: Erhalten Sie keine Fehlermeldungen mehr und verlangsamen Sie Ihr System mit unserem Optimierungstool. Holen Sie es sich jetzt unter - > diesem Link
- Downloaden und installieren Sie das Reparaturtool hier.
- Lassen Sie Ihren Computer scannen.
- Das Tool wird dann deinen Computer reparieren.
In diesem Artikel werden wir darüber diskutieren Fehlerbehebung Drucker befindet sich in einem Fehlerstatus, Drucker befindet sich in einem Fehlerstatus HP, Drucker befindet sich in einem Fehlerstatus Epson, Drucker befindet sich in einem Fehlerstatus Canon in Windows 10. Sie werden mit einfachen Schritten/Methoden geführt, um das Problem zu lösen. Lassen Sie uns die Diskussion beginnen.
‚Fehler Drucker befindet sich in einem Fehlerzustand‘: Es ist ein häufiges Windows-Problem, das als Druckerfehler angesehen wird. Dieser Fehler wird normalerweise auf Ihrem Windows-Computer angezeigt, wenn Sie ein Druckergerät für Druckaufträge verwenden und der Drucker kein Dokument mit dem Fehler „Drucker befindet sich in einem Fehlerzustand“ drucken kann. Dieser Fehler tritt bei Druckern von HP, Epson, Canon und anderen beliebten Marken auf, wenn Sie versuchen, diese Drucker auf Ihrem Windows-Computer zu verwenden.
Dieser Fehler tritt normalerweise auf, wenn der Drucker gestaut ist, wenig Papier oder Tinte enthält, die Abdeckung geöffnet ist oder der Drucker nicht richtig angeschlossen ist usw. Sie sollten sicherstellen, dass es ein Problem mit Ihrer Druckerhardware und ihrer Verbindung gibt. Sie können den Drucker trennen und dann ordnungsgemäß wieder an Ihren Computer anschließen und prüfen, ob er für Sie funktioniert. Stellen Sie außerdem sicher, dass der Druckertreiber ordnungsgemäß auf Ihrem Computer installiert ist.
Der Druckertreiber ist eine wichtige Software, die erforderlich ist, um Ihr Druckergerät mit dem auf dem Computer installierten Betriebssystem zu kommunizieren. Sie können den Druckertreiber aktualisieren oder auf dem Computer neu installieren, um das Problem zu beheben. Es ist möglich, das Problem mit unserer Anleitung zu beheben. Gehen wir zur Lösung.
Wichtige Hinweise:
Mit diesem Tool können Sie PC-Problemen vorbeugen und sich beispielsweise vor Dateiverlust und Malware schützen. Außerdem ist es eine großartige Möglichkeit, Ihren Computer für maximale Leistung zu optimieren. Das Programm behebt häufige Fehler, die auf Windows-Systemen auftreten können, mit Leichtigkeit - Sie brauchen keine stundenlange Fehlersuche, wenn Sie die perfekte Lösung zur Hand haben:
- Schritt 1: Laden Sie das PC Repair & Optimizer Tool herunter (Windows 11, 10, 8, 7, XP, Vista - Microsoft Gold-zertifiziert).
- Schritt 2: Klicken Sie auf "Scan starten", um Probleme in der Windows-Registrierung zu finden, die zu PC-Problemen führen könnten.
- Schritt 3: Klicken Sie auf "Alles reparieren", um alle Probleme zu beheben.
Wie behebt man den Fehler Drucker befindet sich in einem Fehlerzustand HP, Canon, Epson in Windows 10?
Methode 1: „Drucker befindet sich in einem Fehlerzustand, HP, Epson, Canon“ mit „PC Repair Tool“ beheben
‚PC Repair Tool‘ ist eine einfache und schnelle Möglichkeit, BSOD-Fehler, DLL-Fehler, EXE-Fehler, Probleme mit Programmen/Anwendungen, Malware- oder Virenproblemen, Systemdateien oder Registrierungsproblemen und anderen Systemproblemen mit nur wenigen Klicks zu finden und zu beheben.
Laden Sie das PC-Reparatur-Tool herunter
Methode 2: Führen Sie die Druckerproblembehandlung aus
Schritt 1: Öffnen Sie die App „Einstellungen“ auf dem Windows-PC und gehen Sie zu „Update & Sicherheit > Fehlerbehebung > Zusätzliche Fehlerbehebung“.
Schritt 2: Suchen und wählen Sie die Problembehandlung „Drucker“ und klicken Sie auf die Schaltfläche „Problembehandlung ausführen“ und befolgen Sie die Anweisungen auf dem Bildschirm, um die Fehlerbehebung abzuschließen. Überprüfen Sie anschließend, ob das Problem behoben ist.
Methode 3: Nehmen Sie Änderungen an den Porteinstellungen vor
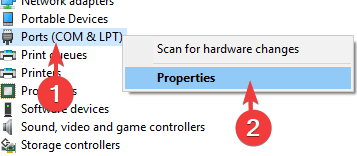
Schritt 1: Öffnen Sie den „Geräte-Manager“ auf dem Windows-PC und klicken Sie auf „Ansicht > Versteckte Geräte anzeigen“.
Schritt 2: Klicken Sie mit der rechten Maustaste auf „Anschlüsse (COM & LPT)“ und wählen Sie „Eigenschaften“ aus.
Schritt 3: Öffnen Sie die Registerkarte „Porteinstellungen“, wählen Sie „Alle dem Port zugewiesenen Interrupts verwenden“ und aktivieren Sie das Kontrollkästchen „Legacy-Plug-and-Play-Erkennung aktivieren“ und klicken Sie auf „Ok“, um die Änderungen zu speichern. Wenn Sie fertig sind, starten Sie Ihren Computer neu und prüfen Sie, ob das Problem behoben ist.
Methode 4: Überprüfen Sie und stellen Sie sicher, dass Ihr Drucker online ist
Schritt 1: Öffnen Sie die „Systemsteuerung“ auf dem Windows-PC und gehen Sie zu „Geräte und Drucker“.
Schritt 3: Wählen Sie „Drucker“, klicken Sie mit der rechten Maustaste darauf und wählen Sie „Drucker online verwenden“, wenn Ihr Drucker den Status „Offline“ hat
Schritt 4: Wenn es online gehen konnte, sehen Sie die Meldung „Bereit“ anstelle von „Offline“ und überprüfen Sie, ob es funktioniert.
Methode 5: Deinstallieren Sie den Druckertreiber und installieren Sie ihn erneut
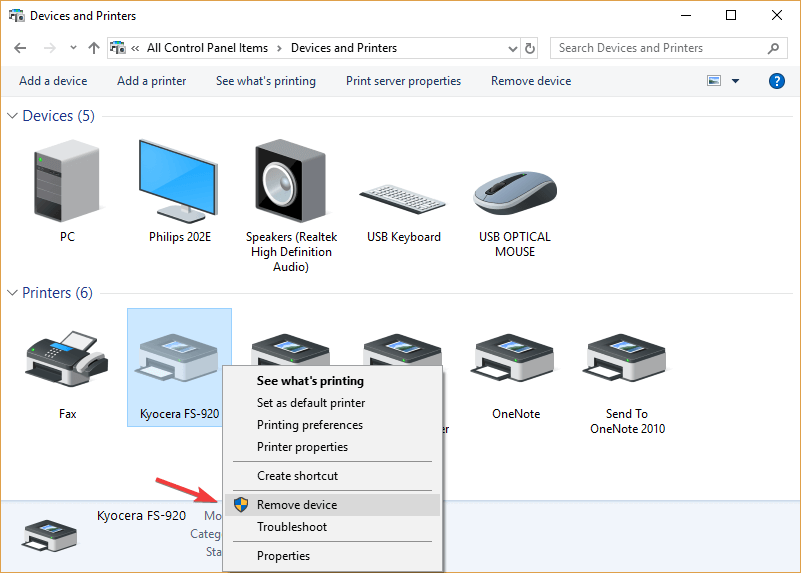
Schritt 1: Öffnen Sie die „Systemsteuerung“ auf dem Windows-PC und gehen Sie zu „Geräte und Drucker“, klicken Sie mit der rechten Maustaste auf Ihren Drucker und wählen Sie „Gerät entfernen“.
Schritt 2: Bestätigen Sie das Entfernen des Geräts und starten Sie Ihren Computer neu. Beim Neustart des Computers sollte Ihr Drucker automatisch erkannt und installiert werden. Wenn nicht, trennen Sie ihn und schließen Sie ihn wieder an und prüfen Sie, ob er für Sie funktioniert.
Laden Sie das Druckertreiber-Update auf dem Windows-PC herunter oder installieren Sie es neu [Automatisch]
Sie können auch versuchen, alle Windows-Treiber, einschließlich Druckertreiber, mit dem automatischen Treiber-Update-Tool zu aktualisieren. Sie können dieses Tool über die Schaltfläche/den Link unten erhalten.
Holen Sie sich das Tool zur automatischen Treiberaktualisierung
Methode 6: Stellen Sie den Dienst „Print Spooler“ auf „Automatic“
Schritt 1: Öffnen Sie die App „Dienste“ auf dem Windows-PC über das „Windows-Suchfeld“.
Schritt 2: Suchen Sie den Dienst „Print Spooler“, klicken Sie mit der rechten Maustaste darauf und wählen Sie „Eigenschaften“. Wählen Sie im Eigenschaftenfenster „Automatisch“ aus der Dropdown-Liste „Starttyp“ und klicken Sie auf die Schaltfläche „Start“ unter „Dienststatus“ und dann auf „Übernehmen“ und „OK“, um die Änderungen zu speichern. Wenn Sie fertig sind, starten Sie Ihren Computer neu und prüfen Sie, ob das Problem behoben ist.
Methode 7: Aktualisieren Sie das Windows 10-Betriebssystem
Schritt 1: Öffnen Sie die App „Einstellungen“ auf dem Windows-PC und gehen Sie zu „Update & Sicherheit > Windows Update“ und klicken Sie auf die Schaltfläche „Nach Updates suchen“.
Schritt 2: Laden Sie alle verfügbaren Updates herunter und installieren Sie sie auf Ihrem Computer. Starten Sie Ihren Computer nach der Aktualisierung neu und prüfen Sie, ob das Problem behoben ist.
Fazit
Ich bin sicher, dieser Beitrag hat dir weitergeholfen Fehlerbehebung Drucker befindet sich in einem Fehlerstatus, Drucker befindet sich in einem Fehlerstatus HP, Drucker befindet sich in einem Fehlerstatus Epson, Drucker befindet sich in einem Fehlerstatus Canon in Windows 10 mit mehreren Schritten/Methoden. Sie können dazu unsere Anweisungen lesen und befolgen. Das ist alles. Für Anregungen oder Fragen schreiben Sie bitte in das Kommentarfeld unten.

