Fehlendes OneDrive im Datei-Explorer in Windows 10-Fix
Aktualisiert Marsch 2023: Erhalten Sie keine Fehlermeldungen mehr und verlangsamen Sie Ihr System mit unserem Optimierungstool. Holen Sie es sich jetzt unter - > diesem Link
- Downloaden und installieren Sie das Reparaturtool hier.
- Lassen Sie Ihren Computer scannen.
- Das Tool wird dann deinen Computer reparieren.
Viele Benutzer haben berichtet, dass ihr OneDrive-Programm manchmal im Datei-Explorer fehlt.
Dies ist ein sehr seltenes Problem und dieser Fehler tritt nicht so oft auf. Wenn Sie dieses Problem haben, folgen Sie dieser Anleitung.
In diesem Tutorial finden Sie alle Methoden, die Sie befolgen können, um dieses Problem zu beheben.
OneDrive fehlt im Datei-Explorer in Windows 10
Methode 1: Stellen Sie sicher, dass Sie mit OneDrive synchronisiert sind
Wenn Ihr Computer nicht vollständig mit Ihrem OneDrive-Konto synchronisiert ist, wird der OneDrive-Ordner einfach nicht im Datei-Explorer angezeigt. Bevor Sie also etwas anderes versuchen, stellen Sie sicher, dass Sie Ihren Computer ordnungsgemäß mit Ihrem OneDrive-Konto synchronisiert haben.
Wichtige Hinweise:
Mit diesem Tool können Sie PC-Problemen vorbeugen und sich beispielsweise vor Dateiverlust und Malware schützen. Außerdem ist es eine großartige Möglichkeit, Ihren Computer für maximale Leistung zu optimieren. Das Programm behebt häufige Fehler, die auf Windows-Systemen auftreten können, mit Leichtigkeit - Sie brauchen keine stundenlange Fehlersuche, wenn Sie die perfekte Lösung zur Hand haben:
- Schritt 1: Laden Sie das PC Repair & Optimizer Tool herunter (Windows 11, 10, 8, 7, XP, Vista - Microsoft Gold-zertifiziert).
- Schritt 2: Klicken Sie auf "Scan starten", um Probleme in der Windows-Registrierung zu finden, die zu PC-Problemen führen könnten.
- Schritt 3: Klicken Sie auf "Alles reparieren", um alle Probleme zu beheben.
Methode 2: Wechseln Sie zu einem lokalen Konto
Wenn Sie sich nicht sicher sind, wie das geht, folgen Sie dieser Anleitung:
- Öffne Einstellungen > Konten > Deine Daten.

- Wenn Sie bereits mit Ihrem Microsoft-Konto angemeldet sind (und das wahrscheinlich auch sind), klicken Sie stattdessen auf Mit einem lokalen Konto anmelden.
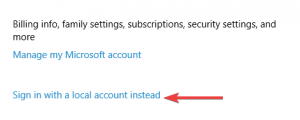
- Geben Sie Ihre Microsoft-Kontoinformationen ein, um zu bestätigen, dass Sie berechtigt sind, die Änderung vorzunehmen, und klicken Sie dann auf Weiter.
- Geben Sie auf der Seite Zu einem lokalen Konto wechseln Ihren neuen lokalen Nutzernamen und Ihr Passwort ein. Sie können auch ein Passwort hinzufügen.
- Klicken Sie auf Weiter, um sich vom Microsoft-Konto abzumelden und sich mit Ihrem neuen lokalen Konto wieder anzumelden.
- Da Sie jetzt mit Ihrem lokalen Konto angemeldet sind, gehen Sie noch einmal zu Einstellungen > Konten > Ihre Daten
- Gehen Sie stattdessen zu Mit einem Microsoft-Konto anmelden
- Geben Sie Ihre Zugangsdaten ein.
Wenn Sie also mit Ihrem Microsoft-Konto verbunden sind, wechseln Sie zu einem lokalen Konto, kehren Sie zu Ihrem MS-Konto zurück und versuchen Sie noch einmal, OneDrive zu synchronisieren.
Wenn Sie sich erneut mit Ihrem Microsoft-Konto angemeldet haben, versuchen Sie, Ihr OneDrive zu synchronisieren. Möglicherweise funktioniert es jetzt.
Methode 3: Stellen Sie sicher, dass der Dateipfad nicht zu lang ist
Wenn der Dateipfad einiger Ihrer Dateien zu lang ist, werden diese Dateien nicht im OneDrive-Ordner in Windows 10 angezeigt.
OneDrive lässt nur 440 Zeichen lange Dateipfade zu. Wenn ein Pfad Ihrer bestimmten Datei oder Ihres Ordners länger ist, wird er also nicht angezeigt.
Um dieses Problem zu lösen, rufen Sie die Online-Version von OneDrive auf und benennen Sie die Datei oder den Ordner mit einem langen Namen um und es sollte in Ordnung sein.
Methode 4: Entfernen Sie alle OneDrive-Einträge aus Ihrer Registrierung
- Drücken Sie Windows-Taste + R und geben Sie regedit ein. Drücken Sie nun die Eingabetaste oder klicken Sie auf OK.
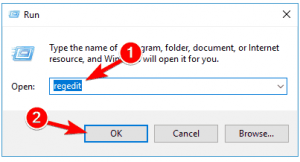
- Gehe zu Bearbeiten > Suchen.
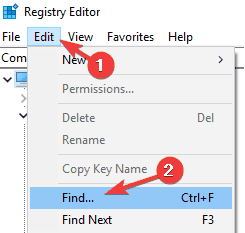
- Wenn Sie OneDrive-Einträge gefunden haben, entfernen Sie sie und wiederholen Sie den vorherigen Schritt. Wiederholen Sie diesen Vorgang, bis Sie alle OneDrive-Einträge von Ihrem PC entfernt haben.
Dieser Vorgang kann einige Zeit in Anspruch nehmen, also haben Sie Geduld.
Methode 5: Halten Sie Ihr Windows auf dem neuesten Stand
- Drücken Sie Windows-Taste + I um die App „Einstellungen“ zu öffnen.
- Sobald die Einstellungs-App geöffnet ist, gehen Sie zum Abschnitt Update und Sicherheit.

- Klicken Sie jetzt auf die Schaltfläche Nach Updates suchen.
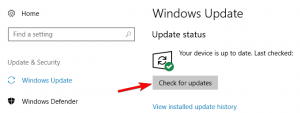
OneDrive ist in Windows 10 integriert, und wenn OneDrive im Datei-Explorer fehlt, können Sie dieses Problem möglicherweise einfach beheben, indem Sie die fehlenden Updates installieren.
Windows installiert die fehlenden Updates bereits automatisch, aber manchmal verpassen Sie möglicherweise ein oder zwei Updates.
Windows sucht nun nach verfügbaren Updates. Wenn Updates verfügbar sind, werden diese automatisch im Hintergrund heruntergeladen.
Nachdem Sie die Updates heruntergeladen haben, installiert Ihr PC sie beim Neustart. Überprüfen Sie nach der Installation der Updates, ob das Problem weiterhin besteht.
Methode 6: Ändern Sie Ihre Registrierung
- Öffnen Sie Registry Editor.
- Navigieren Sie nun zu dieser Taste auf Ihrem PC:
HKEY_LOCAL_MACHINE\SOFTWARE\Policies\Microsoft\Windows\OneDrive- Wenn Sie diesen Schlüssel nicht in Ihrer Registrierung haben, müssen Sie ihn manuell erstellen.

- Klicken Sie dazu mit der rechten Maustaste auf die Windows-Taste und wählen Sie Neu > Schlüssel aus dem Menü.
- Geben Sie OneDrive als Namen von t . einden neuen Schlüssel und navigieren Sie zu ihm.
- Suchen Sie jetzt im rechten Bereich nach dem Schlüssel DisableFileSyncNGSC und doppelklicken Sie darauf, um ihn zu öffnen.
- Falls es fehlt, klicken Sie einfach mit der rechten Maustaste auf das Leerzeichen im rechten Bereich und wählen Sie Neu > DWORD-Wert (32-Bit).
- Geben Sie jetzt DisableFileSyncNGSC als Namen für den neuen Schlüssel ein. Doppelklicken Sie auf das neu erstellte DWORD.

- Ändern Sie jetzt die Wertdaten in 0 und klicken Sie auf OK, um die Änderungen zu speichern.
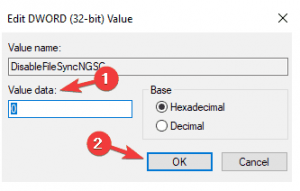
Sie können das Problem möglicherweise beheben, indem Sie Ihre Registrierung ändern. Sobald Sie diese Änderungen vorgenommen haben, sollte das Problem mit OneDrive vollständig behoben sein.
Starten Sie Ihren Computer/PC neu, um das Endergebnis zu sehen.
Methode 7: Nehmen Sie Änderungen an Ihrer Gruppenrichtlinie vor
- Drücken Sie Windows-Taste + R und geben Sie gpedit.msc ein. Drücken Sie nun die Eingabetaste oder klicken Sie auf OK.
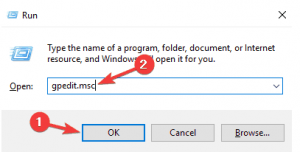
- Navigieren Sie im linken Bereich zu Computerkonfiguration > Administrative Vorlagen > Windows-Komponenten > OneDrive.
- Doppelklicken Sie jetzt auf Verhindern Sie die Verwendung von OneDrive für die Dateispeicherung, um seine Eigenschaften zu öffnen.
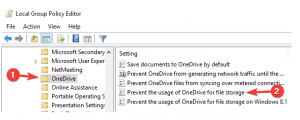
- Wenn das Eigenschaftenfenster geöffnet wird, setzen Sie die Richtlinie auf Nicht konfiguriert und klicken Sie auf Übernehmen und OK, um die Änderungen zu speichern.
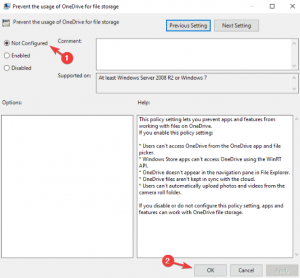
Wenn OneDrive auf Ihrem PC fehlt, liegt das Problem möglicherweise an Ihrer Gruppenrichtlinie. Manchmal können bestimmte Richtlinien festgelegt werden, die verhindern, dass OneDrive ordnungsgemäß funktioniert. Sie können diese Richtlinien jedoch jederzeit manuell deaktivieren.
Danach sollte OneDrive wieder funktionieren und Sie werden keine Probleme damit haben.
Methode 8: Führen Sie die Datei OneDriveSetup.exe aus
Manchmal kann dieses Problem auftreten, wenn Ihr OneDrive nicht richtig konfiguriert ist. Sie können das Problem jedoch leicht beheben, indem Sie die Datei OneDriveSetup.exe ausführen. Gehen Sie dazu einfach wie folgt vor:
- Drücken Sie Windows-Taste + R und geben Sie
%localappdata%\Microsoft\OneDrive\Updateein. - Drücken Sie Eingabe oder klicken Sie auf OK, um fortzufahren.
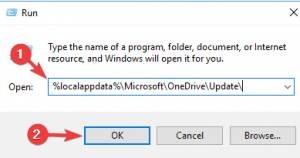
- Das Update-Verzeichnis wird nun angezeigt. Doppelklicken Sie auf OneDriveSetup.exe und befolgen Sie die Anweisungen auf dem Bildschirm, um OneDrive einzurichten.
Danach sollte das Problem mit OneDrive behoben sein und alles sollte wieder funktionieren.
Ich hoffe, dass dieses Tutorial hilfreich war. Wir sind dankbar für das Vertrauen, das Sie uns entgegengebracht haben.

