Extrahieren von Seiten aus PDF ohne Verwendung von Tools von Drittanbietern in Windows 10
Aktualisiert Marsch 2023: Erhalten Sie keine Fehlermeldungen mehr und verlangsamen Sie Ihr System mit unserem Optimierungstool. Holen Sie es sich jetzt unter - > diesem Link
- Downloaden und installieren Sie das Reparaturtool hier.
- Lassen Sie Ihren Computer scannen.
- Das Tool wird dann deinen Computer reparieren.
Beim Umgang mit PDF-Dateien verwenden die meisten PC-Benutzer Anwendungen von Drittanbietern, da Windows 10 nur das Öffnen von PDF-Dateien unterstützt. Es gibt viele kostenlose und kostenpflichtige Software, mit der Sie Seiten aus PDF-Dateien extrahieren können.
Aber warum sollten Sie eine Software von Drittanbietern herunterladen und installieren, wenn Sie Seiten aus PDF-Dateien extrahieren können, ohne Dienstprogramme von Drittanbietern zu verwenden?
Mit dem in Windows 10 integrierten Microsoft Print to PDF-Tool können Sie eine oder mehrere Seiten aus PDF-Dateien extrahieren. In diesem Handbuch erfahren Sie, wie Sie in Windows 10 Seiten aus PDF-Dateien extrahieren.
Führen Sie die folgenden Anweisungen aus, um eine oder mehrere Seiten aus einer PDF-Datei in Windows 10 zu extrahieren.
Wichtige Hinweise:
Mit diesem Tool können Sie PC-Problemen vorbeugen und sich beispielsweise vor Dateiverlust und Malware schützen. Außerdem ist es eine großartige Möglichkeit, Ihren Computer für maximale Leistung zu optimieren. Das Programm behebt häufige Fehler, die auf Windows-Systemen auftreten können, mit Leichtigkeit - Sie brauchen keine stundenlange Fehlersuche, wenn Sie die perfekte Lösung zur Hand haben:
- Schritt 1: Laden Sie das PC Repair & Optimizer Tool herunter (Windows 11, 10, 8, 7, XP, Vista - Microsoft Gold-zertifiziert).
- Schritt 2: Klicken Sie auf "Scan starten", um Probleme in der Windows-Registrierung zu finden, die zu PC-Problemen führen könnten.
- Schritt 3: Klicken Sie auf "Alles reparieren", um alle Probleme zu beheben.
HINWEIS: Wenn Sie Seiten aus einer PDF-Datei extrahieren, bleibt die Originaldatei unberührt. Kurz gesagt, wenn Sie Seiten extrahieren, werden Seiten nicht aus der ursprünglichen PDF-Datei entfernt. Wenn Sie eine Seite aus einer PDF-Datei entfernen müssen, verwenden Sie die PDF Shaper Free-Software.
Extrahieren Sie Seiten aus PDF ohne Verwendung von Tools von Drittanbietern in Windows 10
Schritt 1: Öffnen Sie die PDF-Datei, aus der Sie Seiten extrahieren möchten, mit Microsoft Edge, Google Chrome oder einer anderen Software, die das Öffnen von PDF-Dateien unterstützt.
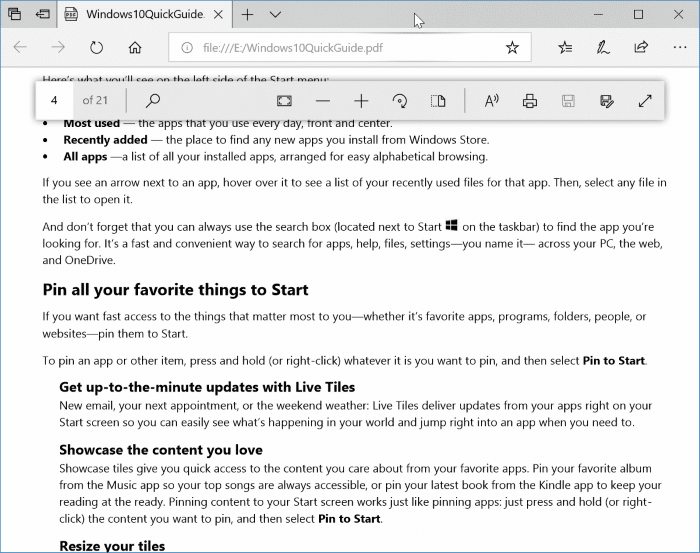
Schritt 2: Drücken Sie gleichzeitig die Tasten Strg und P (Strg + P), um das Dialogfeld Drucken zu öffnen. In den meisten PDF-Readern, einschließlich Webbrowsern wie Edge und Chrome, können Sie mit der rechten Maustaste auf die Seite klicken und dann auf die Option Drucken klicken, um das Dialogfeld Drucken zu öffnen.
Schritt 3: Wählen Sie im Dialogfeld Drucken Microsoft Print to PDF als Drucker aus.
Schritt 4: Wählen Sie im Dropdown-Feld Seiten die Option Seitenbereich aus, geben Sie die Seitenzahl ein, die Sie extrahieren möchten, und klicken Sie dann auf die Schaltfläche Drucken.
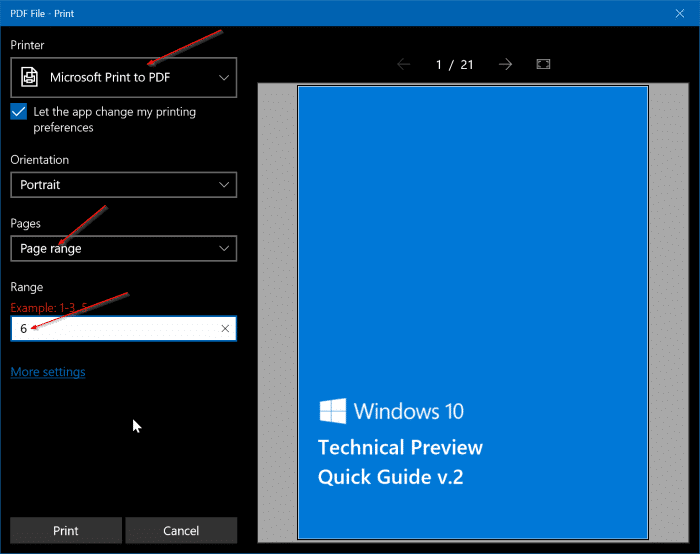
Wenn Sie beispielsweise Seite 3 einer PDF-Datei extrahieren möchten, geben Sie 3 in das Feld ein. Wenn Sie Seite 3 und 5 extrahieren möchten, geben Sie 3, 5 in das Feld ein.
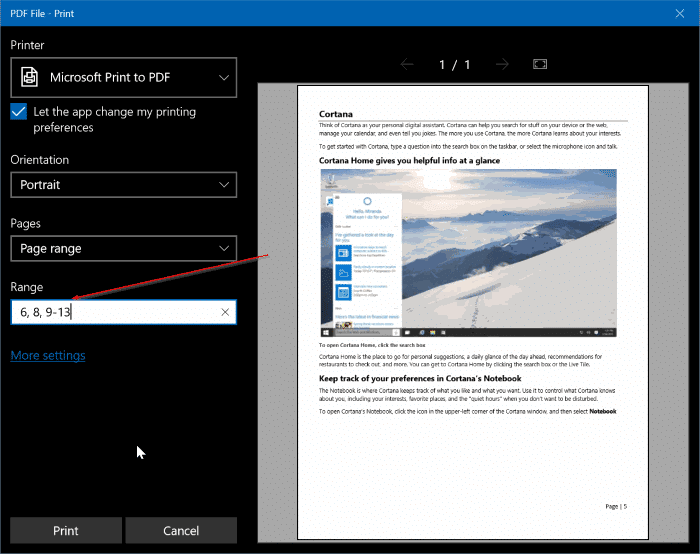
Schritt 5: Wählen Sie einen Speicherort für die extrahierte PDF-Datei aus, geben Sie einen Namen für die neue extrahierte Seite der PDF ein und klicken Sie dann auf die Schaltfläche Speichern. Das ist es! Es ist unnötig zu erwähnen, dass diese extrahierte Seite nur mit der PDF-Erweiterung gespeichert wird.
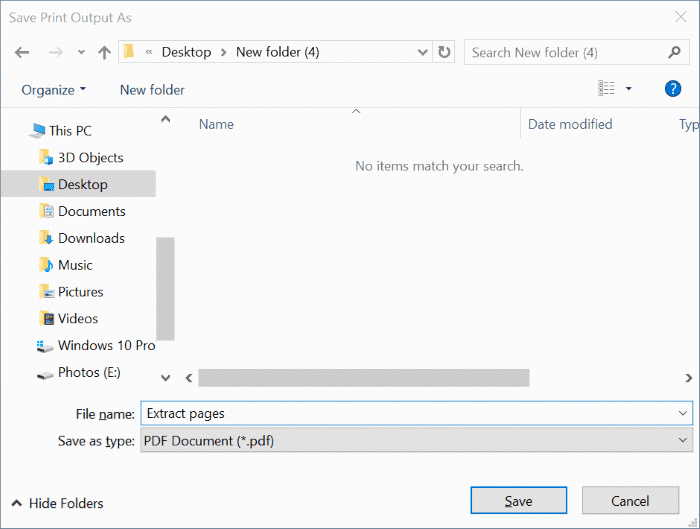
Wenn Sie zwei oder mehr Seiten gleichzeitig extrahieren, werden alle Seiten kombiniert und als eine PDF-Datei gespeichert. Wenn Sie sie als separate Dateien verwenden möchten, extrahieren Sie jeweils nur eine Seite.
Wenn Sie einer PDF-Datei beitreten möchten, lesen Sie unsere Informationen zum Teilen und Verbinden von PDF-Dateien in Windows 10.

